Photoshop处理出皮肤的红润色彩
网络 人气:0人物调色的方法有很多,可以根据自己的喜好调成不同的颜色。不过调色的时候需要注意好整体的颜色搭配。如衣服、背景等。整体协调了,效果自然会好看很多。
最终效果

原图

一、打开原图素材,按Ctrl + J 把背景图层复制一层,图层混合模式改为“滤色”,图层不透明度改为:20%,效果如下图。

二、创建曲线调整图层,参数设置如图2,3,效果如图4。
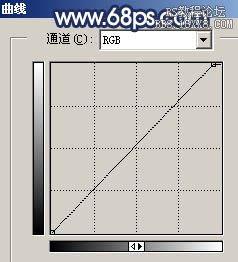
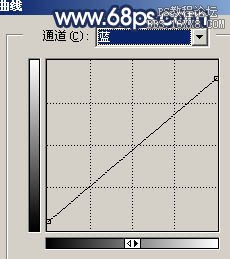

三、创建可选颜色调整图层,对红色及黄色进行调整,参数设置如图5,6,效果如图7。
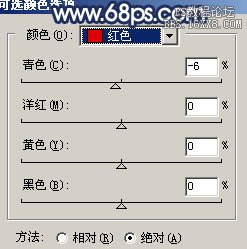


四、创建可选颜色调整图层,参数设置如图8,效果如图9。
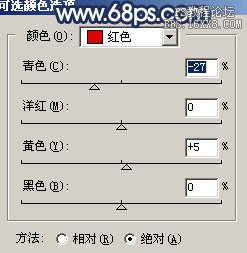

五、创建色相/饱和度调整图层,对青色进行调整,参数设置如图10,效果如图11。


六、创建曲线调整图层,参数设置如图12,13,效果如图14。
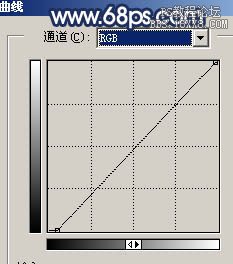
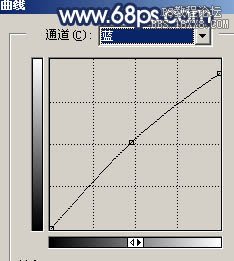

七、新建一个图层,按Ctrl + Alt + Shift + E 盖印图层,简单的给人物磨下皮,效果如下图。

八、创建曲线调整图层,对蓝色进行调整,参数设置如图16,效果如图17。
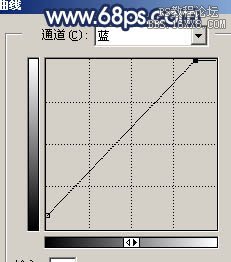

九、新建一个图层,盖印图层,用减淡工具把人物脸部的高光部分涂亮一点,效果如下图。

十、最后整体调整下颜色,并适当锐化一下,完成最终效果。

加载全部内容