Photoshop面部肤色提亮教程
新浪 人气:0处理后效果图:

原图

一\修饰女儿高光及邹眉部分
1.打开照片.
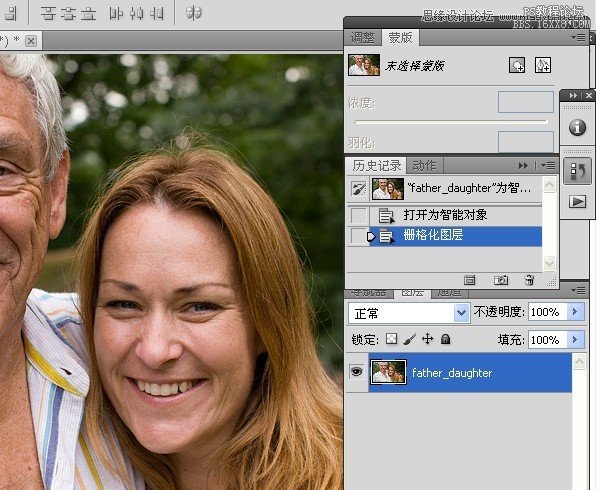
2.新建一空白图层,注意混合模式的设置.
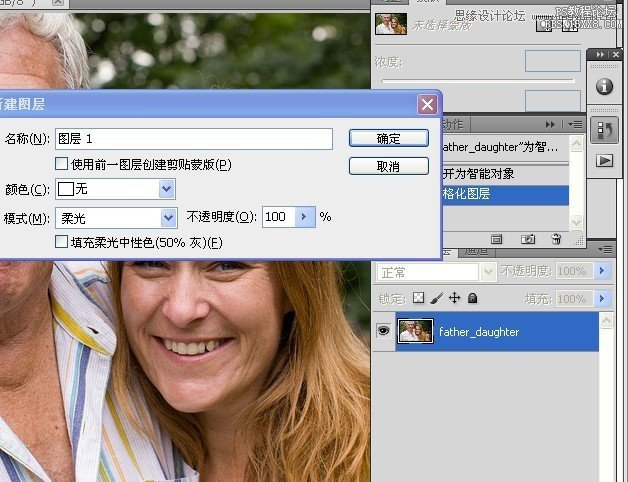
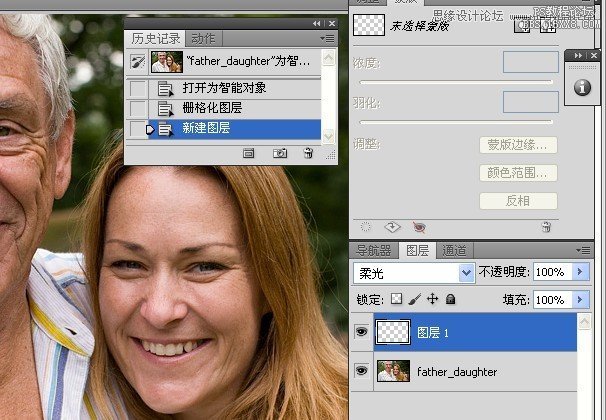
3.用吸管工具点击额头的肤色,然后在拾色器上选取更暗些的肤色.
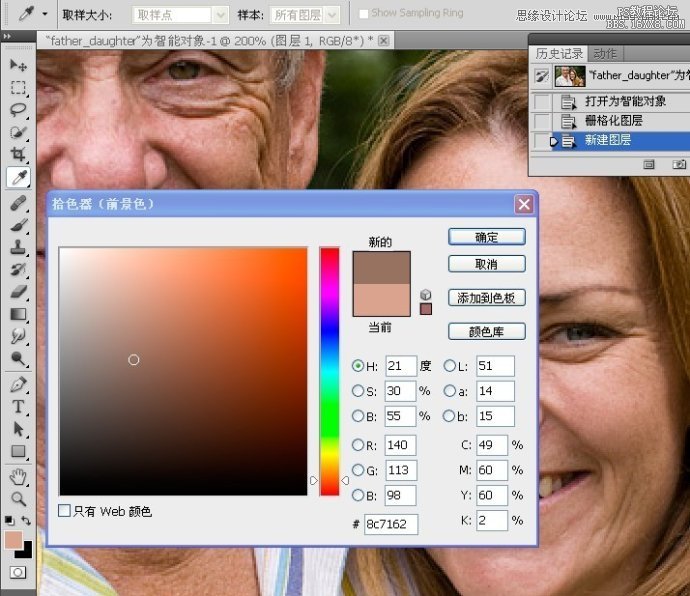
4.接着在女儿的高光部分涂抹,以降低高光和增加肤色.
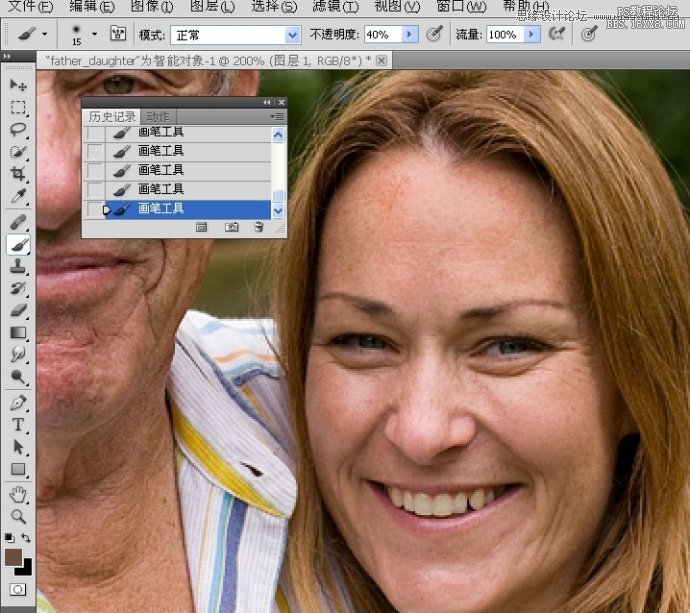
5.同样用吸管工具在下面的黑眼圈线下的亮处点击.然后在拾色器上获取更亮些的肤色.
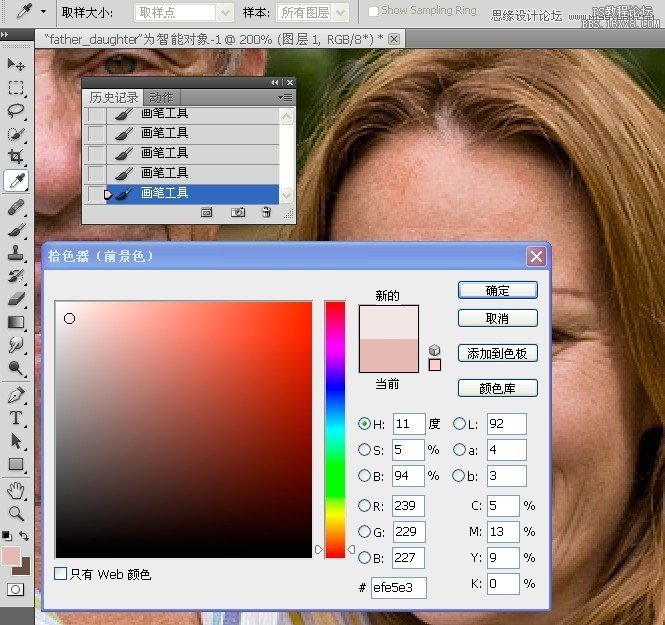
6.用画笔工具涂抹黑眼圈.
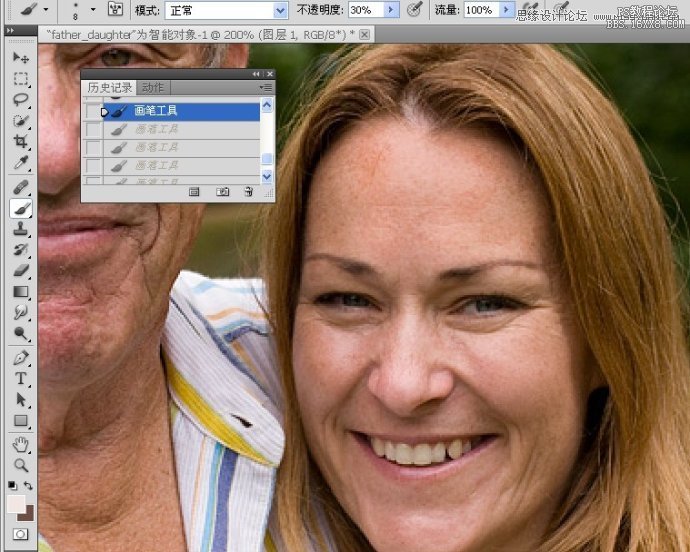
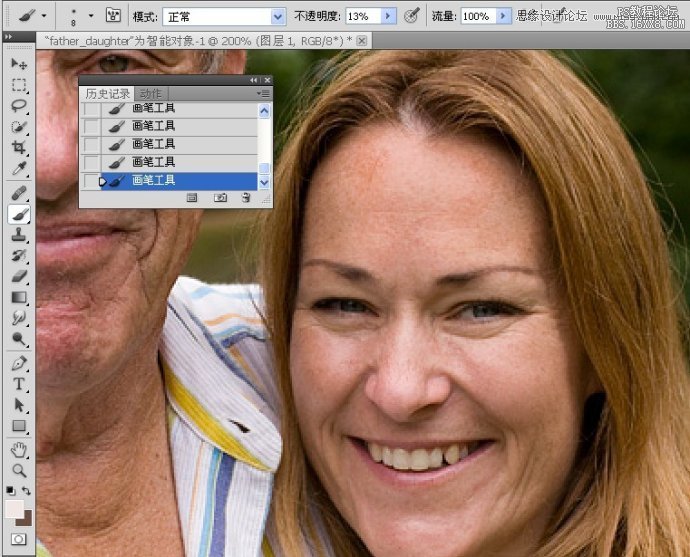
7.处理女儿脸部其它高光的部分.
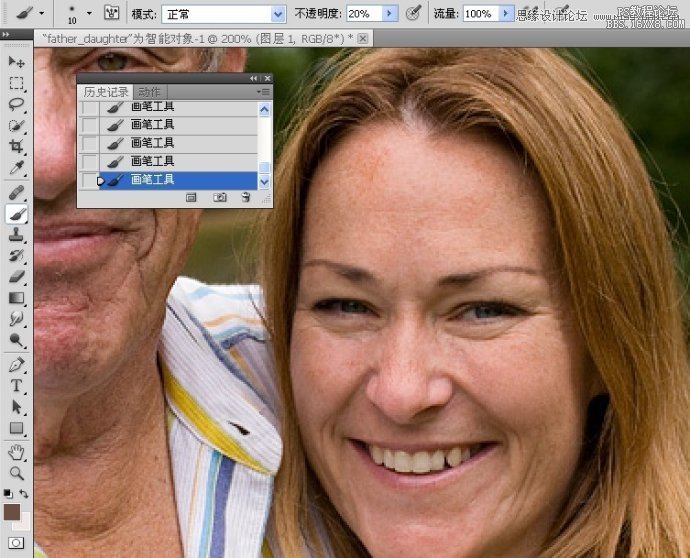
8.高斯模糊处理.
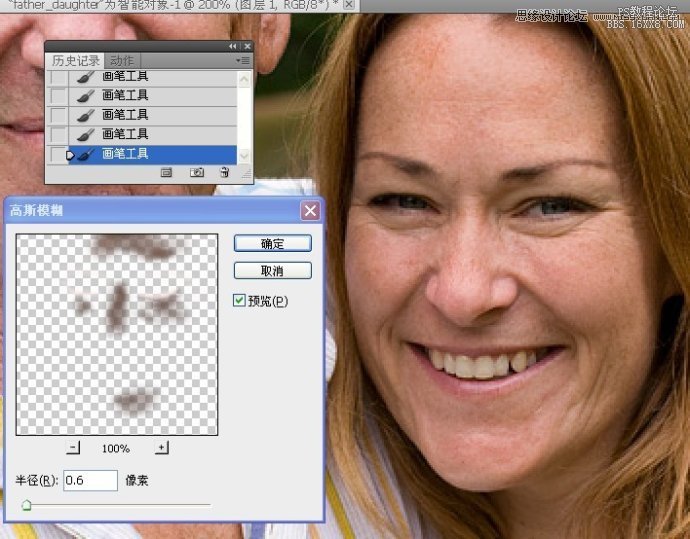
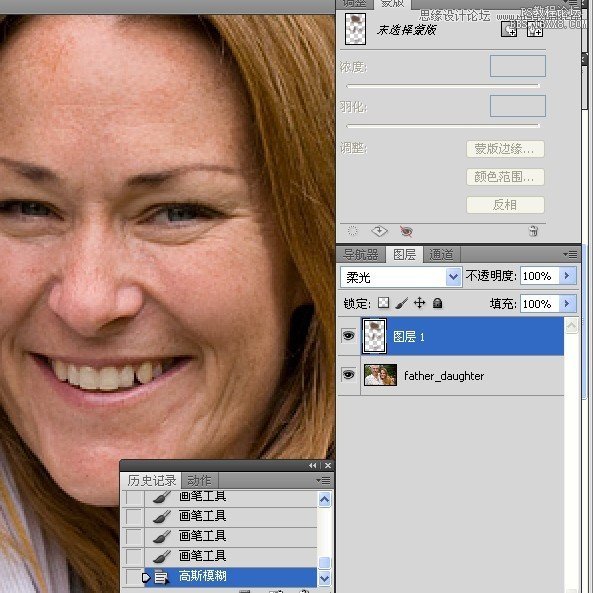
9.降低图层的不透明度.
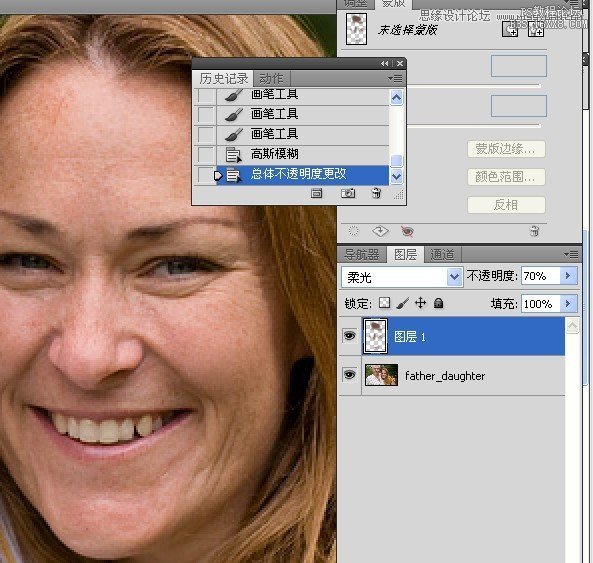
看看效果图:

第一步骤的教程视频:http://player.youku.com/player.php/sid/XNDgxOTg2MTE2/v.swf
二\父亲脸部及手的高光处理
1.新建曲线调整图层.降低图像亮度,以便为找到皮肤的高光做准备.
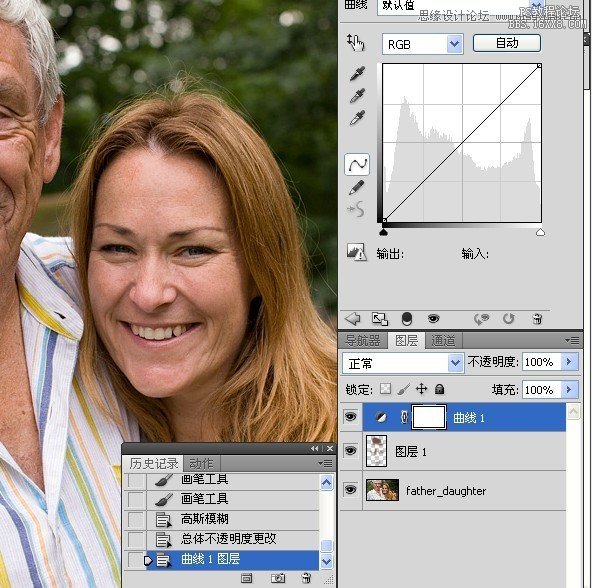
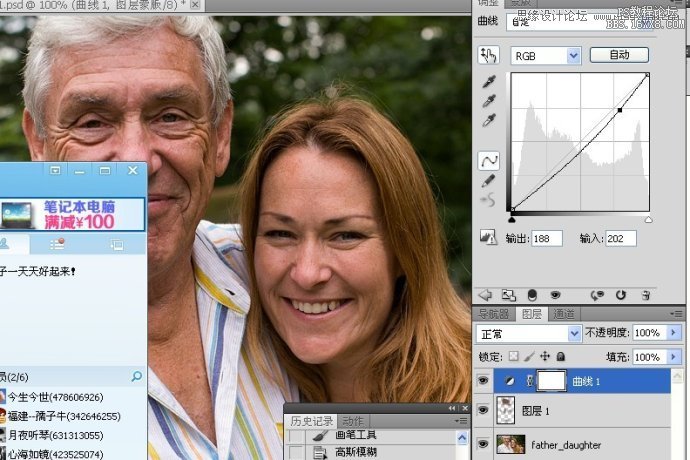
2.点击面板"颜色范围"按钮,调整容差,获得高光选区.
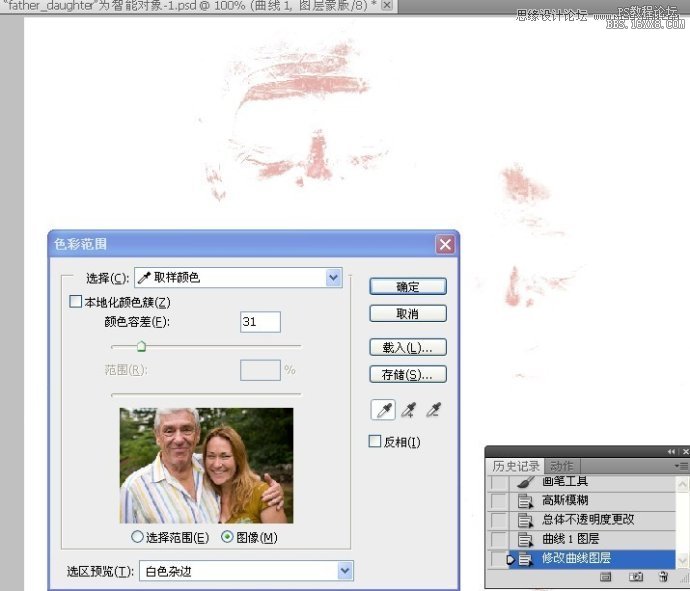
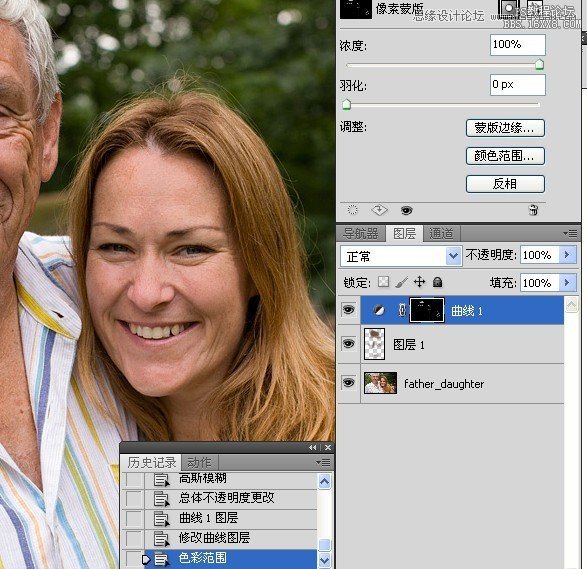
3.调整蒙版数值.
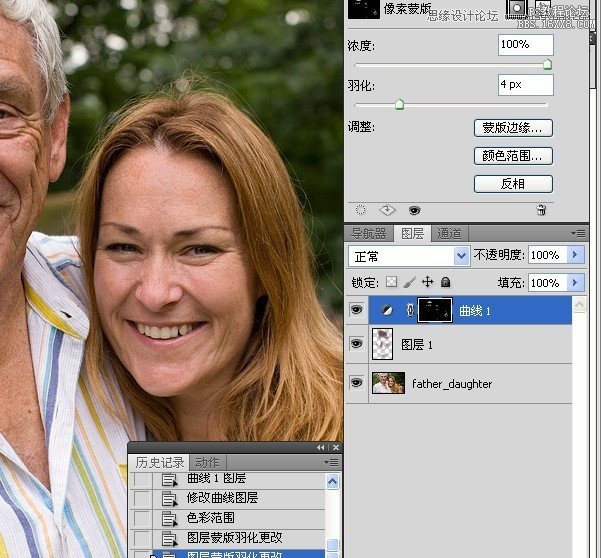
4.点击面反的"调整"按钮,进入蓝通道,增加黄色.
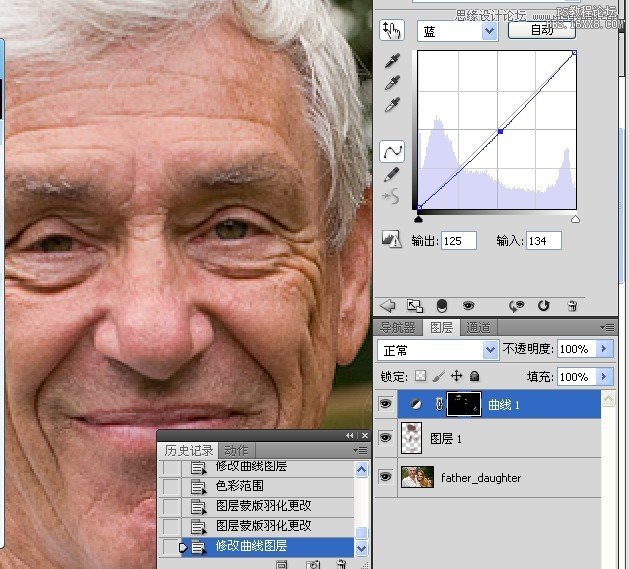
5.用不透明度50%的白色画笔涂抹父亲脸部还有高光或不均匀的光的部分.
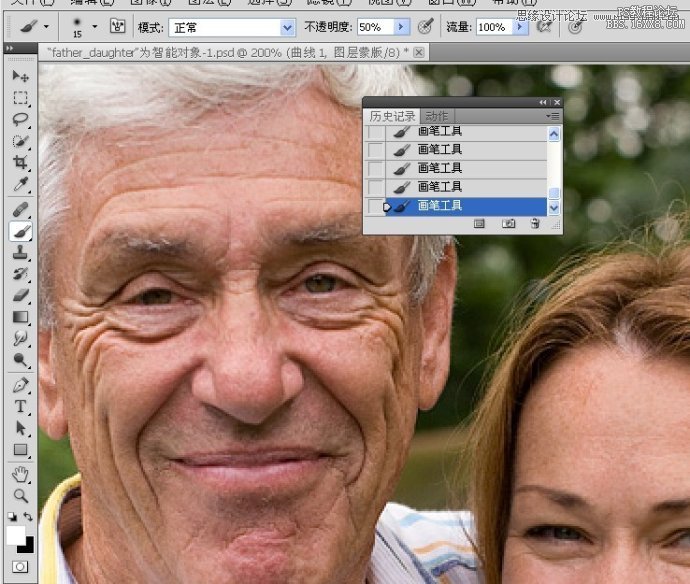
6.同样对手也使用白色画笔涂抹降低下光亮.
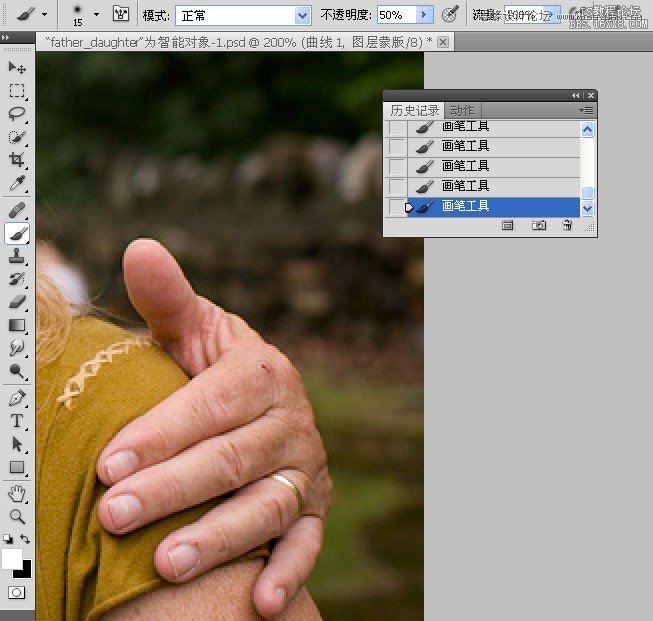
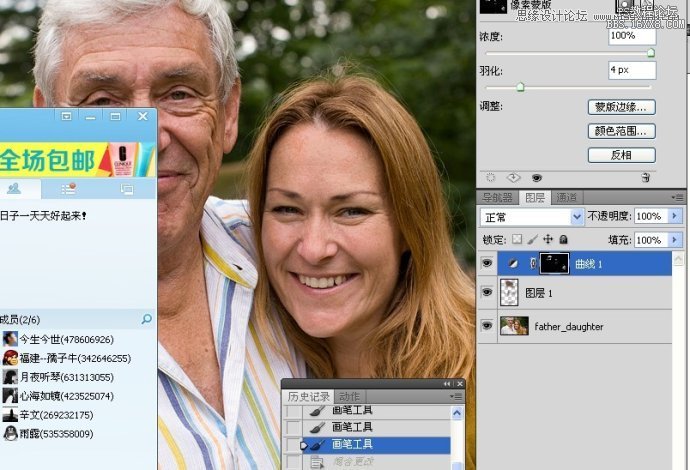
看下此步骤的效果图:

此步骤的教程视频:http://player.youku.com/player.php/sid/XNDgyMDA3NDE2/v.swf
三\父亲脸上邹纹处理
1.调整图层不透明度.
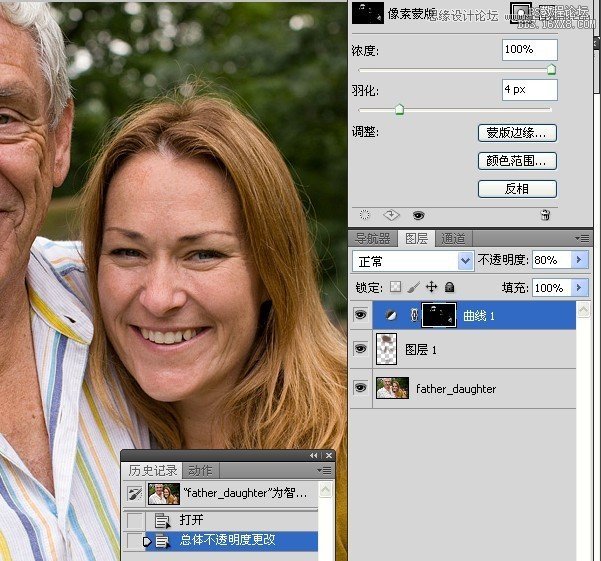
2.新建中性灰图层.
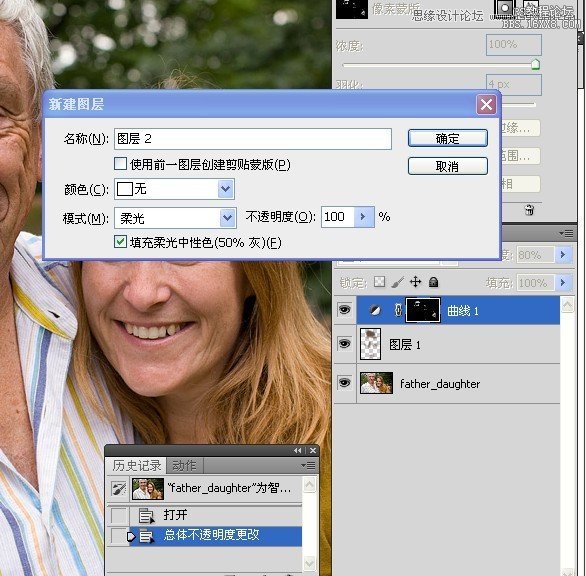
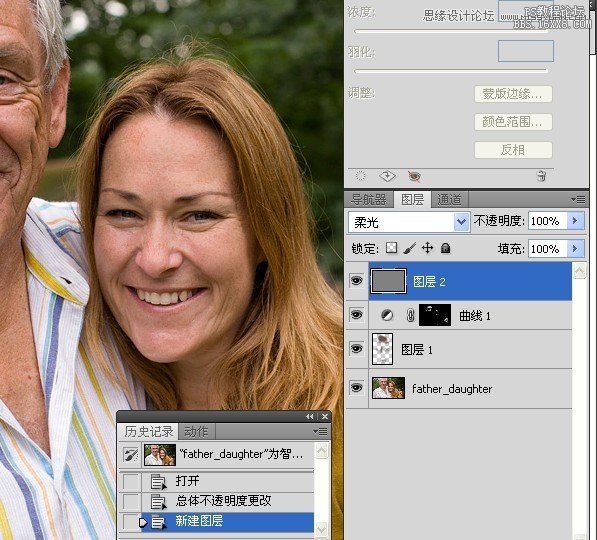
3.设置拾色器的前景色.
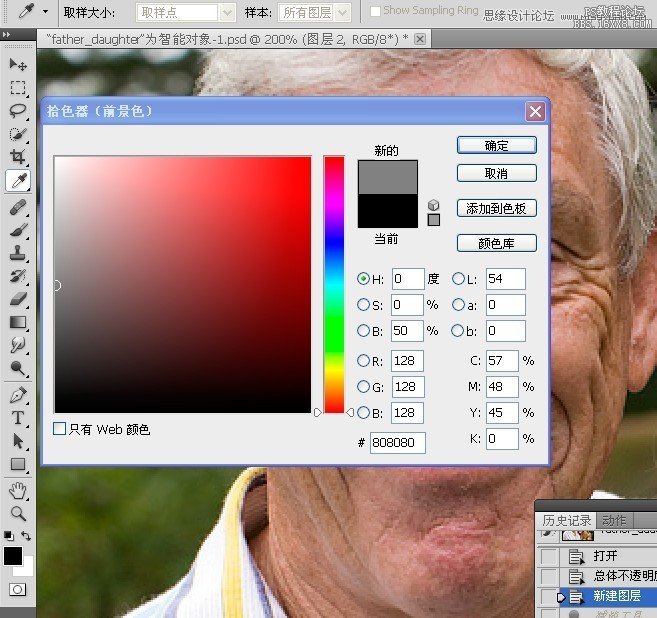
4.使用减淡工具涂抹深色邹纹线.
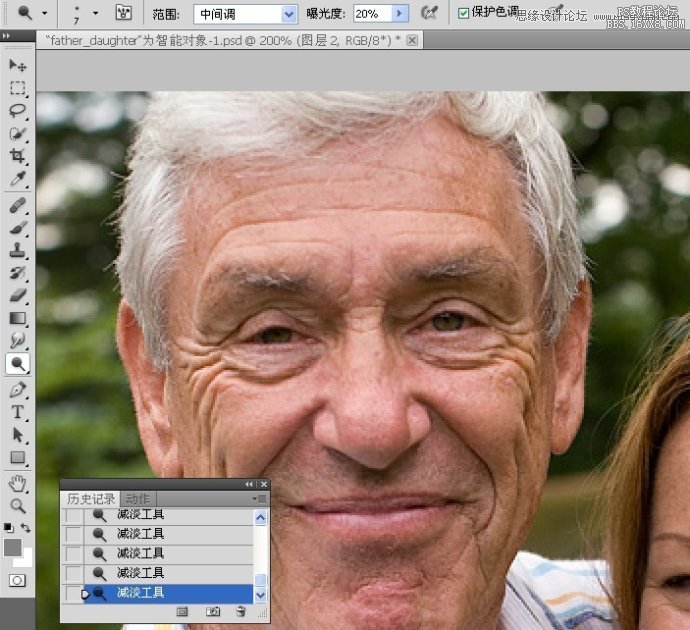
5.使用加深工具涂抹邹纹亮的地方.

此步骤的教程视频:http://player.youku.com/player.php/sid/XNDgyMzMxNDYw/v.swf
四\脸部邹纹处理
1.新建一空白图层.
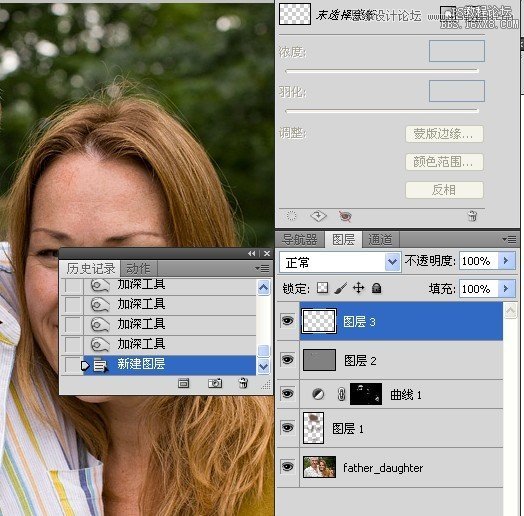
2.修复画笔工具.
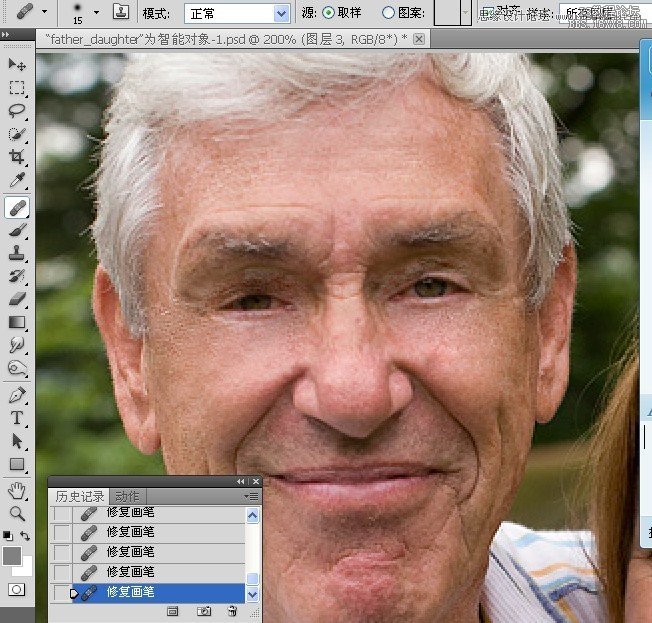
3.调整图层不透明度.
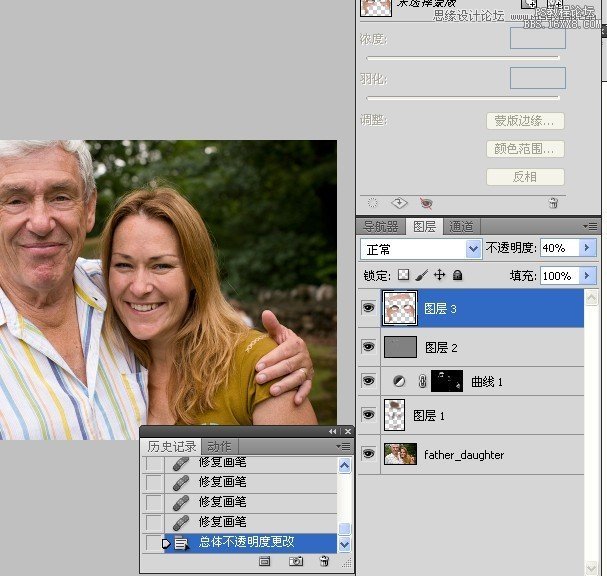
4.加图层蒙版.
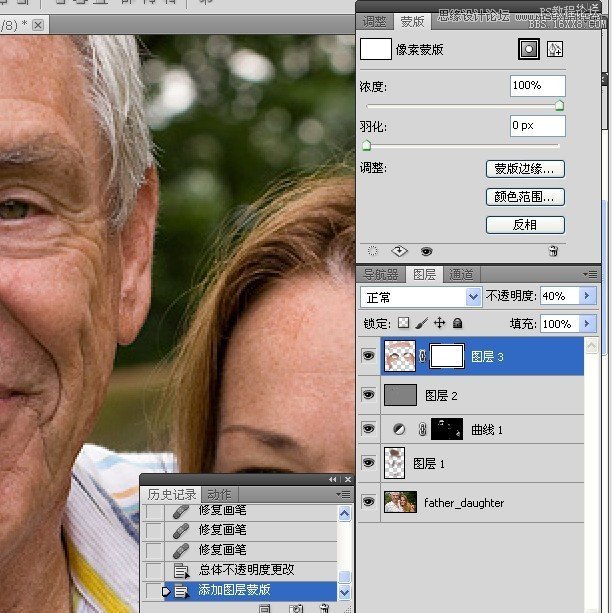
5.黑色画笔工具抹涂刚处理的地方.
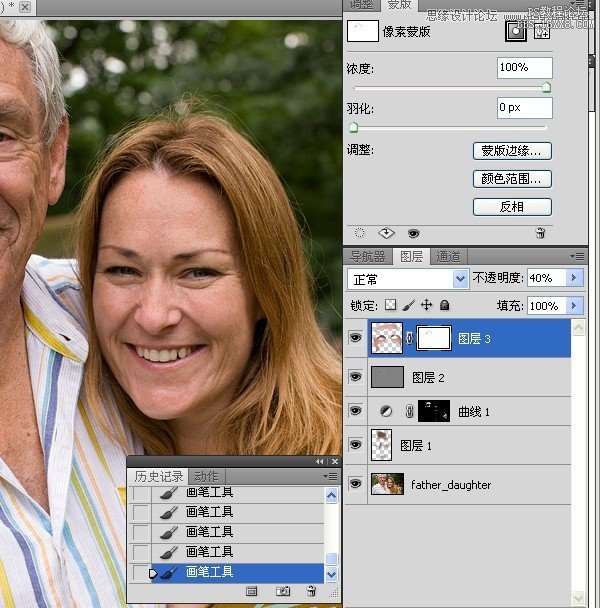
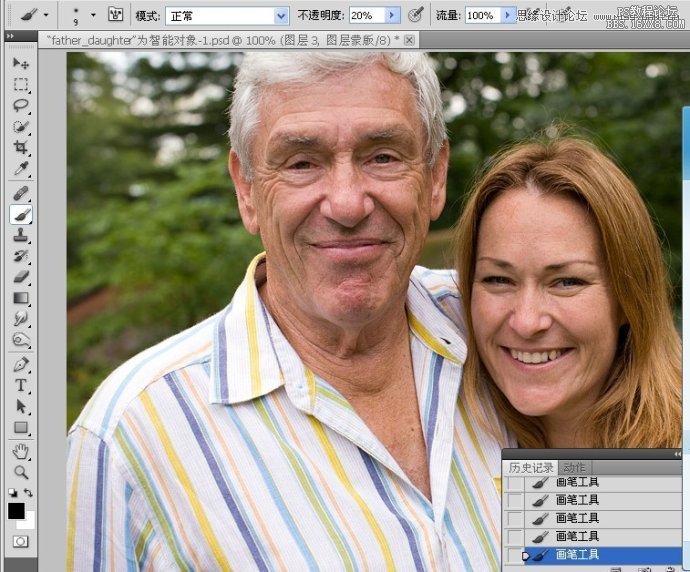
看看此步骤的效果图:

此步骤的教程视频:http://player.youku.com/player.php/sid/XNDgyMzMxNjUy/v.swf
五\整理.
1.边观察边调整各图层的不透明度,也可以调整蒙版的数值.
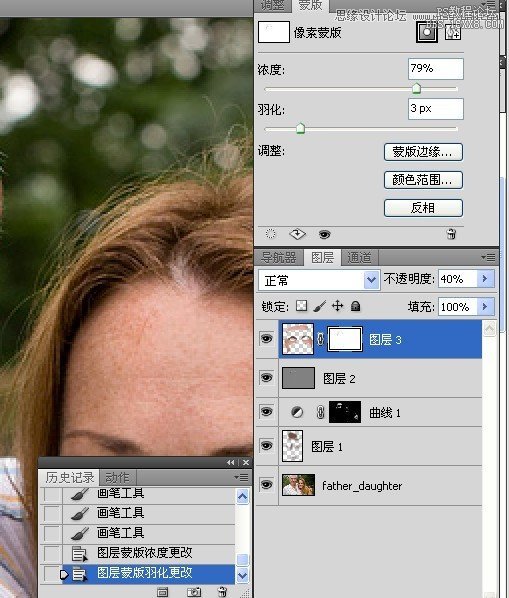
2.建组.
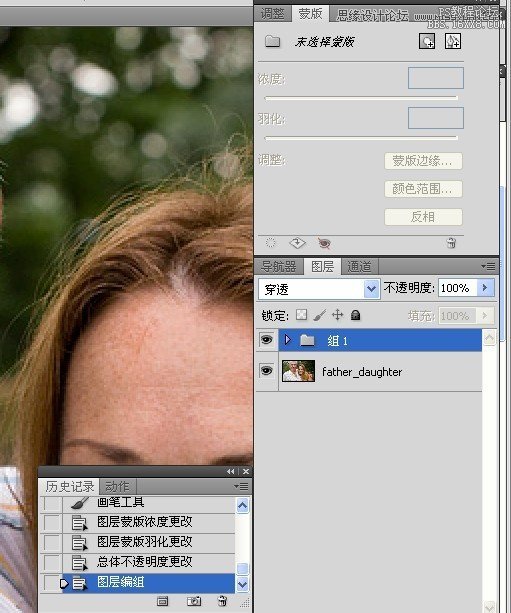
3.复制图层组.
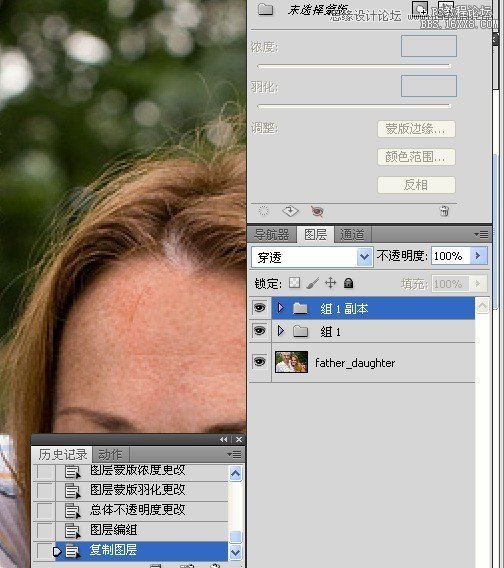
4.边观察边调整图层组中的图层不透明度.
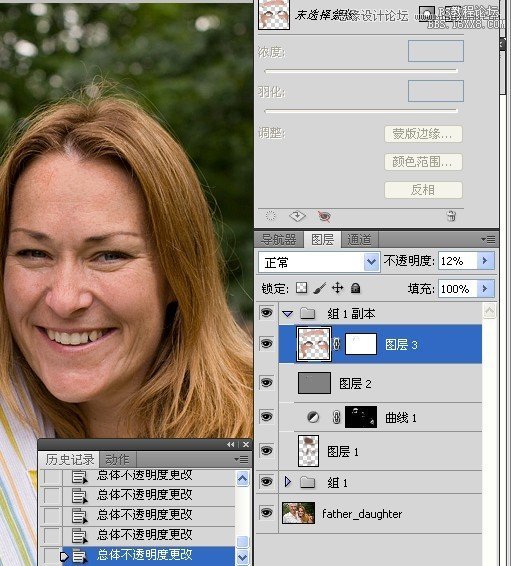
此步骤的视频教程:http://player.youku.com/player.php/sid/XNDgyMzMxNjE2/v.swf
最终效果图:

加载全部内容
 爱之家商城
爱之家商城 氢松练
氢松练 Face甜美相机
Face甜美相机 花汇通
花汇通 走路宝正式版
走路宝正式版 天天运动有宝
天天运动有宝 深圳plus
深圳plus 热门免费小说
热门免费小说