Photoshop肤色精修教程
山鹰 人气:0效果图:

原图:

操作步骤:
1。打开图像,进入通道面板。
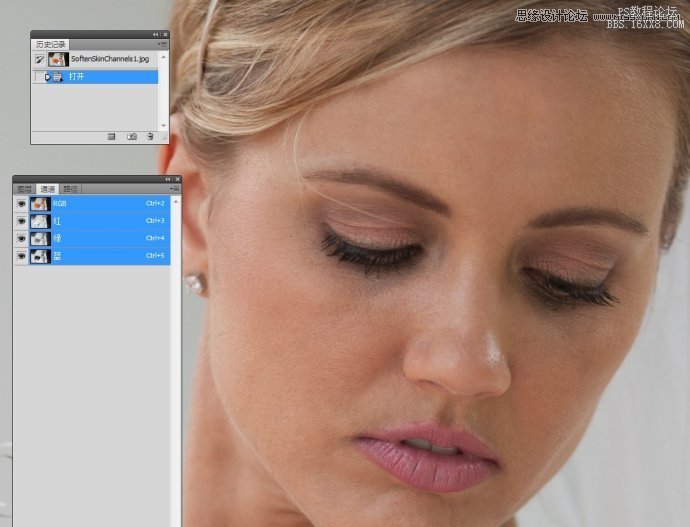
2。选择红通道,因为它的皮肤纹理较少。绿通道和蓝通道的纹理都较多,不是我们想要的。
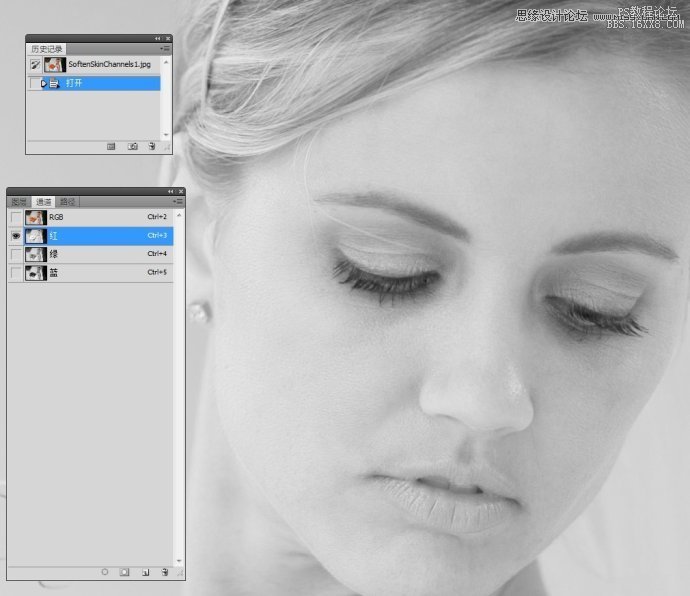
3。复制红通道。
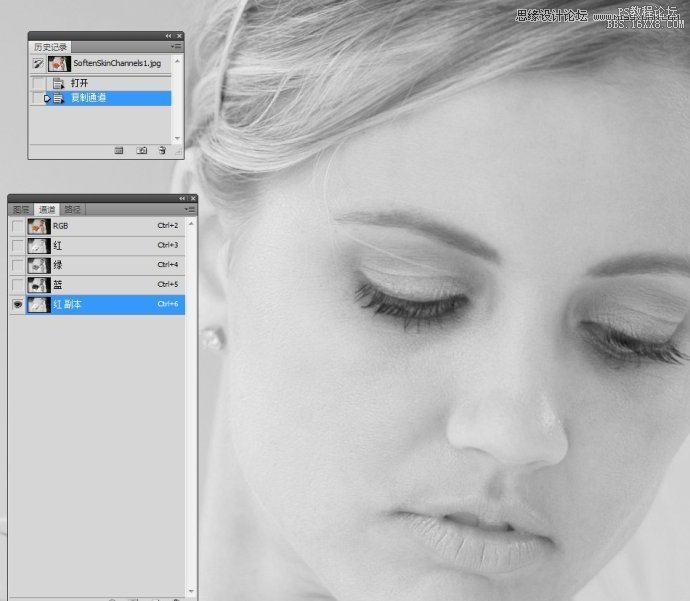
4。执行表面模糊操作。
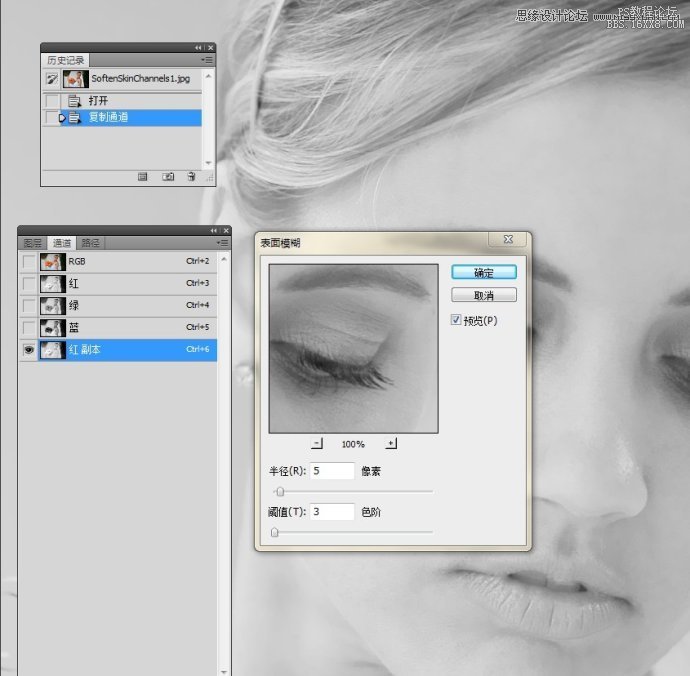
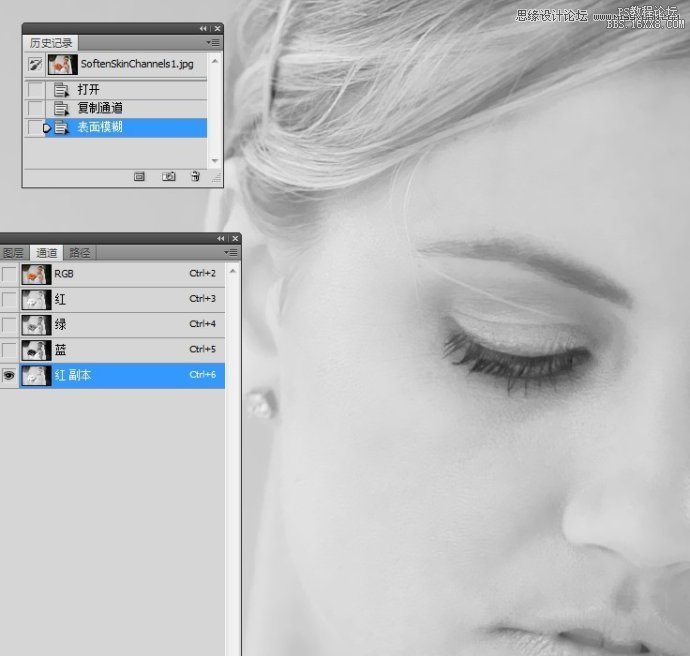
5。载入红副本通道的选区。
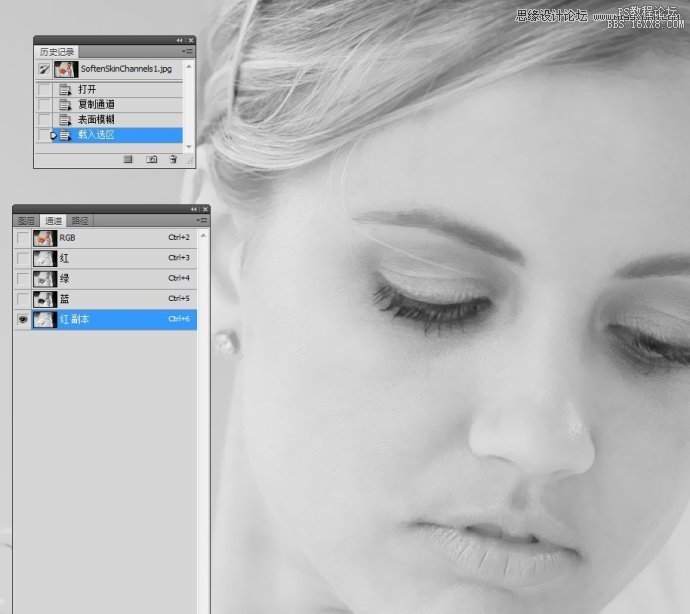
6。返回到图层面板。新建一空白图层。
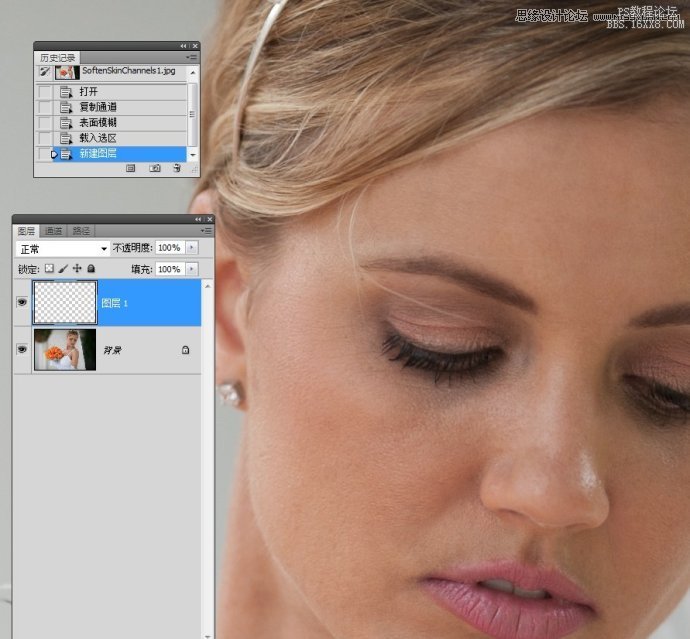
7。添加蒙版。
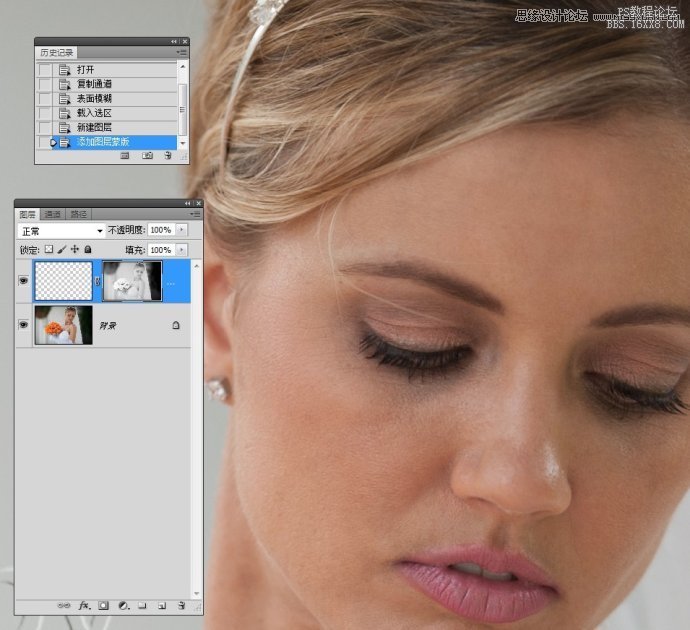
8。选择画笔工具。设置不透明度为20%。在我们想要平滑的皮肤区域周围附近取样其颜色,并开始在想要柔和皮肤区域上涂抹。
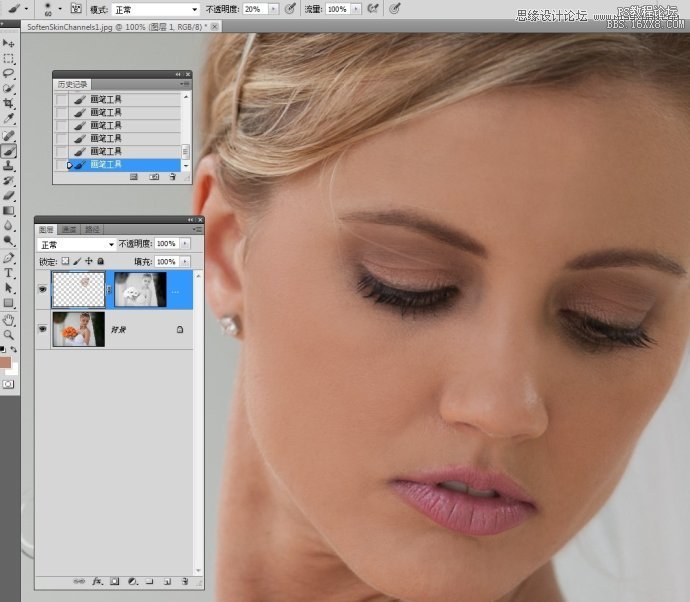
9。更改图层不透明度。
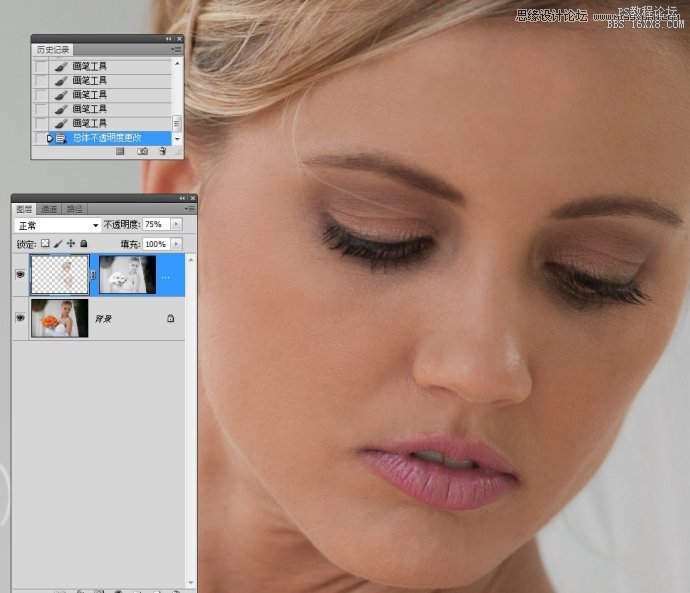
最终效果图:

加载全部内容
效果图:

原图:

操作步骤:
1。打开图像,进入通道面板。
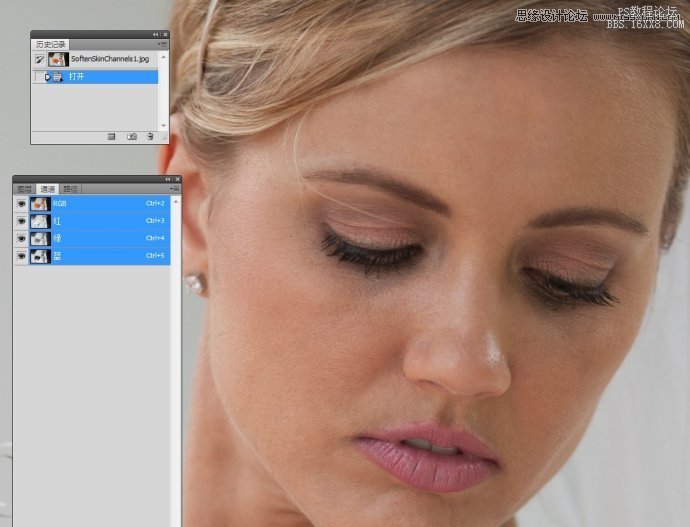
2。选择红通道,因为它的皮肤纹理较少。绿通道和蓝通道的纹理都较多,不是我们想要的。
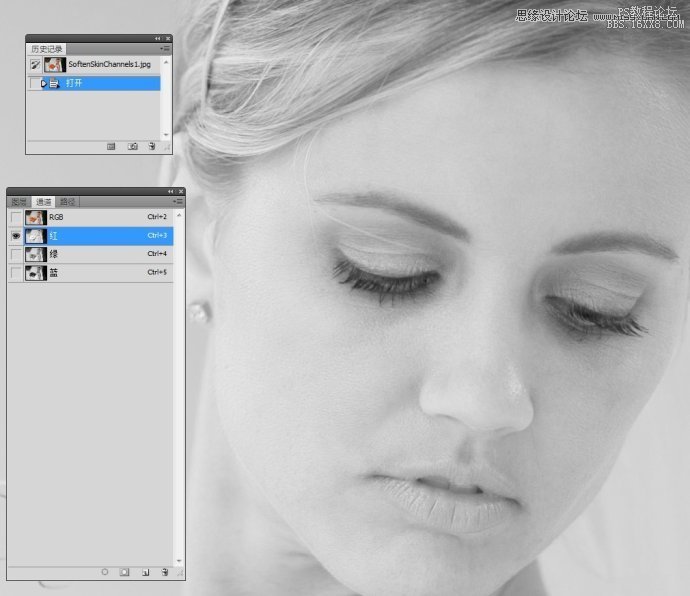
3。复制红通道。
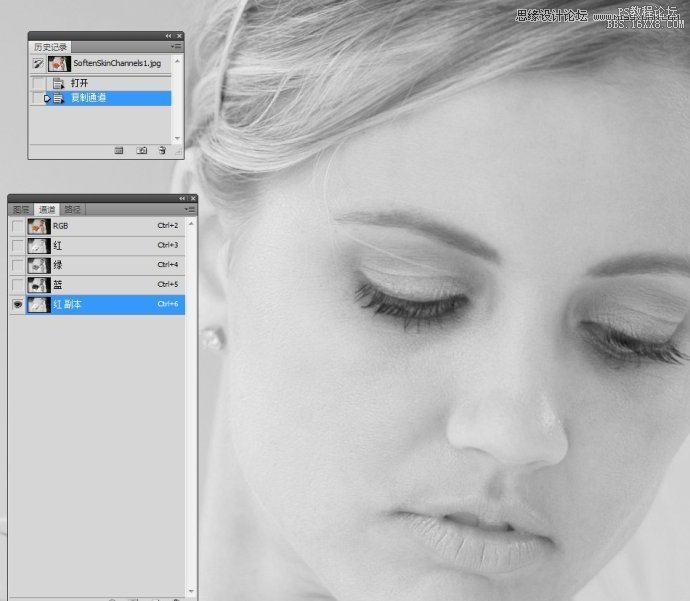
4。执行表面模糊操作。
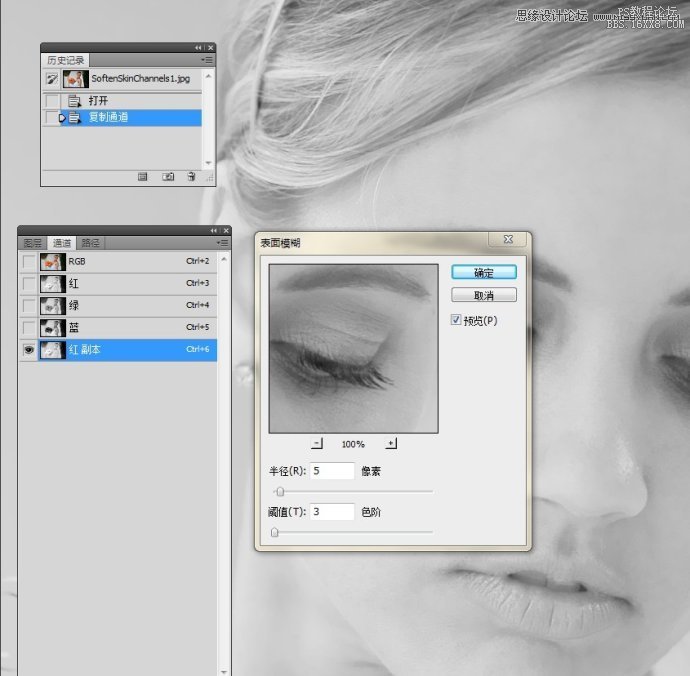
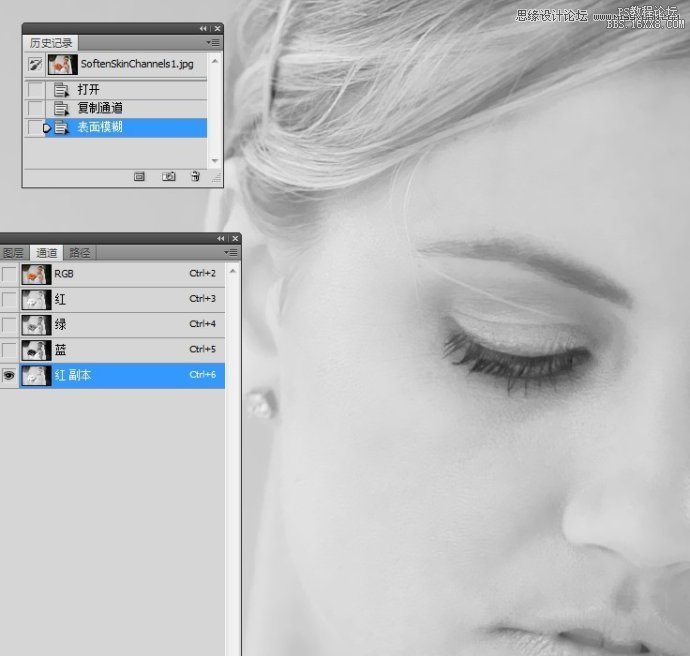
5。载入红副本通道的选区。
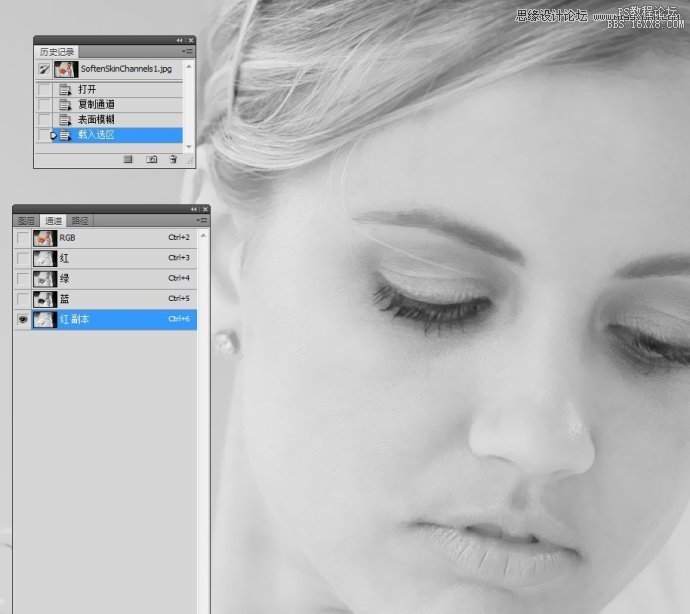
6。返回到图层面板。新建一空白图层。
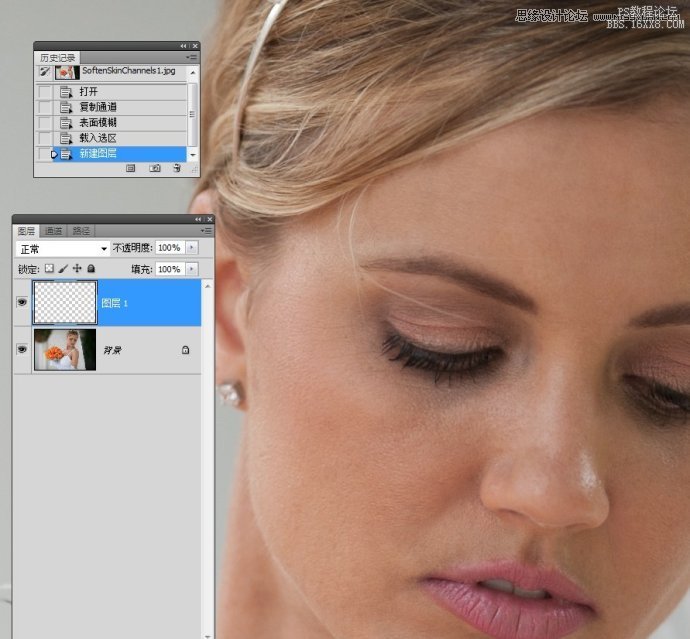
7。添加蒙版。
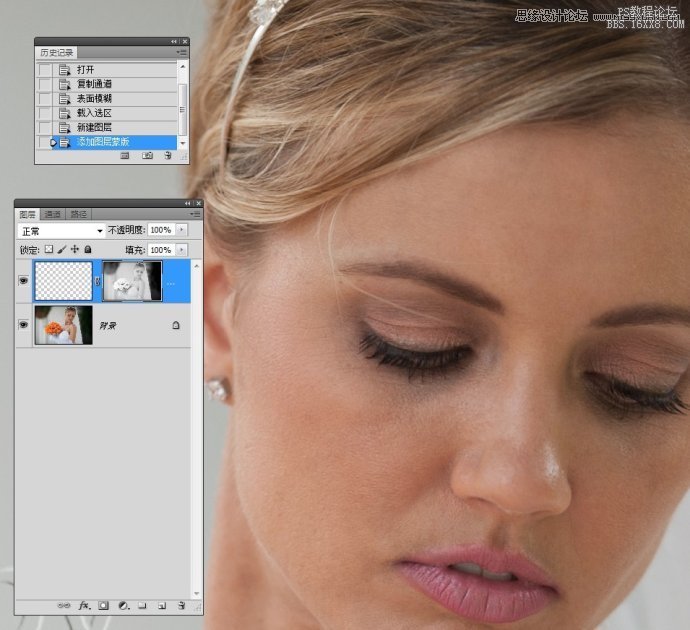
8。选择画笔工具。设置不透明度为20%。在我们想要平滑的皮肤区域周围附近取样其颜色,并开始在想要柔和皮肤区域上涂抹。
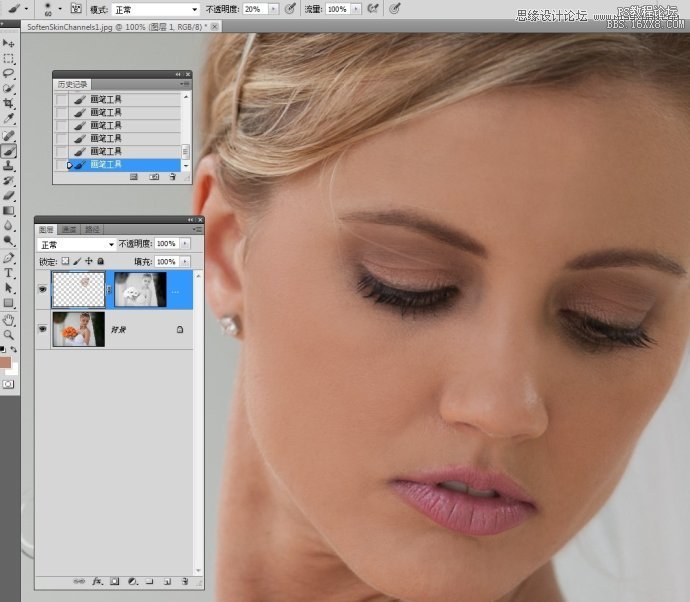
9。更改图层不透明度。
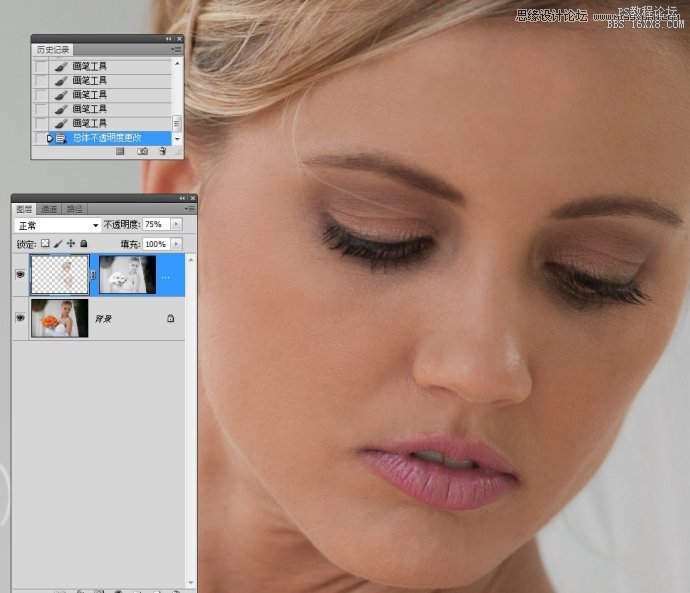
最终效果图:

加载全部内容