立体文字,在Photoshop中制作绚丽悬空潮流立体文字
网络 人气:3教程中的立体字时用PS自带的3D工具制作的,只是制作之前选好合适的字体,然后对文字进行一些变形处理,后期渲染好立体效果后添加一些潮流装饰即可,同学们可以跟着教程来制作一下,也可以打上中文字体来进行制作,尝试着来做一下吧,相信你可以做的的更好。
效果图:

操作步骤:
一、首先我们打开Adobe Photoshop CC创建995x670px的画布创建字体Hello Zcool字体为“Vivaldi”。目前,我们的文本应该类似于下面的屏幕截图。

二、接下来我们将文本转曲 “右键--转换为形状”。

三、现在,我们可以变形文本。弯曲修饰将明显弯曲文本,这将使它更有趣。“自由变换--变形”。
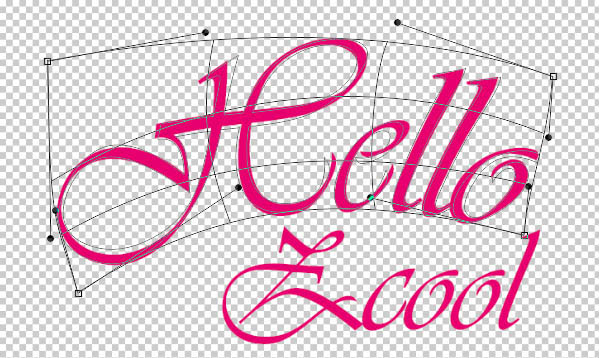
四、现在是时候开始构建我们的3D场景了,所以创建3D图层。
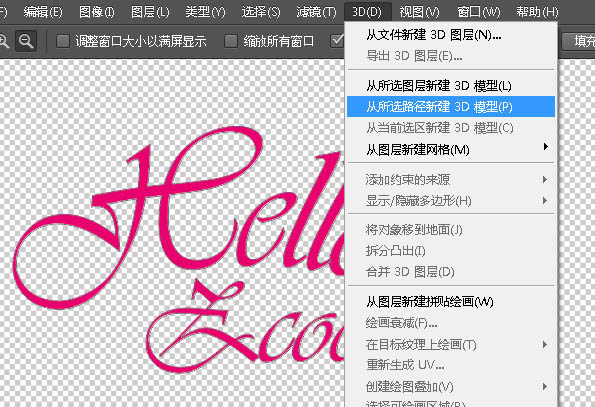

五、现在我们需要开始在我们的背景。为此创建一个新层在你的文本。下一个填补它与黑色和画在它与白色当我做了下面的屏幕截图。
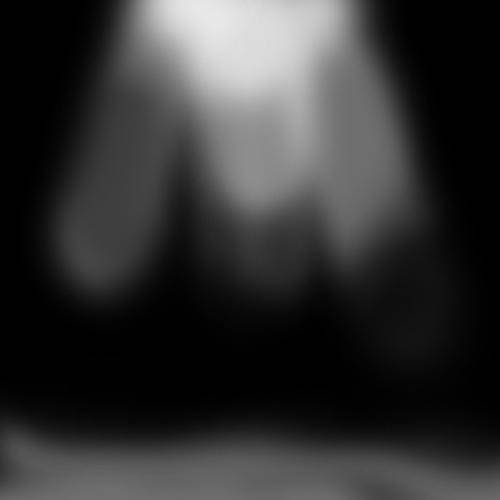
六、现在只需要设置半径为250px的高斯模糊,并填充颜色。

七、此时我们将设置“Hello Zcool”材质球。一旦你这样做了设置材质和所有的设置如我下面做的。选择Mod的5个项的材质会看截屏下的内容。到在属性面板调整材质。
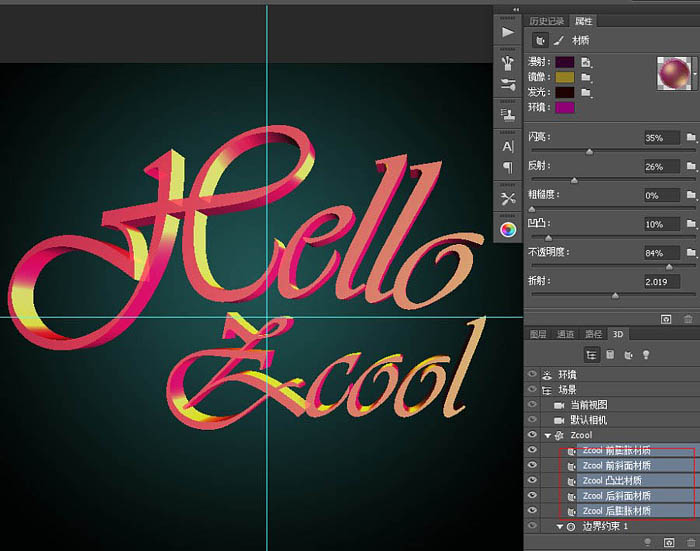
八、现在我们需要回到我们的属性栏。设置漫反射等颜色值。
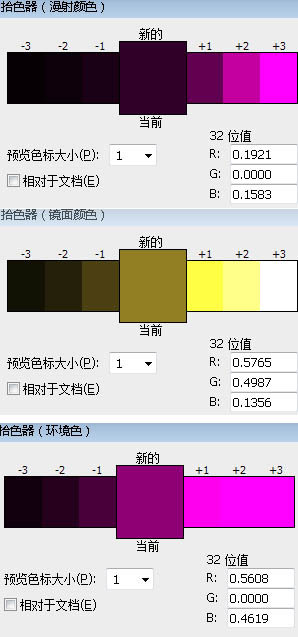
九、接下来我们创建一个打在背后的“聚光灯”数值如下。
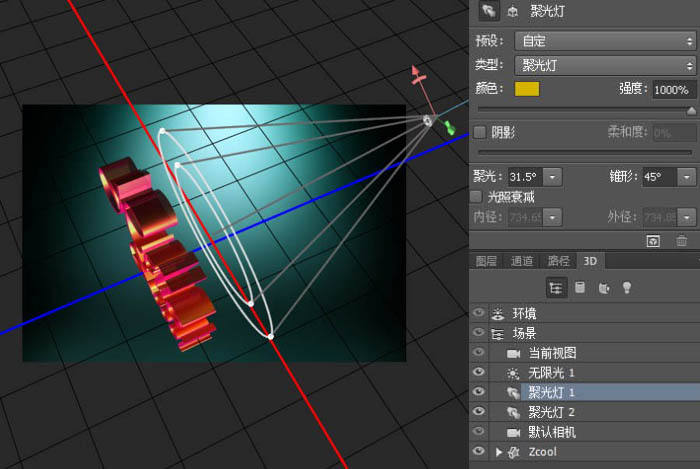
十、同时在另一个位置新建一个相同数值的“聚光灯”和默认数值的“无线光”这样会显得3d文本更有质感。
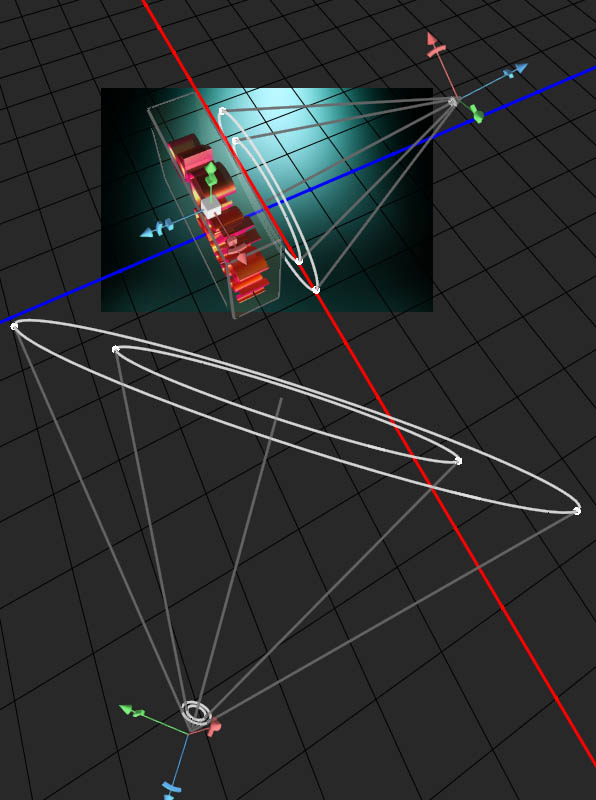
十一、灯光材质设置已经完毕了现在只需要点击3D菜单栏里的“渲染”这个“Hallo Zcool”。

十二、转换3D图层成智能对象跟着你的感觉调整颜色。


十三、现在我们可以设置一些更多的形状在模糊它们。这将创建一个漂亮的光效应以及帮助创建一个意义上的深度。我设置的50px的高斯模糊但是你将取决于你的形状初始大小。

十四、现在开始加入一些水滴和喷溅到我们的文本。有多重方法可以做到这一点,我们将用画笔工具进行制作。

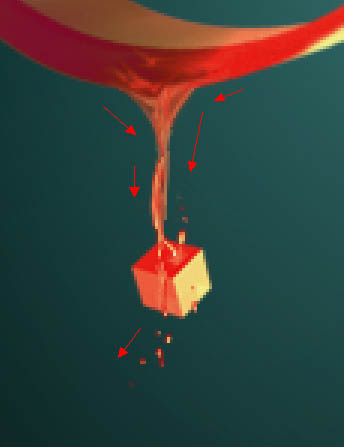
十五、下面可以按照一个一样的案例。
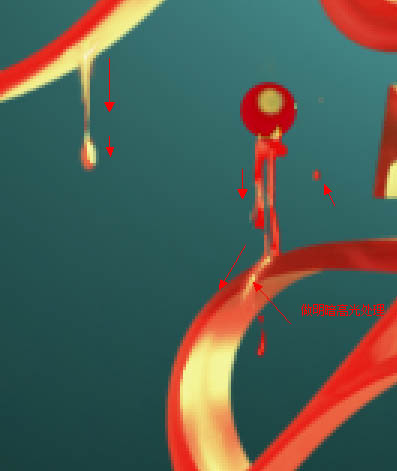
十六、一旦创建了足够的水滴,你是满意的。我的文本现在看起来像下面的截图。

十七、现在我们需要创建影子。成为正片叠底。

完成:

通过教程来学习一下吧,只有练习才可以学好PS,一起来制作一下吧。
加载全部内容