纹理字,设计金属质感的圆形纹理字效果
点墨图文 人气:0本篇字效教程跟大家分享了如何设计圆形纹理的金属字效果,这个字效可以用了各种节目装饰用,喜欢金属字的同学赶紧学习一下吧。先来看看效果:

下面是金属字制作详细步骤。
步骤1我们新建或Ctrl+N,创建1500x 1200像素大小,分辨率72像素/英寸,RGB颜色,8位,背景内容为黑色的新文件。
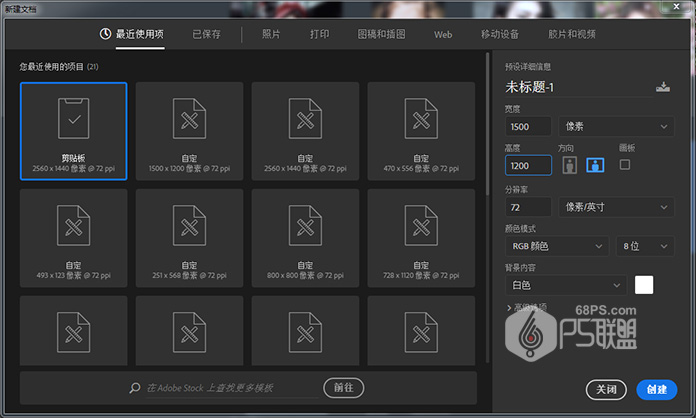
设置前景颜色为#6a000c和背景颜色为#111111。选择渐变工具,在选项栏中选择前景到背景,径向渐变。然后单击并从文档的中心拖到其中一个角落,得到如下效果。
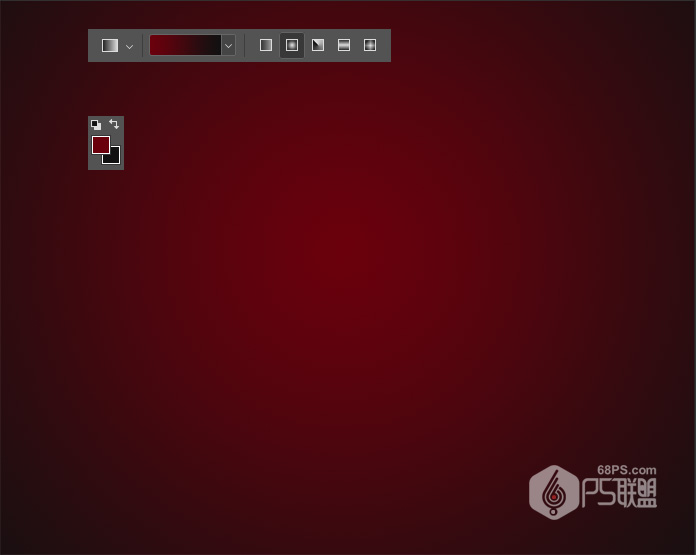
用文字工具(T)输入文字,使用字体Junegull,颜色是#f9df78和字体大小是480磅。
Ctrl+J复制文本层两次,并将第二个副本的填充值更改为0。
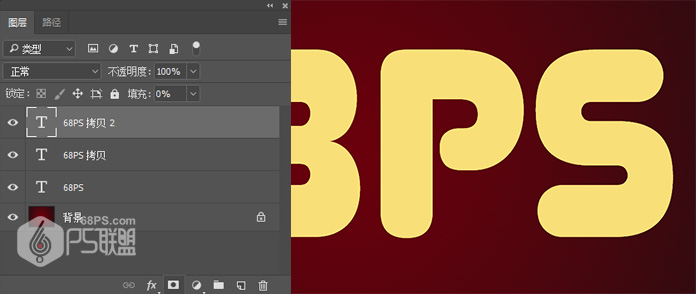
双击原始文本图层打开图层样式,设置以下图层样式:
斜面和浮雕
样式:描边浮雕深度:251光泽等高线:环形- 双选中消除锯齿高亮模式:线性光阴影模式:正片叠底颜色:#96794b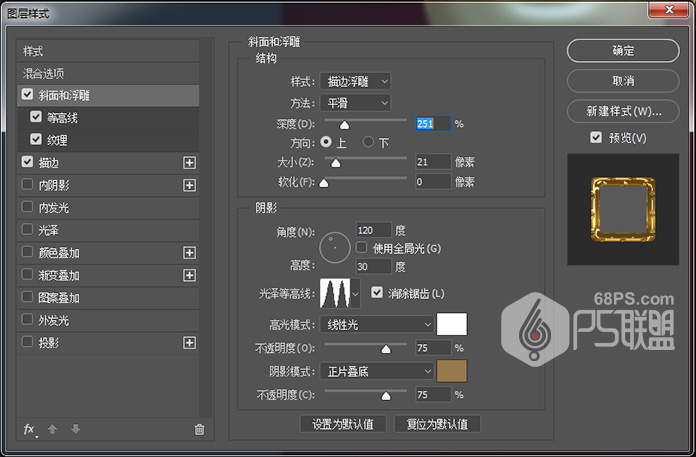
等高线
轮廓:内凹- 深刻选中消除锯齿框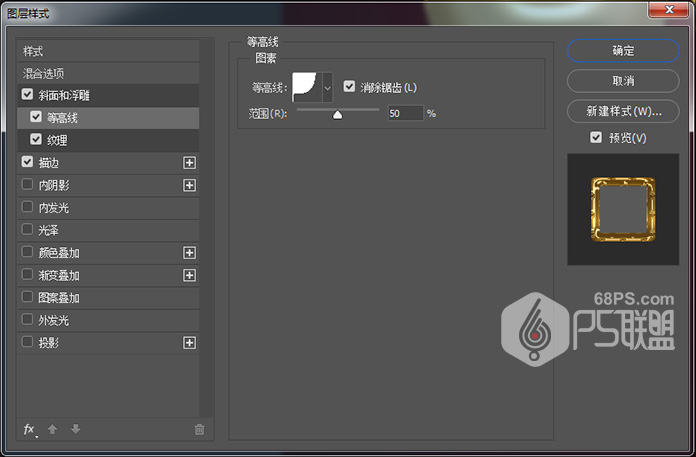
纹理
图案: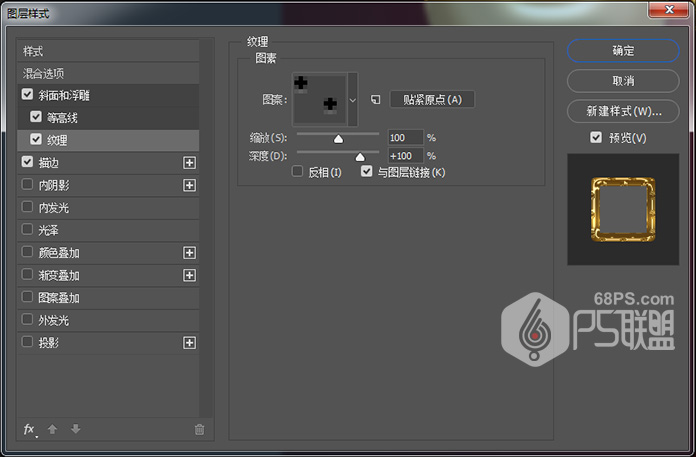
描边
大小:10位子:居中填充类型:渐变样式:性线角度:90选中反向框 (下载渐变:http://pic.16xx8.comhttp://pic.16xx8.com/allimg/180316/16xx8.rar)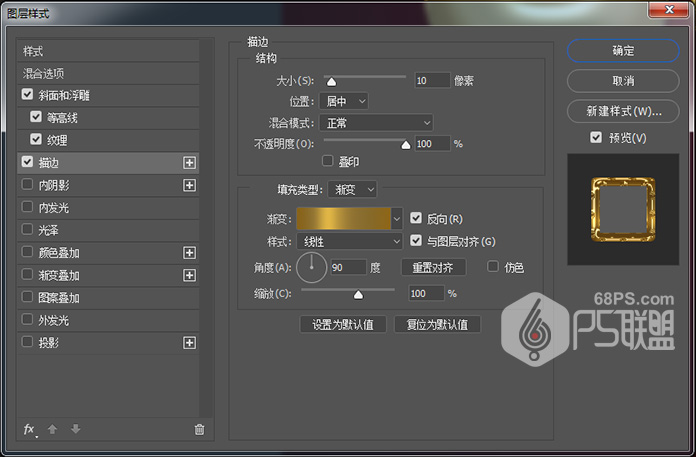

步骤5
双击第一个复制文本图层打开图层样式,应用以下图层样式:
斜面和浮雕
样式:内斜面深度:300大小:40角度:120高度:50光泽轮廓:日志选中消除锯齿框高光模式:叠加颜色:#fff5cc阴影模式:正片叠底颜色:#8c773d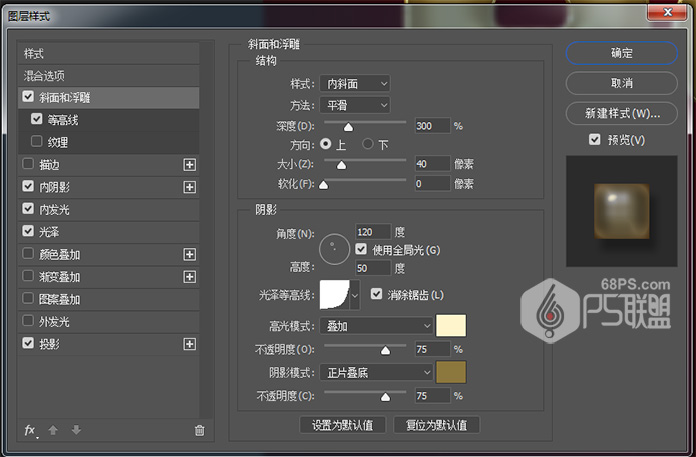
等高线
等高线:半圆选中消除锯齿框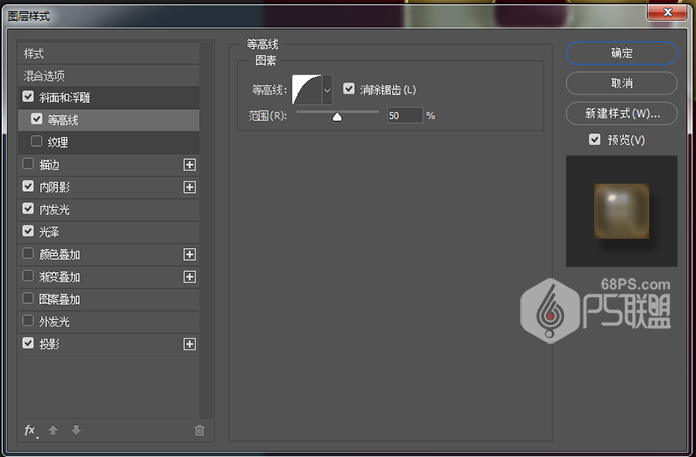
内阴影
模式:正片叠底颜色:#5c401b不透明度:75%距离:0大小:10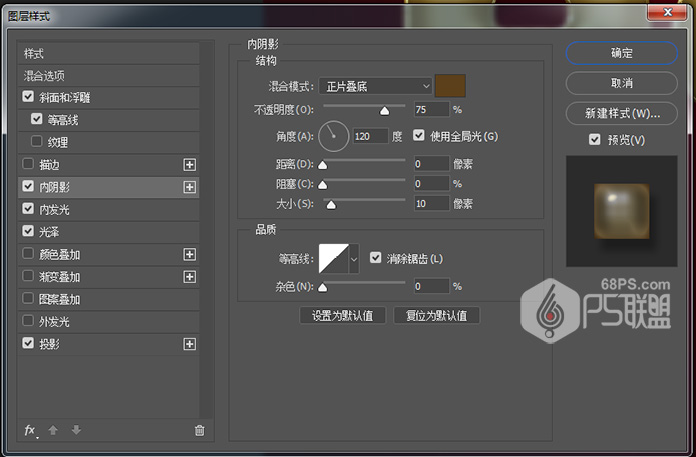
内发光
混合模式:线性光颜色:#c1812e来源:中心大小:60等高线:日志范围:100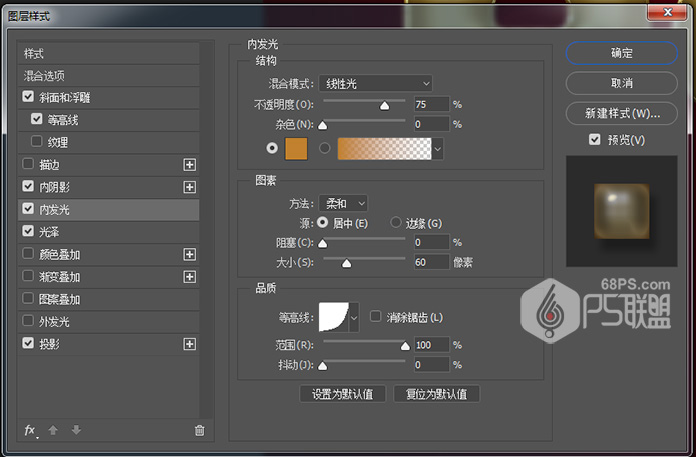
光泽
混合模式:滤色颜色:#e9e9e9不透明度:46%距离:11大小:38等高线:锥形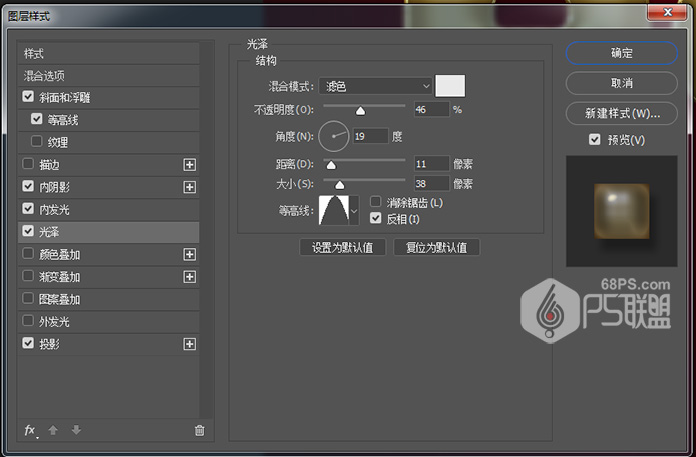
设影
颜色:#8e8e8e混合模式:正片叠底距离:16大小:10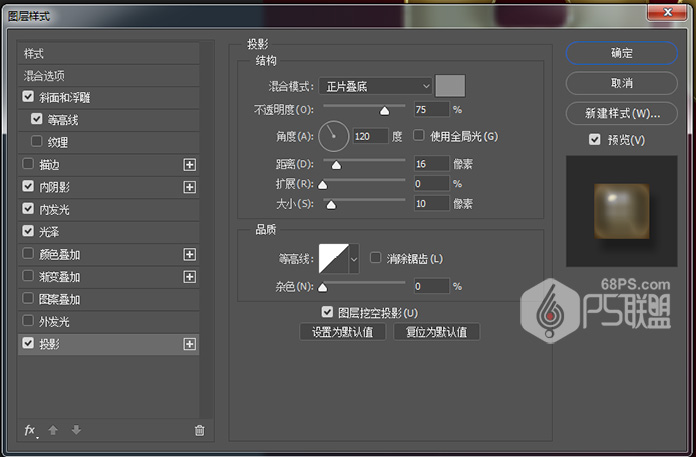

步骤6
双击第二个复制文本图层打开图层样式,应用以下图层样式:
斜面和浮雕
样式:内斜面深度:300大小:40取消选中使用全局灯光框角度:80海拔:50光泽等高线:日志选中消除锯齿框高光模式:叠加颜色:#fff5cc阴影模式:正片叠底颜色:#8c773d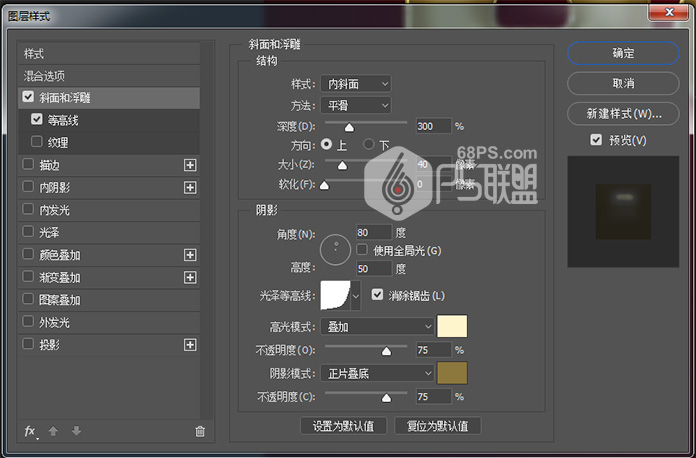
等高线
等高线 :半圆选中消除锯齿框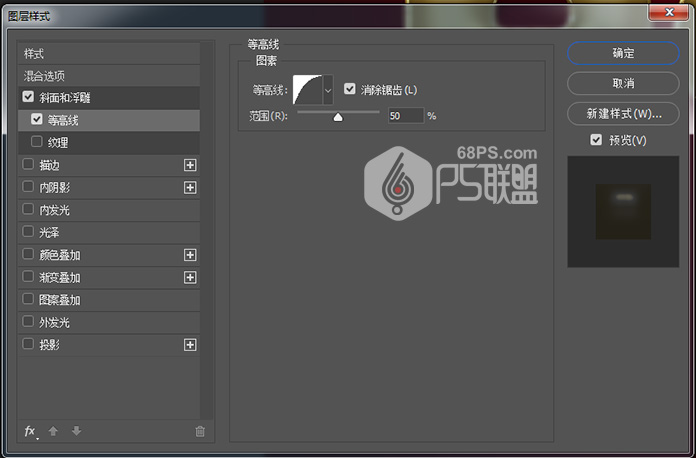
将第二个副本文字图层的“不透明度”更改为27%。这将添加一个微妙的光泽层,将加剧高光和暗部,使文字更有立体感。

按Ctrl键点击文字图层得到选区,新建一个图层,并命 名为花纹。将前景色设为#f9df78,选画笔工具(B),选用漩涡笔刷在文字上方画上花纹(笔刷下载:http://www.softyun.net/it//photoshop/sucai/2018/j952471.html)。

打开“画笔”面板(“窗口”>“画笔”),然后在使用画笔时更改提示的角度创建一些变化,添加上不同角度的花纹。如果觉得不好可以用橡皮擦工具删除任何不需要的部分,完成后Ctrl+D取消选区。


双击“花纹”图层,打开图层样式,进行“描边”设置。
将“大小”更改为1,位置外部,颜色更改为#dbb858。
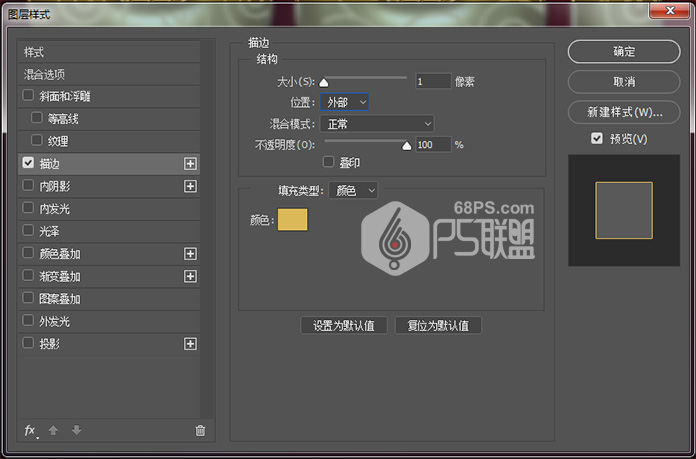
右键点击“花纹”图层,删格化图层样式,重新命名为“花纹”。
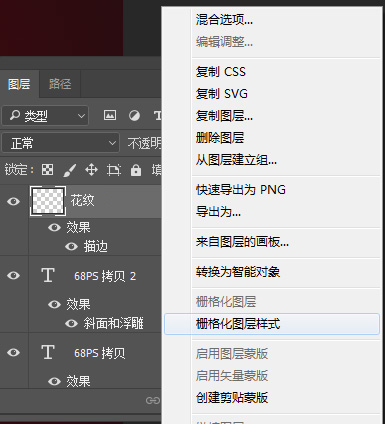

步骤11
双击“花纹”图层以应用以下图层样式:
斜面和浮雕
样式:内斜面大小:5角度:120高度:30光泽等高线:环形 - 双选中消除据齿框高光模式:线性光阴影模式:正片叠底颜色:#5d4700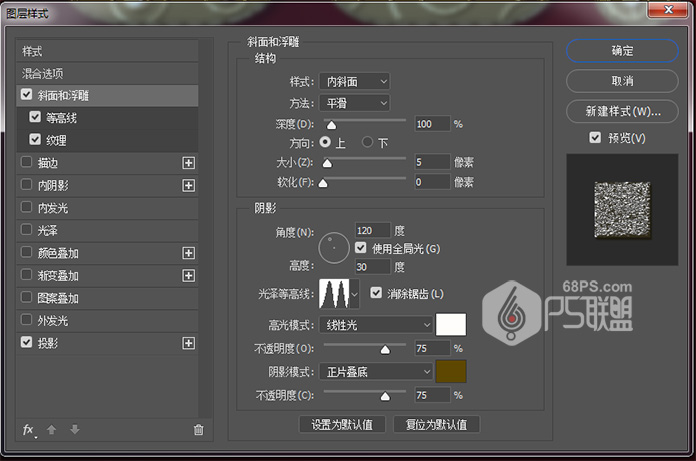
等高线
选中消除据齿框范围:80%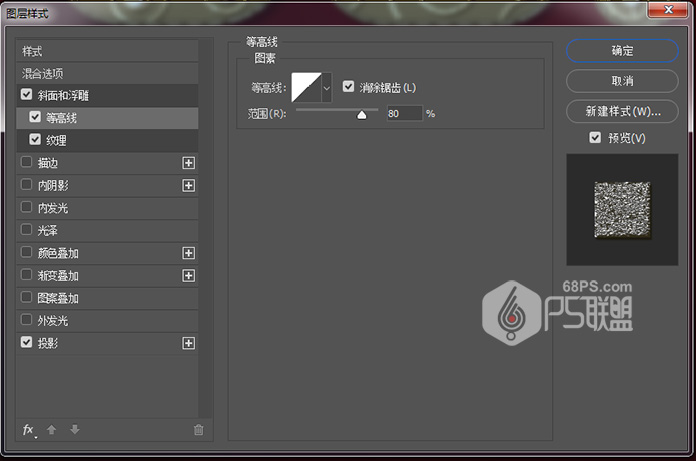
纹理
找个皮革纹理图案,设置深度:355%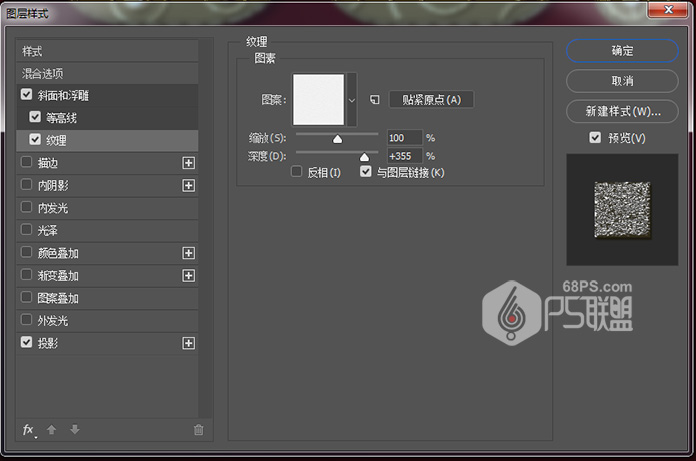
阴影
混合模式:正片叠底颜色:#91772f距离:4大小:2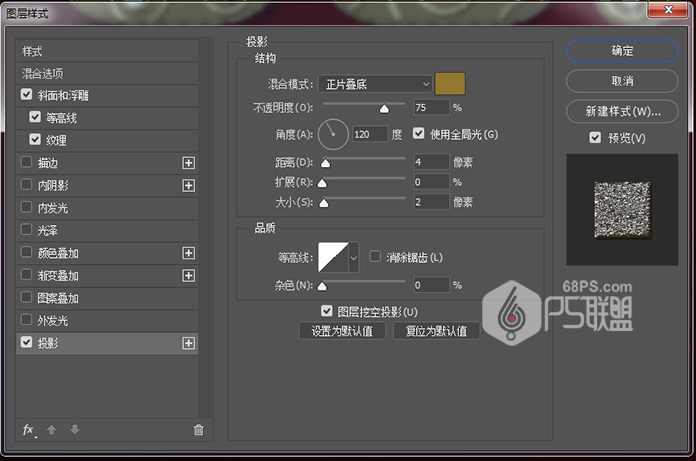
转到图层新建图层,并命名为“珍珠”。
双击珍珠层以应用以下图层样式:
斜面和浮雕
样式:内斜面大小:5角度:120高度:30光泽等高线:内凹- 深选中消除据齿框高光模式:线性光阴影模式 :正片叠底颜色:#979797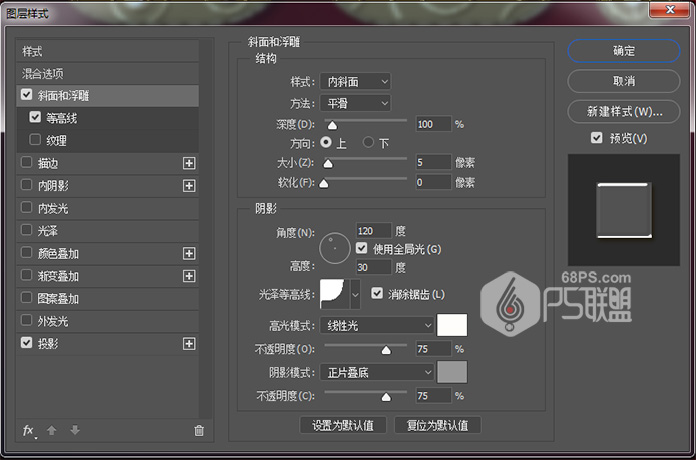
等高线
等高线:锥形- 反转选中消除据齿框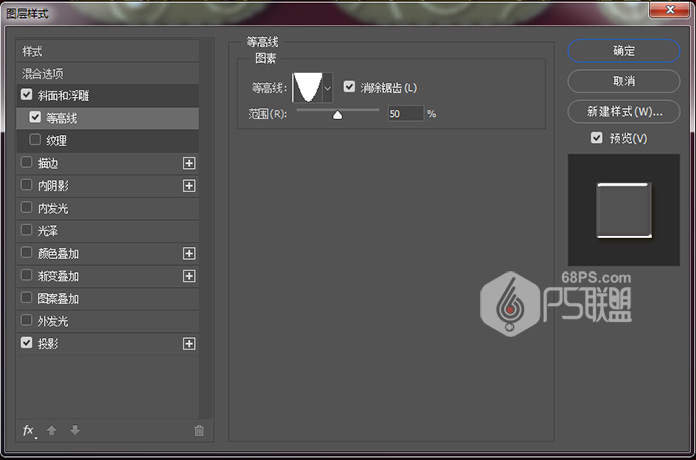
阴影
混合模式:正片叠底颜色:#ae8d3距离:5大小:5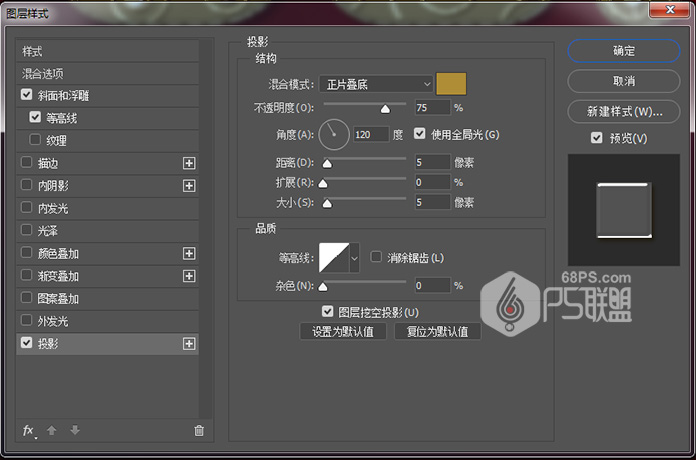
步骤13
选择画笔工具(B),选择一个20像素的硬圆刷尖,设置前景颜色#fff4b4,并开始点缀在你创建的一些花纹里面添加一些珍珠。
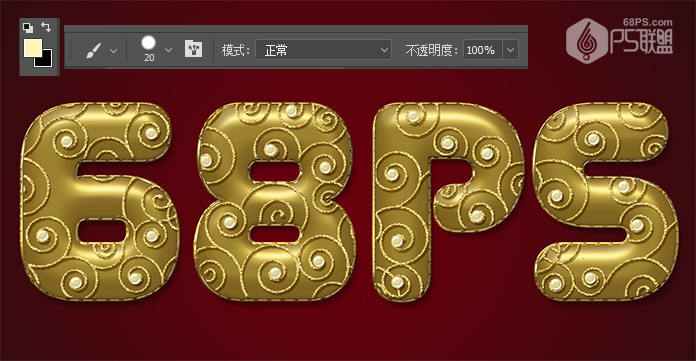
步骤14
新建图层,并命名为圆环,选择椭圆选框工具(M),按住Shift键画一个50像素大小的圆,然后到编辑-描边,宽度为3个像素的白色边。
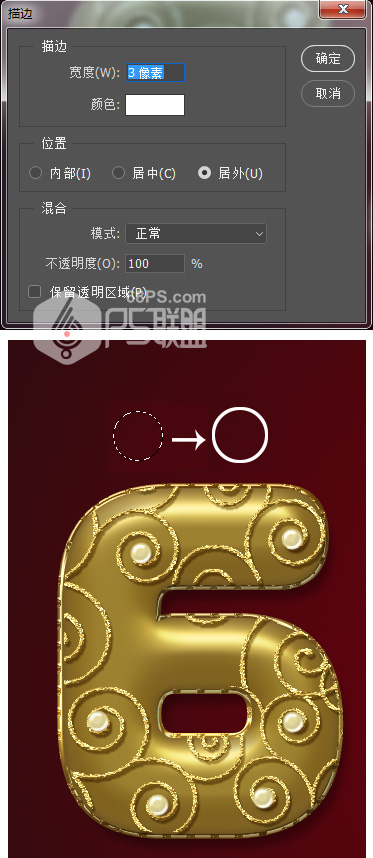
步骤15
双击圆环图层打开图层样式,设置以下图层样式:
斜面和浮雕
样式:内斜面大小:0软化:0光泽等高线:高斯选中消除据齿框高光模式:线性光阴影模式:正片叠底颜色:#272100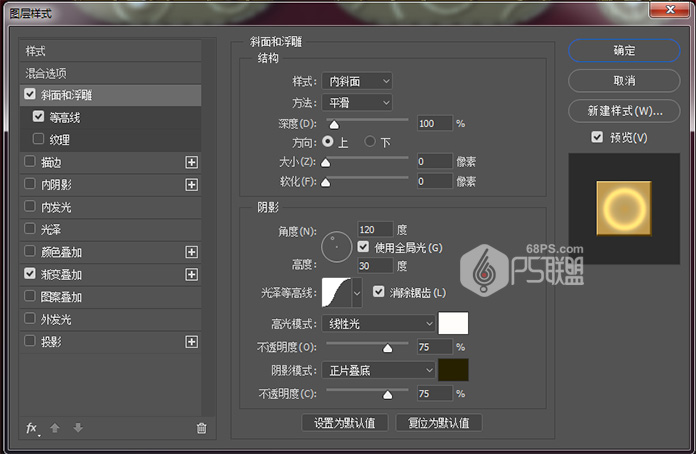
等高线
等高线:内凹 - 深选中消除据齿框。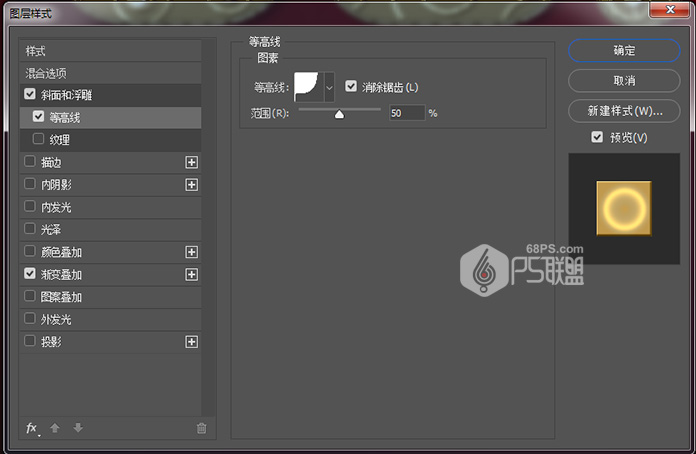
渐变叠加
渐变:黄金样式:径向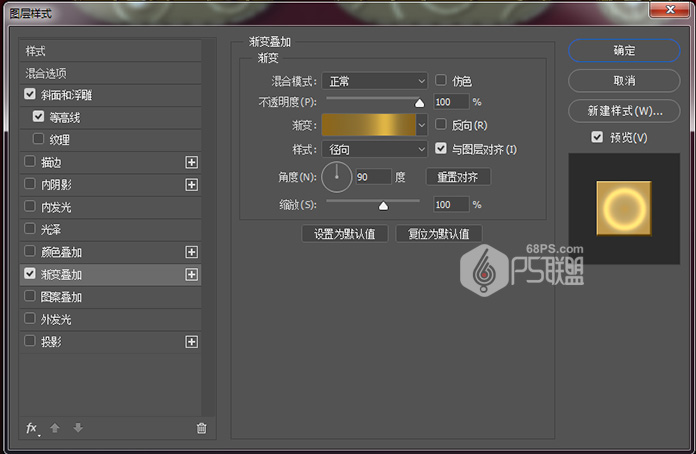
步骤16
把圆环图层移到文字图层下方,并遮挡住一部份。

步骤17
复制圆环图层并把复制的圆环放在每个文字上面,效果如下图:

步骤18
选中原始文字图层,右键点击图层,选栅格化图层样式,并对复制的二个文字图层也进行栅格化处理。您会注意到第一个文本复制图层的阴影看起来很亮。这是因为当图层合并时,混合模式被忽略(对于透明区域)。

步骤19
按Ctrl键点击原始文字图层,Ctrl+Shift+I反转选区,按Delete键删除。


步骤20
到图层中选中除背景色的所有图层,按Ctrl+E合并所有图层。并重命名为文字。
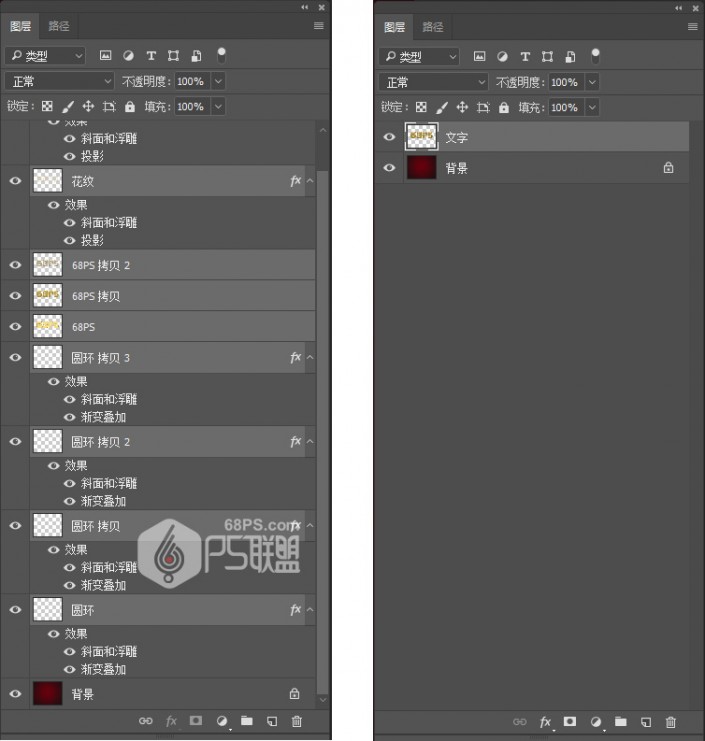
www.softyun.net/it/
步骤21
双击合并的图层以应用阴影效果:
不透明度:35%取消选中使用全局灯光框距离:60大小:10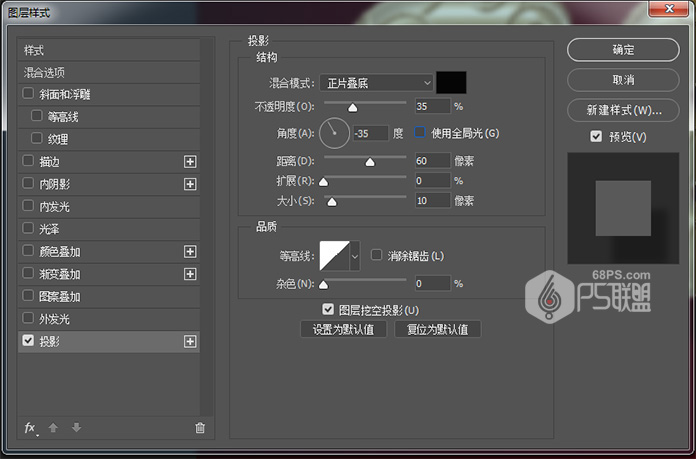

步骤22
选择矩形选框工具(M),然后选择第一个字母。然后按Ctrl + J将其复制到新图层中。再次选择主文字图层,然后重复所有字母的处理。
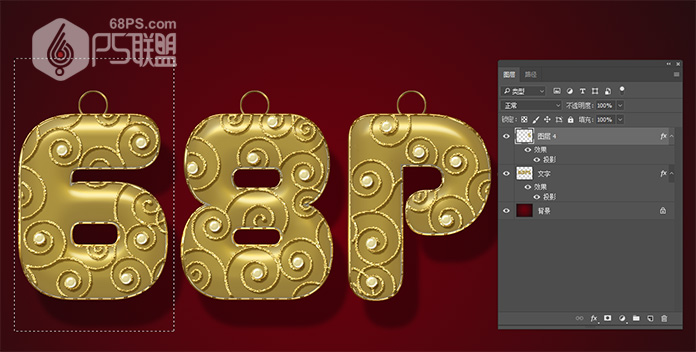
步骤23
选择矩形选框工具(M),然后选择第一个字母。然后按Ctrl + J将其复制到新图层中。再次选择主文字图层,然后重复所有字母的处理。完成后,通过单击旁边的眼睛图标使主文本图层不可见。
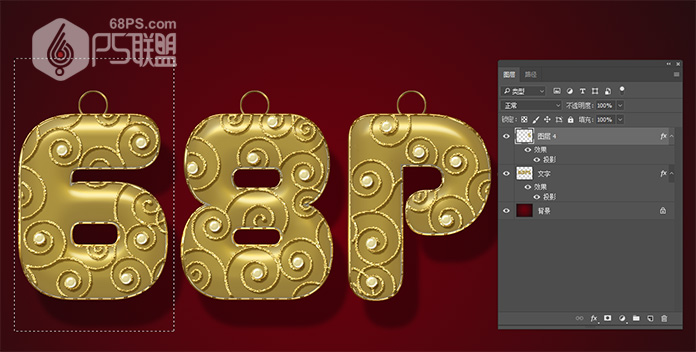
步骤24
根据自己的喜好把文字进行移位,放在不同的位子上。

步骤25
在所有图层上创建一个新图层并将其命名为“线”。
双击图层打开图层样式,应用以下图层样式:
斜面和浮雕
样式:内斜面大小:5光泽轮廓:内凹- 深选中消除据齿框高光模式:亮光阴影模式:正片叠底颜色:#979797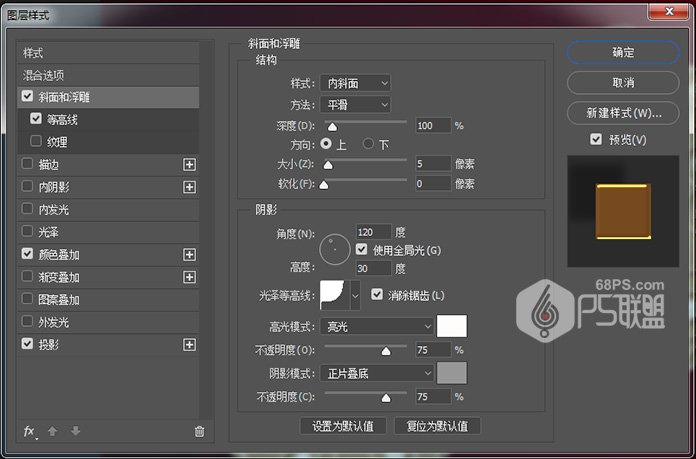
等高线
等高线:锥形- 反转选中消除据齿框。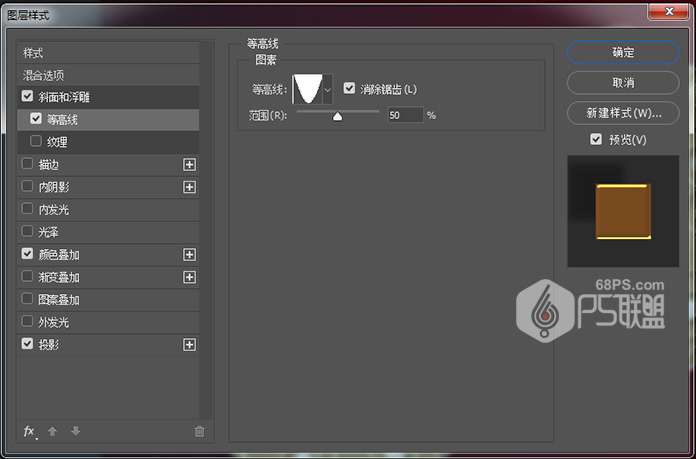
颜色叠加
颜色:#855526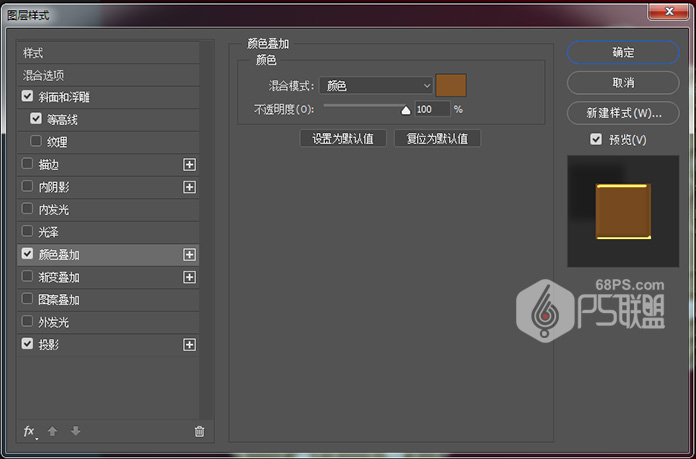
阴影
不透明度:35%取消选中使用全局灯光框角度:-35距离:60大小:10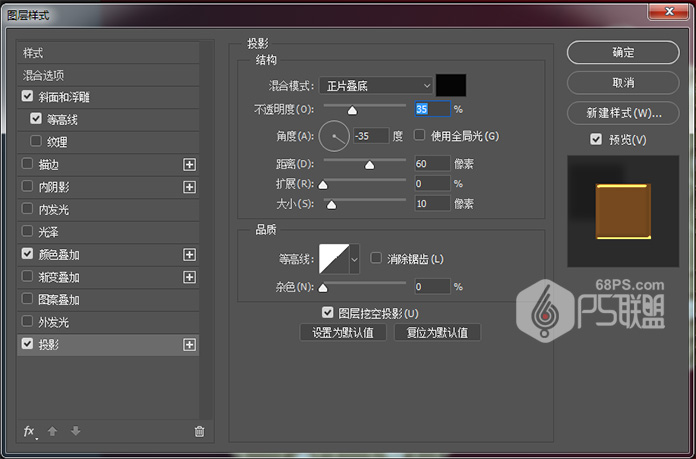
步骤26
选择画笔工具(B),选择一个硬圆10像素画笔,并在画笔面板中,将间距值设置为110%。

步骤27
对于每个圆环,单击将笔刷得到一个圆珠,Ctrl+J复制得到新的图层,按Shift键往上移动一直到画布边缘。
转到图层把所有的圆珠图层放入文件夹中,得到组1。
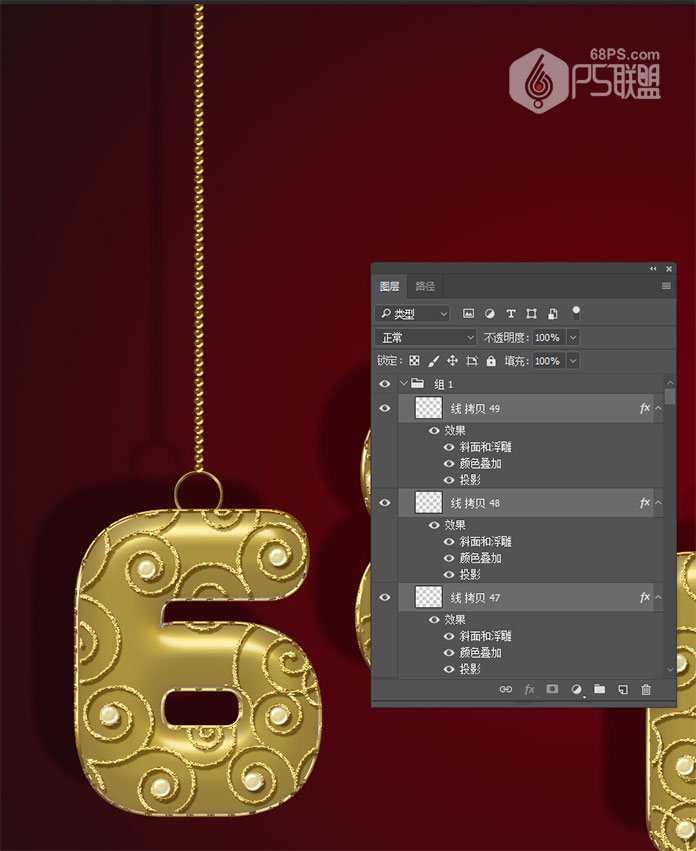
步骤28
复制组1,把复制的文件分别放在不同的字母上方。

步骤29
打开背景图片,Ctrl+T调整到合适的大小,点击创建新的填充或调整图层按钮,打开色阶进行调整,如下图所示
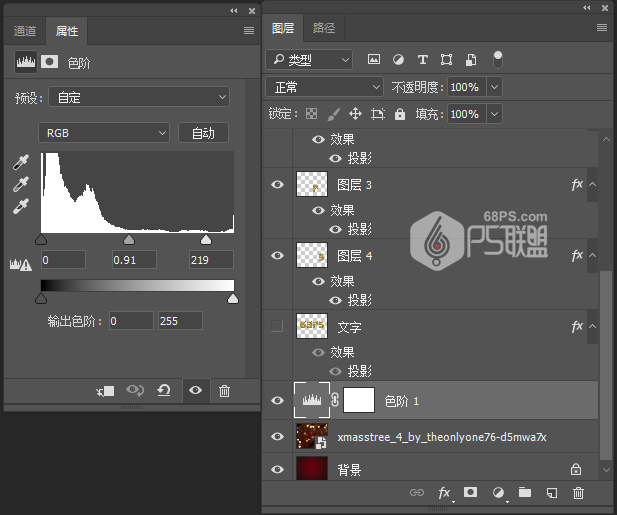
步骤30
在所有图层上面点击创建新的填充或调整图层按钮,打开曲线进行调整,如下图所示
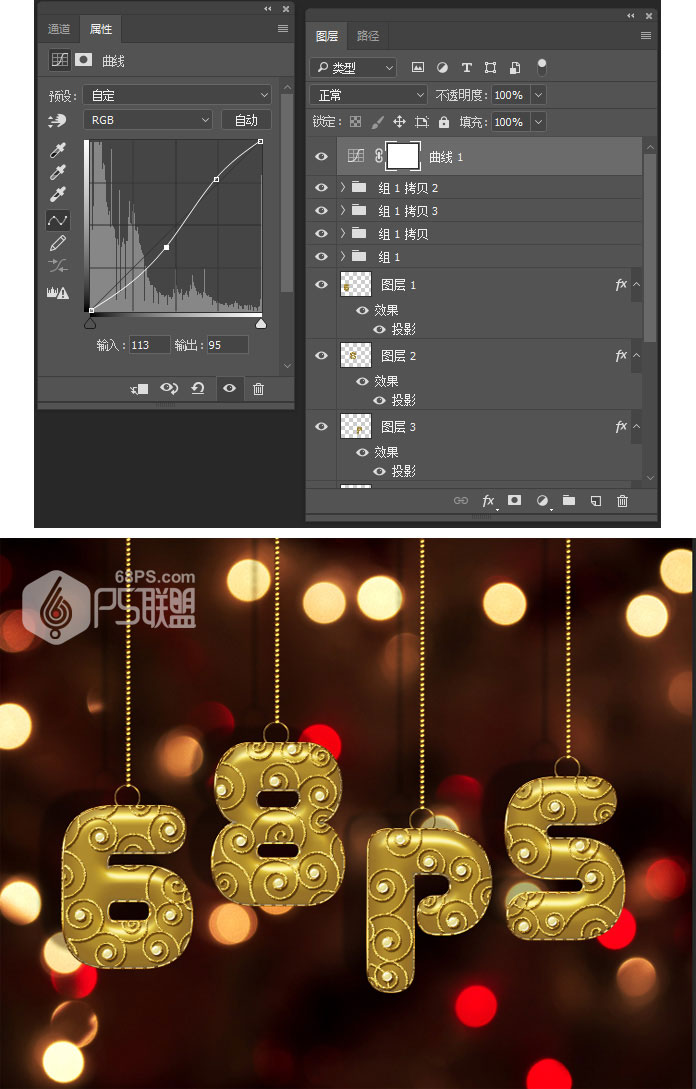

金属字的制作过程到此结束,大家用这个方法可以尝试做出各种不同的字体效果。
加载全部内容