熔岩字,用Photoshop制作视觉震撼的熔岩字
不详 人气:0本篇教程通过PS制作一款视觉震撼的熔岩字,会用到PS中的图层样式,图层样式经常做字体或者图标的同学们相信已经不陌生了,操作起来也是运用自如,本篇一样会用到,结合素材打造震撼字体,同学们一起来学习下吧。
效果图:

www.softyun.net/it/
操作步骤:
我选看一张这样的背景图,背景图大家随意选择哈,背景图要搭配文字效果,才能事半功倍哦
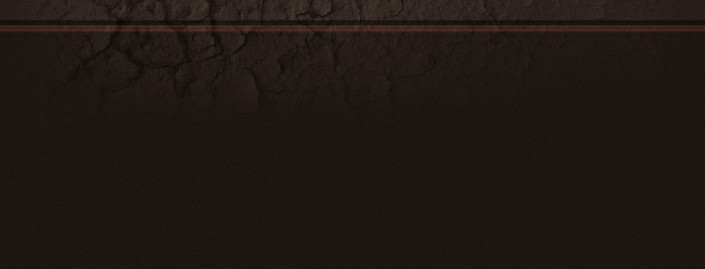
我选看一张这样的背景图,背景图大家随意选择哈,背景图要搭配文字效果,才能事半功倍哦
新建文字,大家随意编辑几个字,我现在的字体是《文鼎CS行楷》,字符大小是436点,文字写好以后右键《转换为智能对象》![]() ,因为要叠加好几个图层,转换为智能对象以后,后期想改字比较方便
,因为要叠加好几个图层,转换为智能对象以后,后期想改字比较方便

投影:不透明度:90,距离37,大小:21 注意这里的《消除锯齿》,这个还要根据自己想要的效果来适当调整
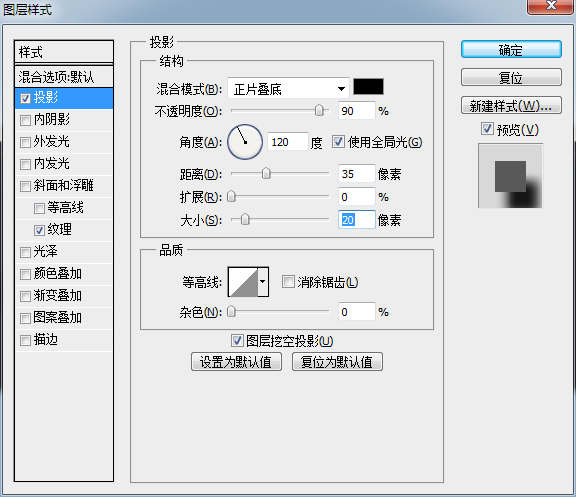
内阴影:混合模式选:饱和度 不透明度:100% 大小:87
杂色:14
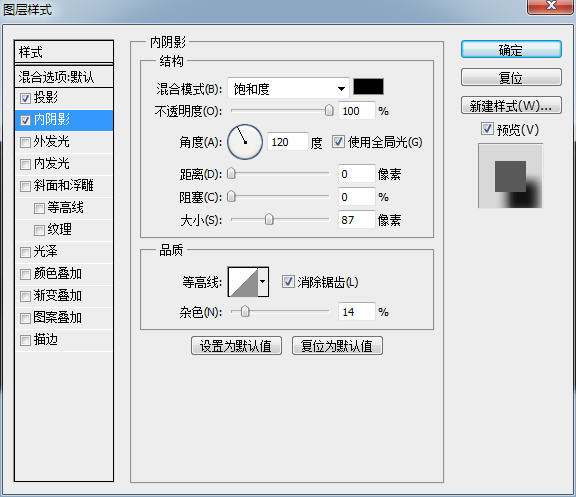
外发光:混合模式:滤色 不透明度:100% 发光颜色为:黑色k100 杂色:15%
方法:柔和 拓展:10% 大小:5%
等高线如图,
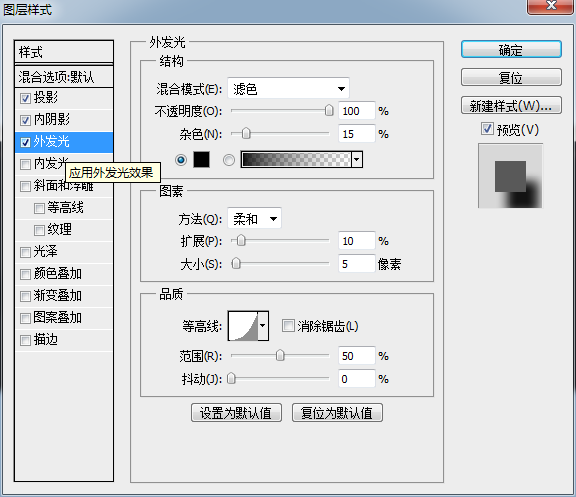
范围:50%,
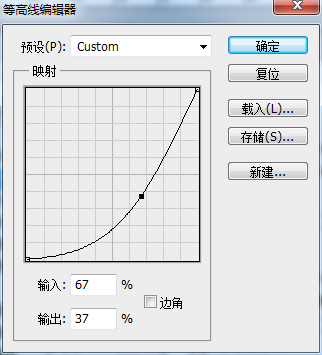
内发光:混合模式:线性减淡(添加) 不透明度:100% 杂色:0% 发光颜色:#faeaac
方法:柔和 边缘 范围:50% 抖动:0%
注意这里的《消除锯齿》
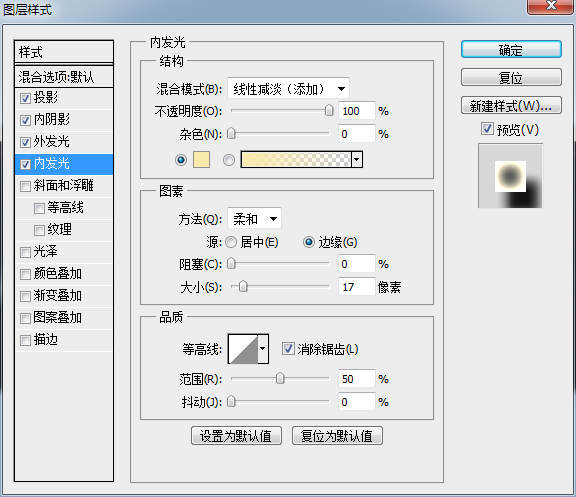
斜面和浮雕:样式:外斜面 方法:雕刻清晰 深度:969 方向:上 大小:8 软化:0
角度:-110 高度:30
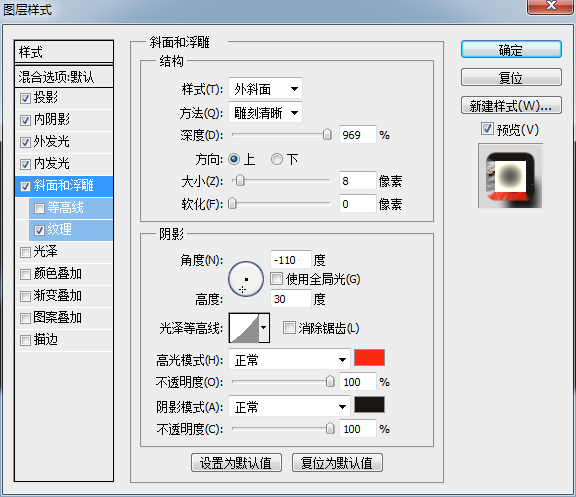
等高线如图:
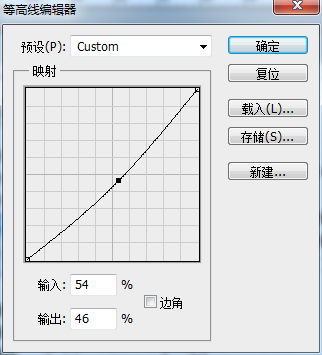
高光模式:正常 #fa2a0f![]() 不透明度:100%
不透明度:100%
阴影模式:正常 #191614![]()
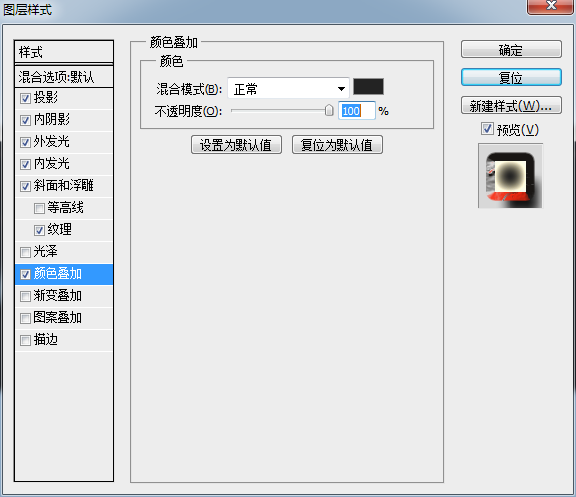
颜色叠加:混合模式:正常 #232323![]() 不透明度:100%
不透明度:100%
描边:大小:3 位置:内部
渐变:从![]() #fb830e到
#fb830e到![]() #d43a20,后者的不透明度为0
#d43a20,后者的不透明度为0
样式:线性 角度:90% 缩放:150%
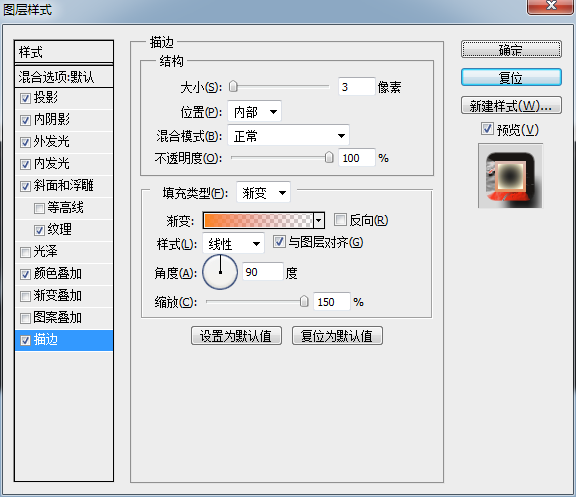
以上完成后,我们得到下图

完成以上步骤我们在复制一层

然后开始编辑 副本1
内阴影:混合模式:颜色减淡![]() #f28627 不透明度:100% 角度:—90
#f28627 不透明度:100% 角度:—90
距离:38 大小:55
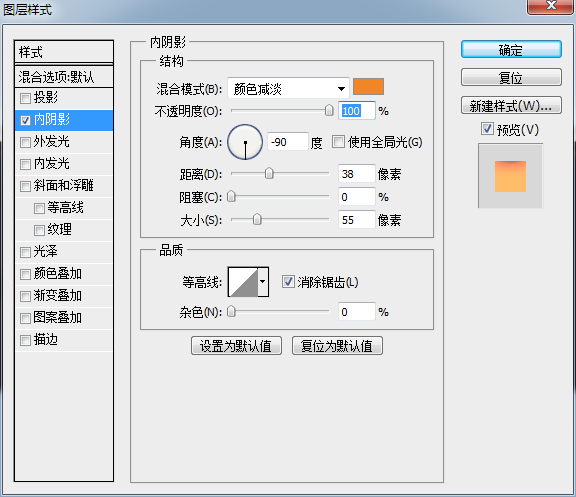
内发光:混合模式:叠加 不透明度25% 杂色:0 ![]() #fcfcfc
#fcfcfc
方法:柔和 居中 大小:65% 范围:50%
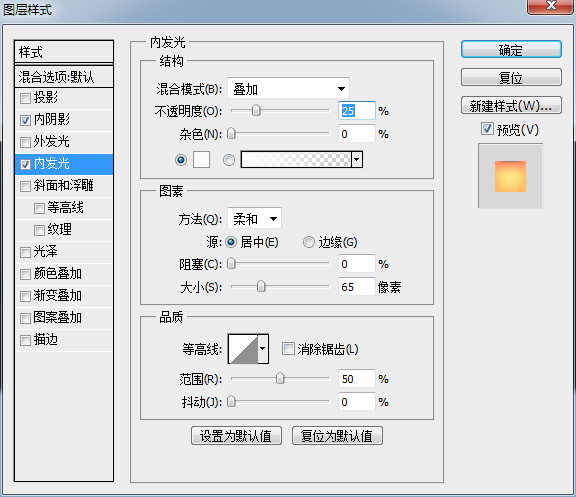
斜面和浮雕:样式:内斜面 方法:平滑 深度:100% 方向:上 大小:63
角度:120 高度:39
高光模式:饱和度![]() #000000 不透明度:100%
#000000 不透明度:100%
阴影模式:叠加![]() #000000 不透明度:57%
#000000 不透明度:57%
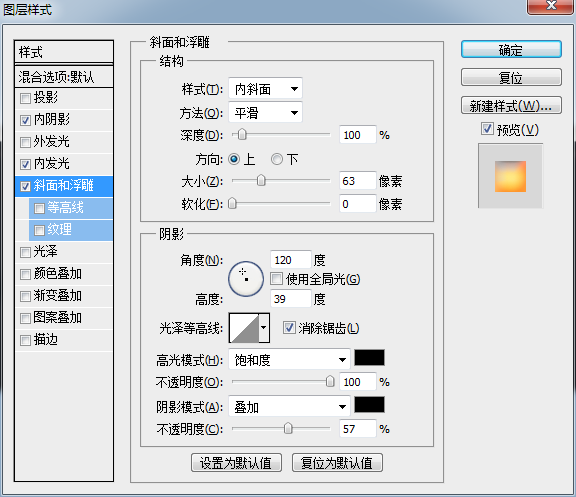
图案叠加:混合模式:点光 不透明度:100%
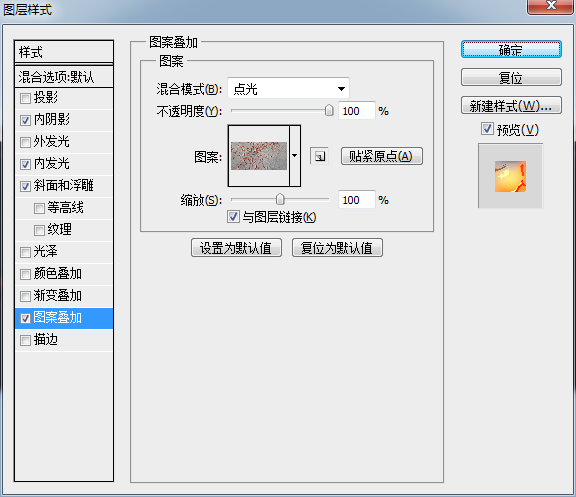
图案
缩放:100%
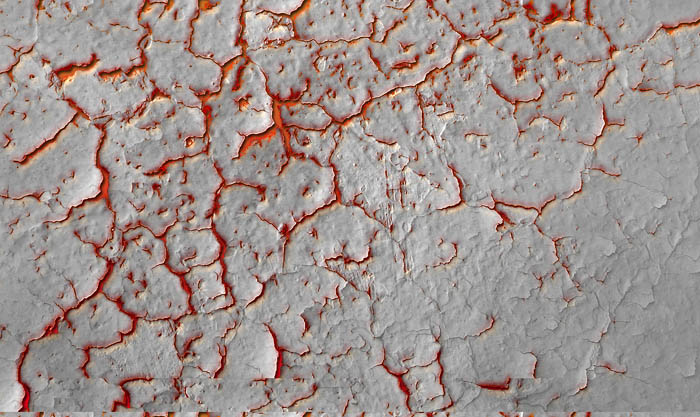
以上完成后我们得到下图

得到上图后我们在复制一层
下面开始编辑 副本2
内阴影:混合模式:颜色减淡![]() #f28627 不透明度:100% 角度:-90 距离:38 大小:55
#f28627 不透明度:100% 角度:-90 距离:38 大小:55
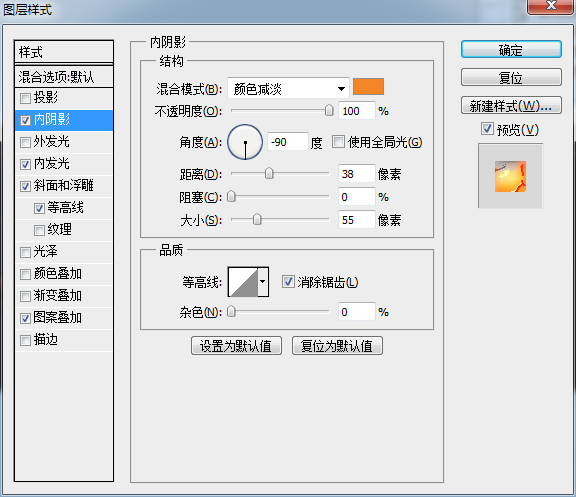
内发光:混合模式:叠加 不透明度:24% ![]() #fcfcfc
#fcfcfc
方法:柔和 居中
大小:65% 范围50%
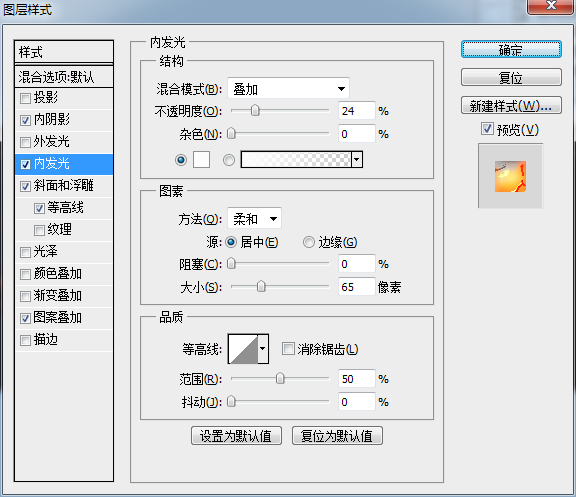
斜面和浮雕:样式:内斜面 方法:平滑 深度:100% 方向,上 大小:63%
角度:120 高度:39
高光模式:饱和度![]() #000000 不透明度:100%
#000000 不透明度:100%
阴影模式:叠加![]() #000000 不透明度:57%
#000000 不透明度:57%
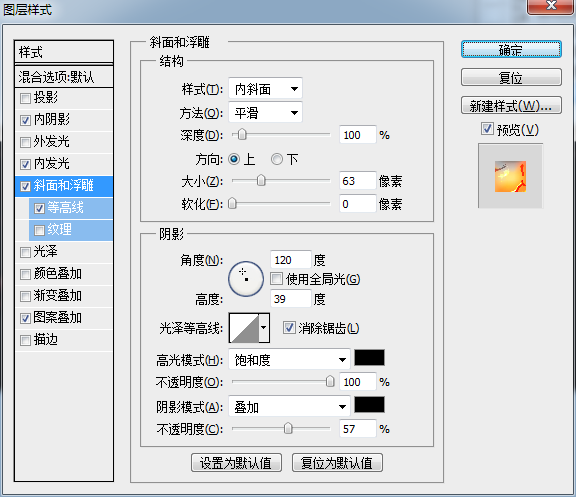
图案叠加:混合模式:点光 不透明度:100% 缩放:100%
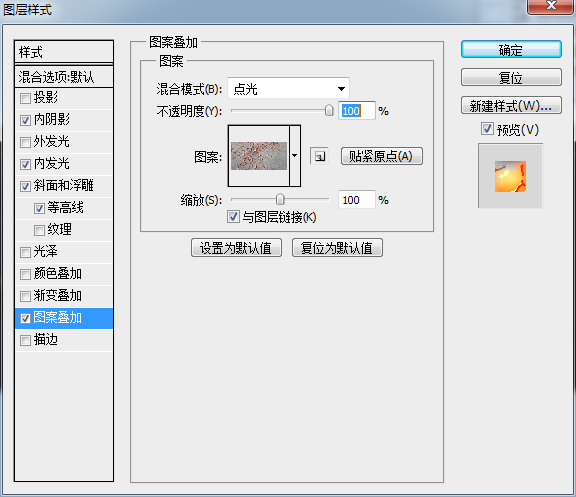
完成以上步骤我们得到下图

已经很像了吧,但是还要在完善一下,我们在复制一个图层
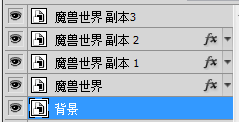
现在开始编辑 副本3
内阴影:混合模式:颜色减淡![]() #f28627 不透明度:100%
#f28627 不透明度:100%
角度:-90 距离:18 大小:28
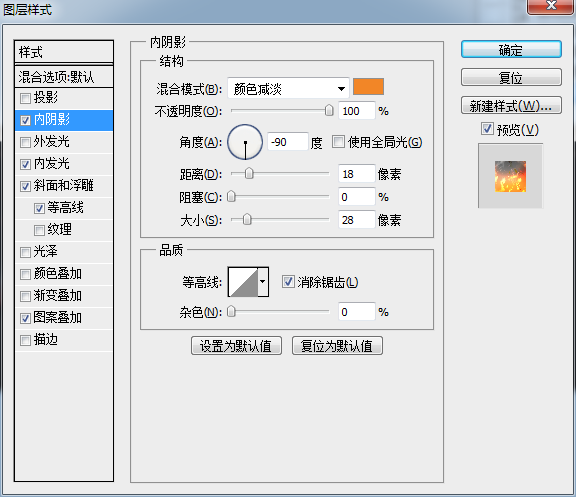
内发光:混合模式:叠加 不透明度:24% ![]() #fcfcfc
#fcfcfc
方法:柔和 居中 大小:33
范围:50
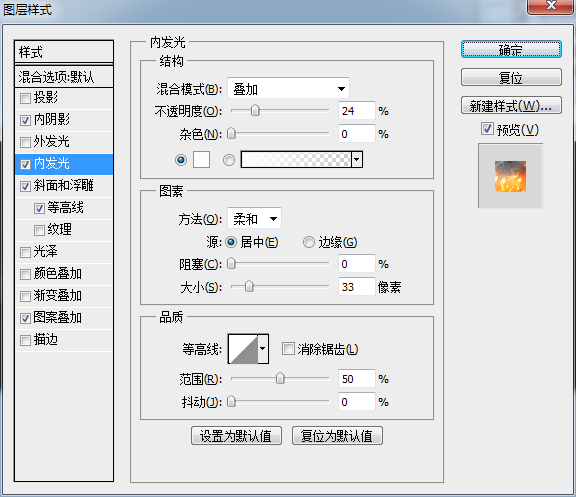
斜面和浮雕:样式:内斜面 方法:平滑 方向:上 大小:32
角度:120 高度:39
高光模式:饱和度![]() #000000 不透明度:100%
#000000 不透明度:100%
阴影模式:叠加![]() #000000 不透明度:57%
#000000 不透明度:57%
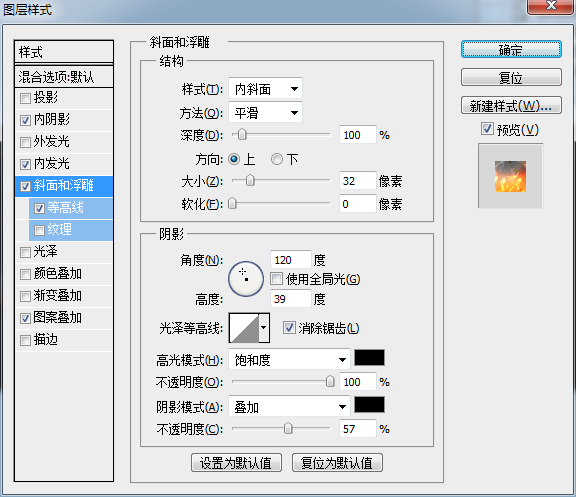
图案叠加:混合模式:点光 不透明度:100% 缩放50
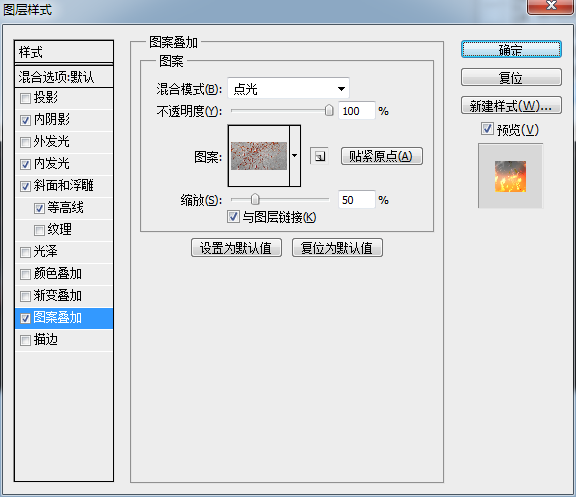
完成以上步骤就就基本上完成了,来看下当下的效果

然后在添加一下火焰素材<叠加> ,适当调整一下

效果图

整个字体就制作完成了,大家可以用此种方法来制作其他喜欢的文字。
加载全部内容