毛条字,用Photoshop制作圣诞节日金属色毛条字
零下一度 人气:1本篇教程通过PS制作一款圣诞节日金属丝毛条效果的文字,整个字体制作起来相当有趣,你会一步步看到它是如何由普通的字体变成毛条效果的,同学们制作一下便知,快来试试吧。
效果图:

操作步骤:
步骤1
我们新建或Ctrl+N,创建1500x 1000像素大小,分辨率72像素/英寸,RGB颜色,8位,背景内容为白色的新文件。
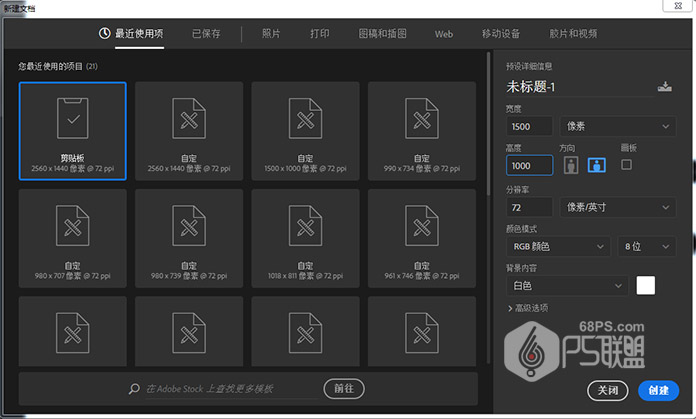
选择文字工具(T)输入文字圣诞快乐,字体大小296.99,字体创艺简中圆,字间距75。
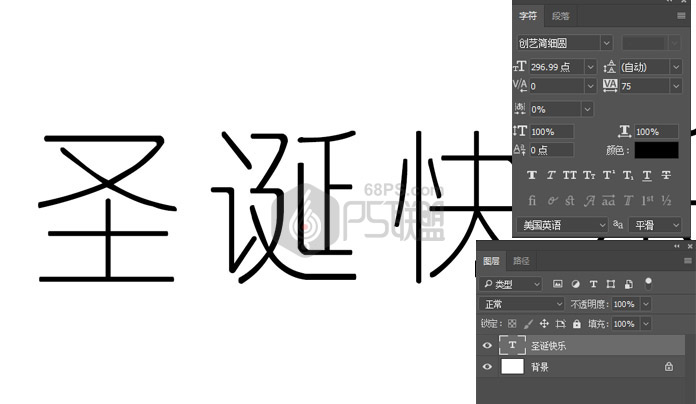
选择钢笔工具(P),开始在每个文字中间创建工作路径,确保创建了所有文字的工作路径。

步骤4
双击工作路径,然后在名称中输入“中心线”。
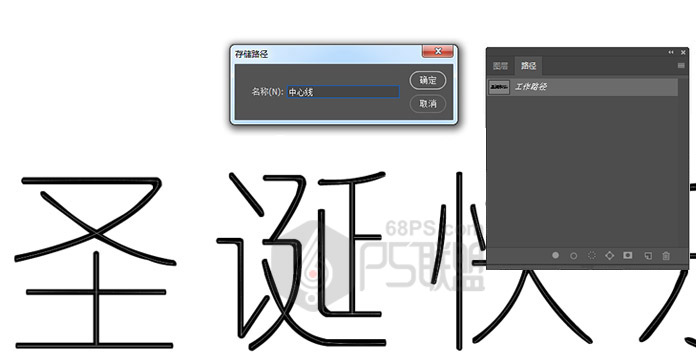
右键单击文本图层,然后选择“创建工作路径”以创建外部笔触路径。转到路径面板,双击工作路径,在名称中输入“描边”。
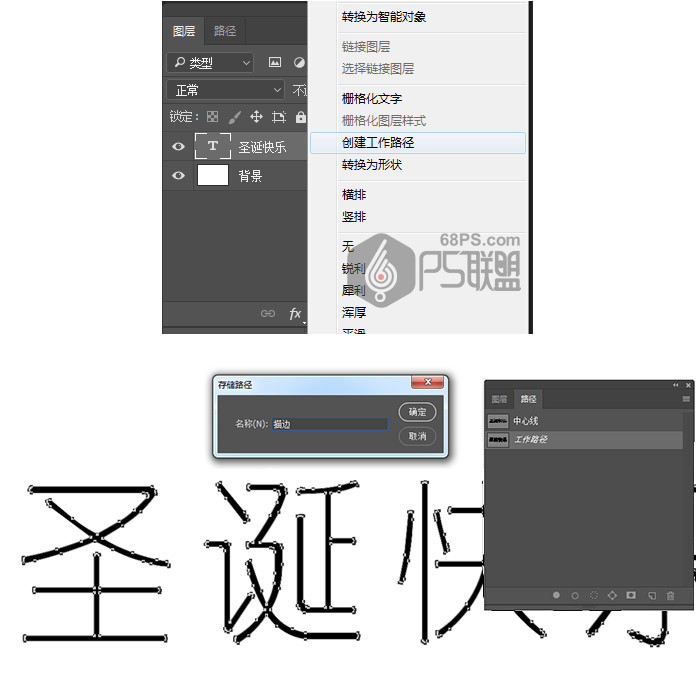
步骤6
下面我们创建一个金属丝笔刷。
选择矩形工具,选择选项栏中的形状选项,并创建一个3 x 30像素的小矩形。
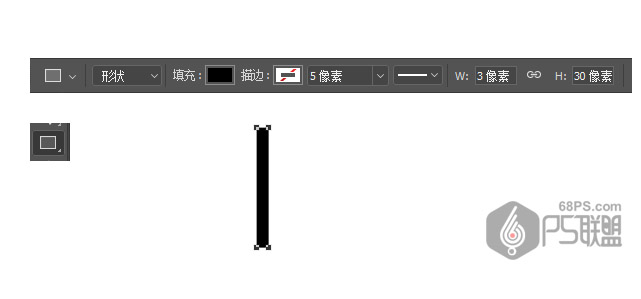
选择添加锚点工具,并在每个矩形的垂直边的中间点击一次以添加两个锚点。

使用直接选择工具选择中间两个添加的点,然后单击键盘上向左箭头键三次,将点向左移动3 px。
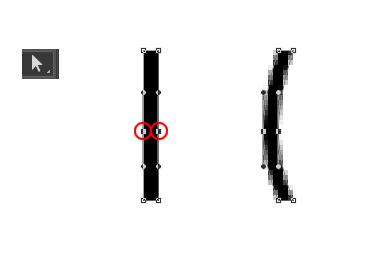
转到图层单击矩形形状图层的缩略图,载入选区。转到编辑>定义笔刷预设,然后在名称字段中输入金属丝。
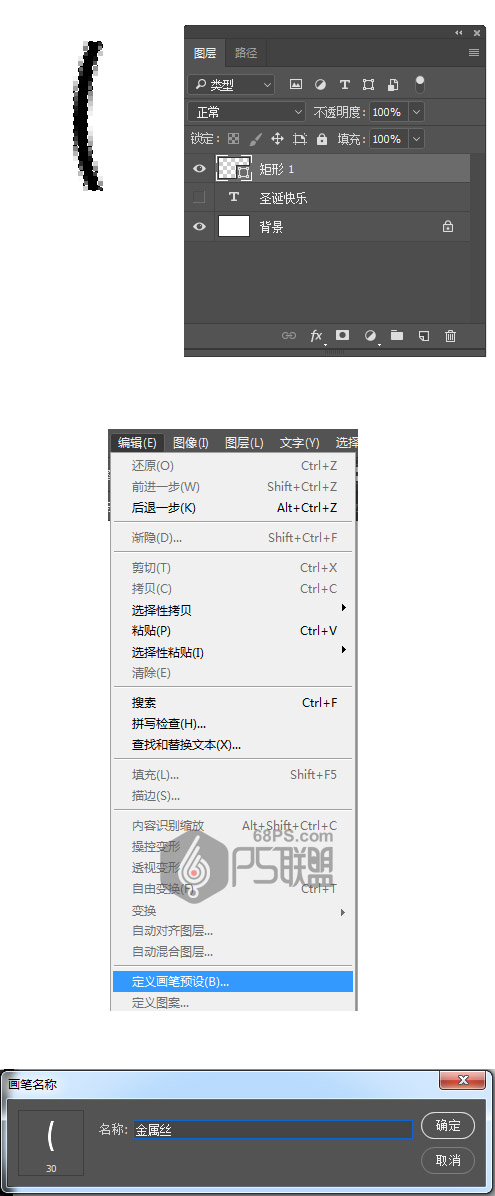
步骤7
下面进行修改和保存画笔笔尖设置
选择画笔工具,选择金属丝笔刷,然后打开画笔面板来修改设置:
笔尖形状

形状动态
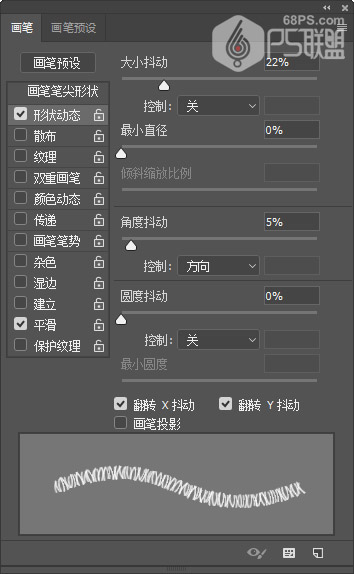
散布

颜色动态

单击“画笔”面板右下角的“创建新画笔”图标,然后将“名称”更改为“金属丝1”。
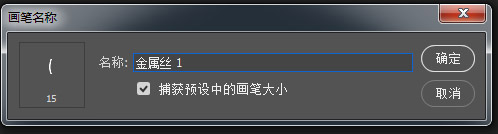
步骤8
下面我们来做第二个金属丝笔刷
选择画笔工具,选择金属丝笔刷,然后打开画笔面板来修改设置:
笔尖形状

形状动态
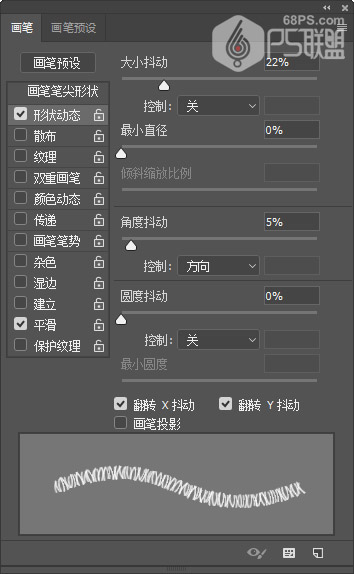
散布
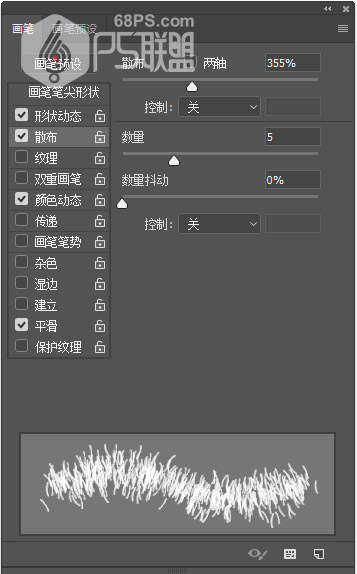
颜色动态
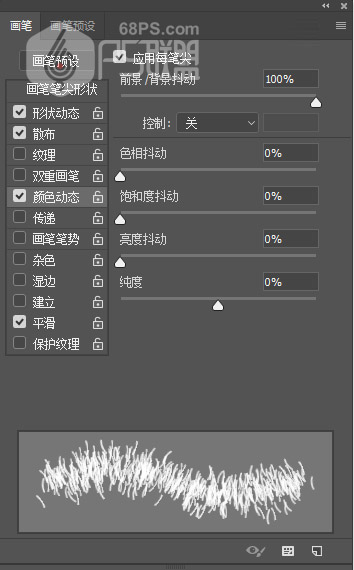
单击“画笔”面板右下角的“创建新画笔”图标,然后将“名称”更改为“金属丝2”。
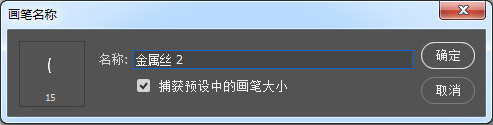
步骤9
转到图层我们将创建六个新的图层,用于创建金属丝效果,我们将根据它们的内容对其进行命名。所以,如下所述命名图层以便轻松地根据教程进行操作。
从下往上的名字是:
描边 - 刷01 中心 - 刷01 中心 - 刷02 描边 - 刷子01 - 白色FG 中心 - 刷子02 - 白色FG 中心 - 刷子01 - 去饱和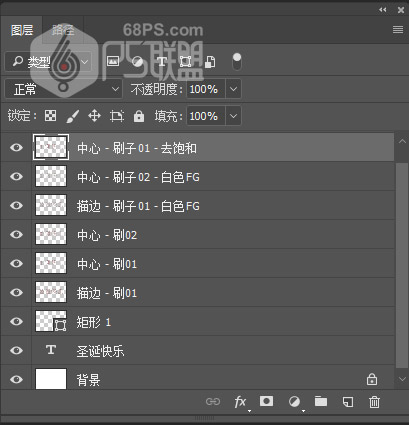 步骤10
步骤10
将设置前景色为#d9001f,背景颜色为#300600。
打开“路径”面板,并为每个图层选择图层名称中的路径,并使用随同提及的笔刷提示进行描边。
先选择“描边 - 刷01”图层,转到路径面板,单击“路径”面板中的“描边”工作路径,选择“画笔工具”并选择“金属丝1”笔刷,然后按下“用画笔描边路径”键。
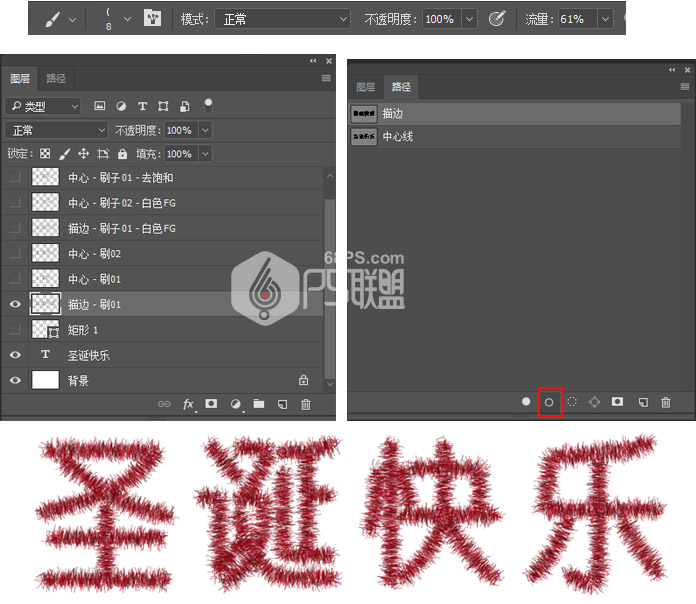 步骤11
步骤11
用相同的方法制作“中心 - 刷01”图层、“中心 - 刷02”图层。
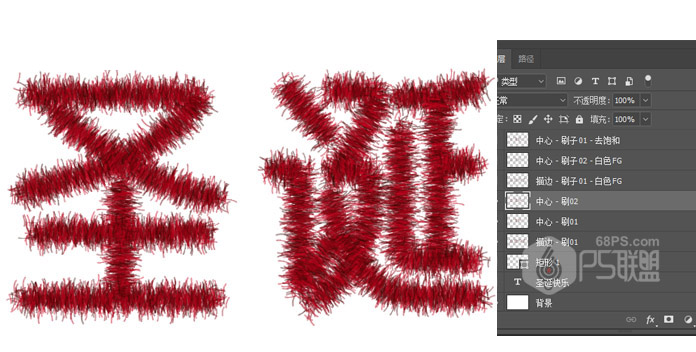
步骤12
将设置前景颜色为白色,用相同的方法制作“描边 - 刷子01 - 白色FG”图层、“中心 - 刷子02 - 白色FG图层。
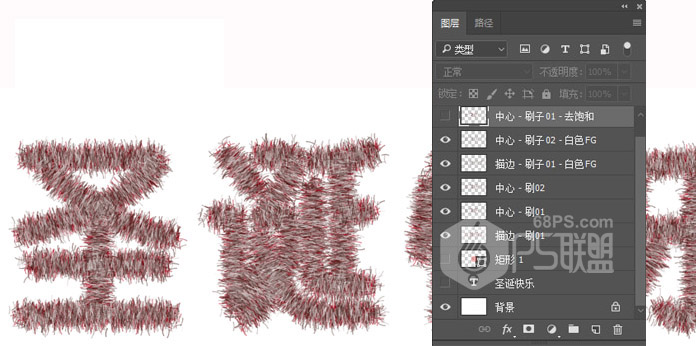
步骤13
将设置前景颜色为#d9001f,用相同的方法制作“中心 - 刷子01 - 去饱和”图层。
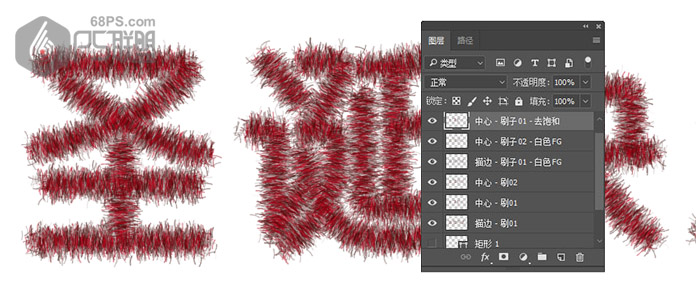
步骤14
选择“描边 - 刷01”图层,双击图层,打开图层样式
添加内部发光与这些设置:
混合模式:线性光 不透明度:50% 颜色:#a7a7a7 源:边缘 大小:10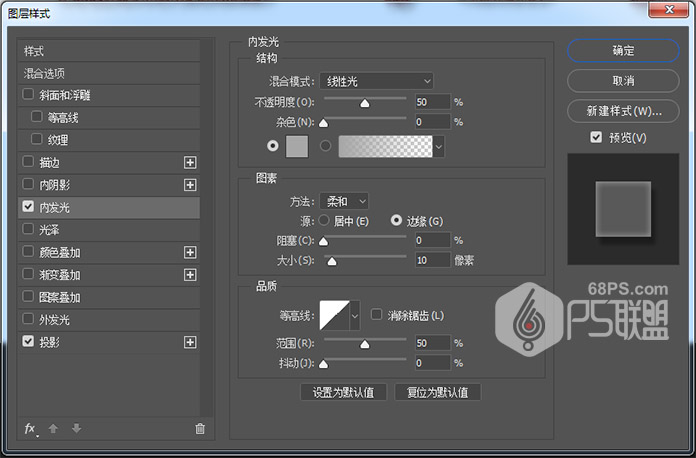
添加投影与这些设置:
不透明度:36% 距离:10 大小:5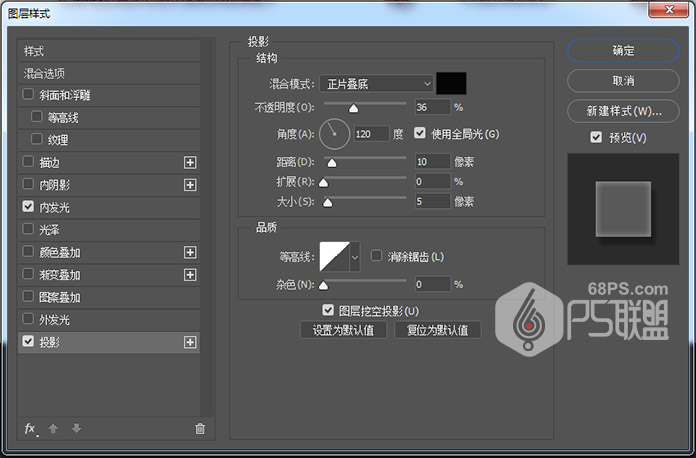
步骤15
双击中心-刷01图层以应用内发光,使用这些设置的效果:
混合模式:线性灯光 不透明度:74% 颜色:#a7a7a7 大小:10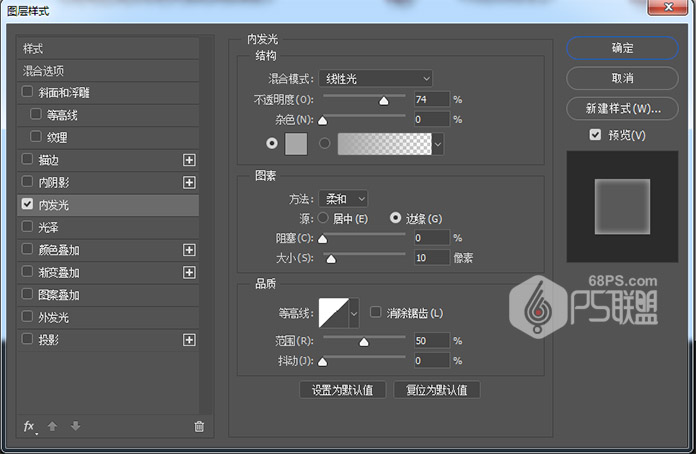
步骤16
双击该中心-刷02层应用以下图层样式:
添加一个内部发光与这些设置:
混合模式:线性灯光 不透明度:74% 颜色:#a7a7a7 大小:10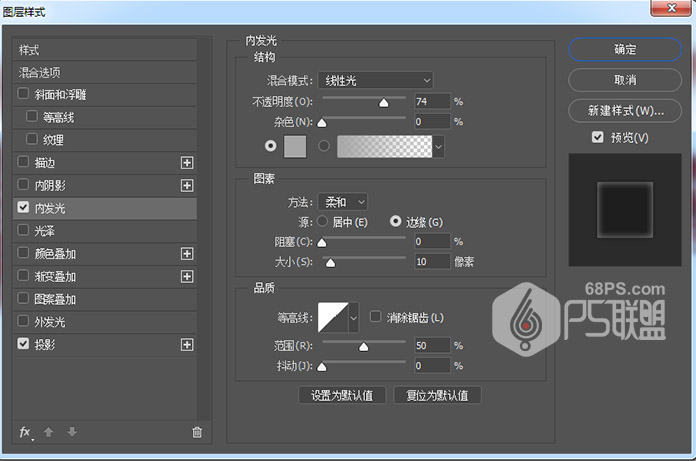
添加阴影与这些设置:
混合模式:正片叠底 不透明度:50% 距离:0 大小:5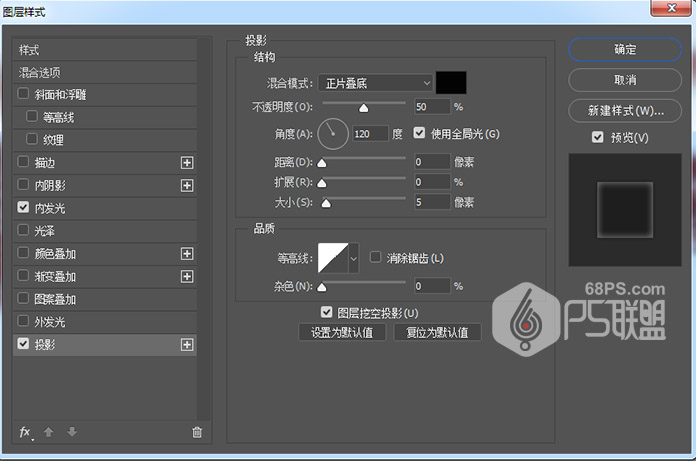
步骤17
将中心 - 刷02层的混合模式更改为覆盖。
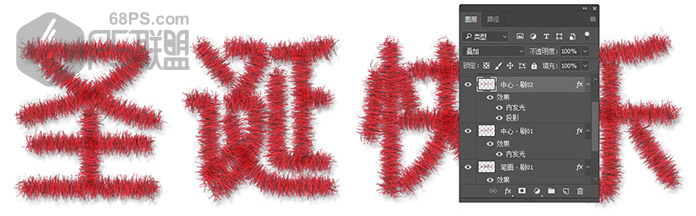
步骤18
将描边 - 刷子01 - 白色FG层的混合模式更改为线性光,并将其不透明度更改为60%。
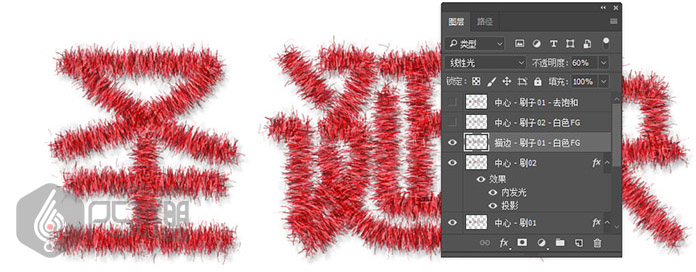
步骤19
双击中心-刷02 -白色FG层应用以下图层样式:
使用以下设置添加图案叠加:
混合模式:亮光 不透明度:63% 模式:闪光模式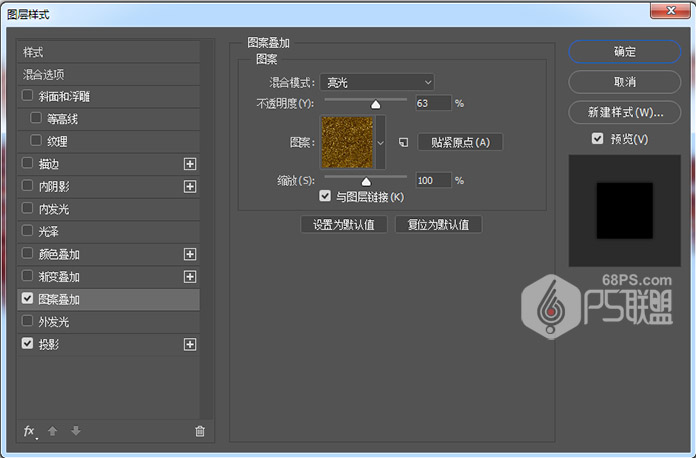
添加阴影与这些设置:
混合模式:线性加深 颜色:#8e8e8e 不透明度:35% 距离:0 大小:5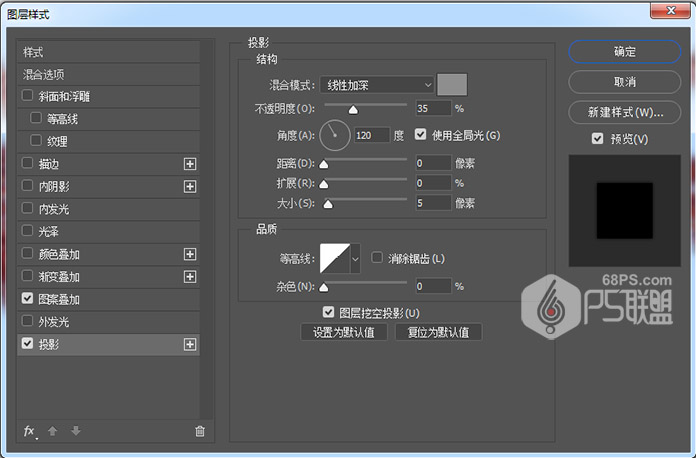
将中心 - 刷02 - 白色FG层的混合模式更改为线性光。
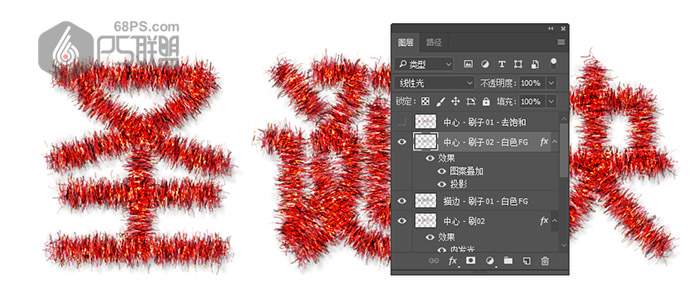
步骤20
选择中心 - 刷子01 - 去饱和层,然后进入图像>调整>去色。
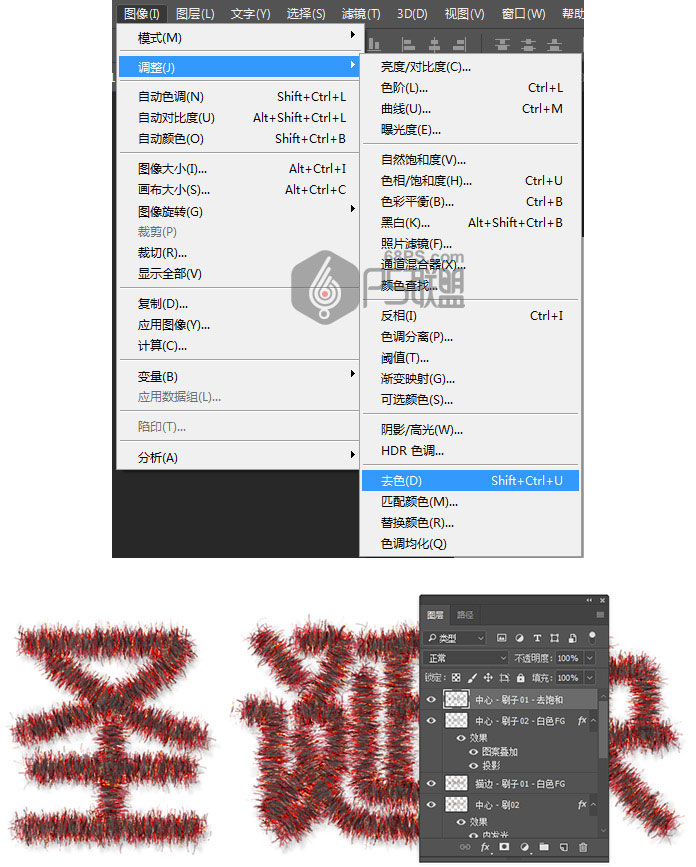
步骤21
双击中心-刷01 -去饱和层以应用内发光,使用这些设置的效果:
混合模式:线性光 不透明度:60% 颜色:#a7a7a7 来源:中心 大小:7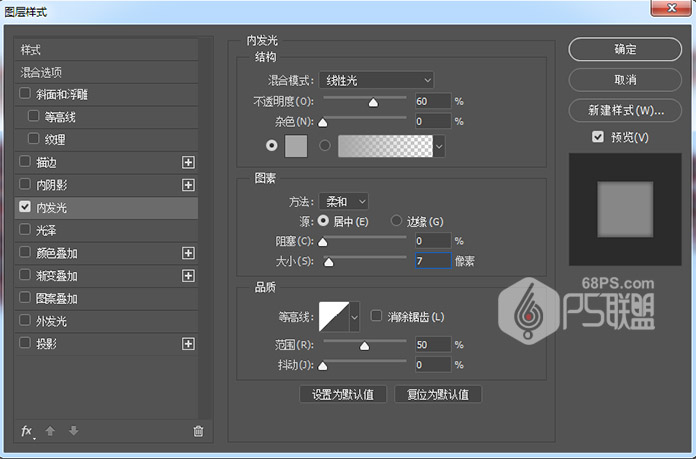
步骤22
更改中心 - 刷01 - 去饱和层的混合模式为柔光。
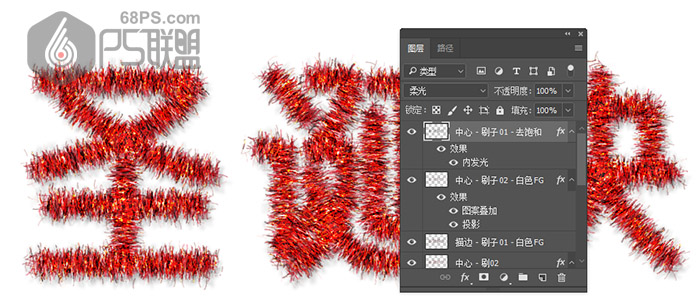
步骤23
按住Shift键,把所有金属丝图层全部选中,点击创建新组图标,把所有图层放在组中。
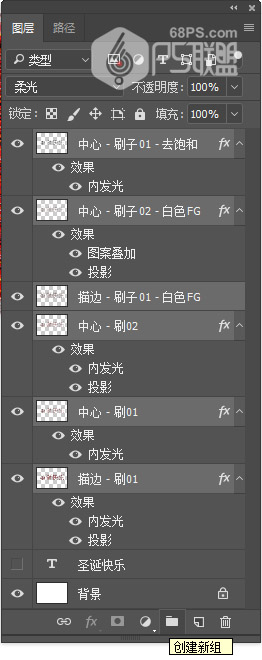
步骤24
双击该金属丝组应用以下图层样式:
使用这些设置添加颜色叠加层:
颜色:#c29816 混合模式:色相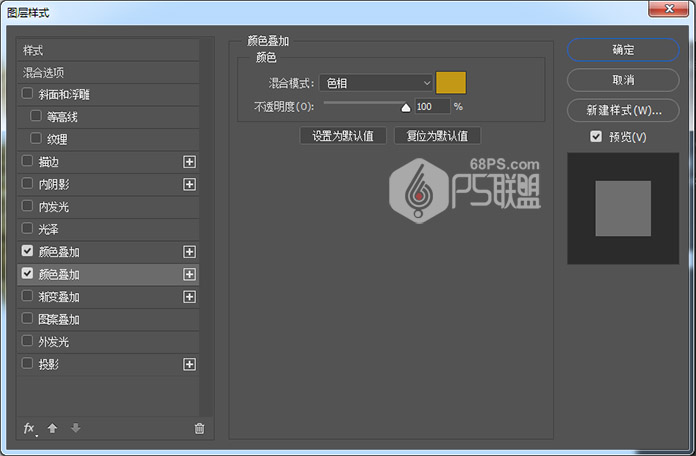
使用以下设置添加另一个颜色叠加效果实例:
颜色:#cecece 混合模式:划分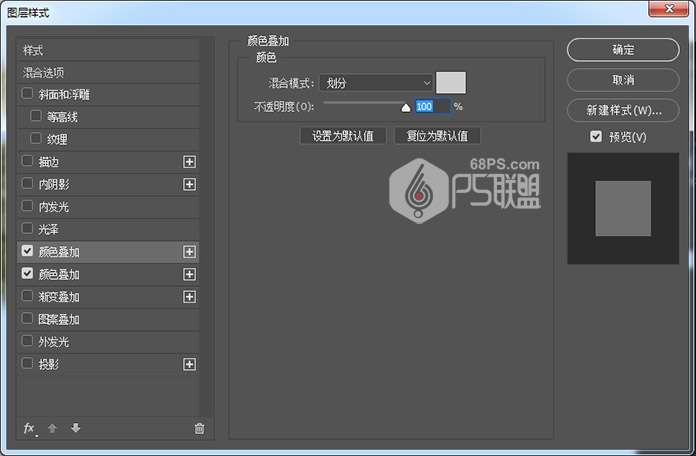
添加阴影与这些设置:
混合模式:线性刻录 颜色:#1e0700 不透明度:10% 距离:30 大小:5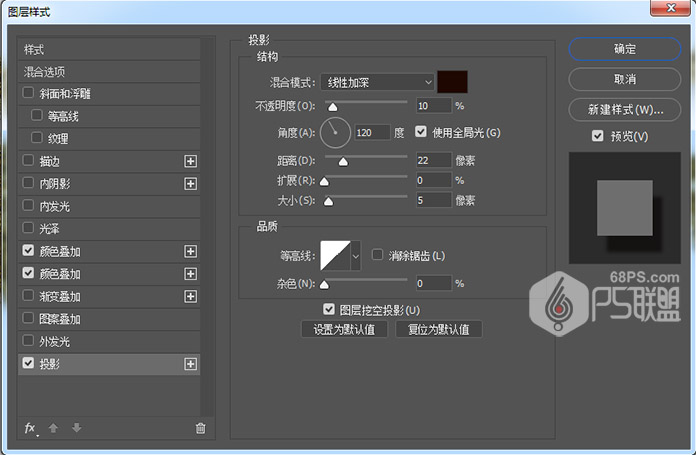
步骤25
使用滤镜创建纹理覆盖在所有图层上创建一个新图层,将其命名为纹理叠加,Ctrl+Delete填充白色,然后右键单击它以选择“转换为智能对象”。
将前景色和背景色设置为黑色和白色。
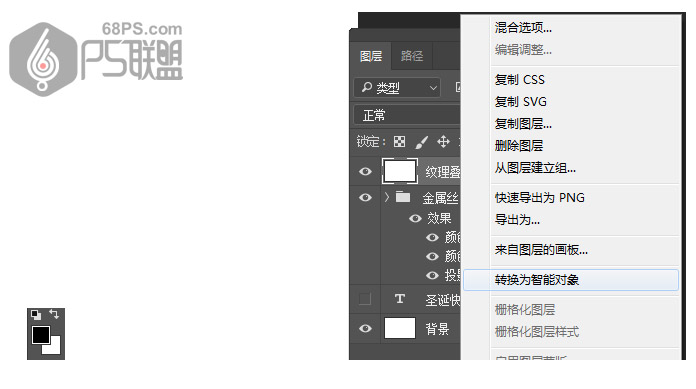
步骤26
转到“滤镜”>“渲染”>“光纤”,然后将“方差”更改为30,将“强度”更改为3。
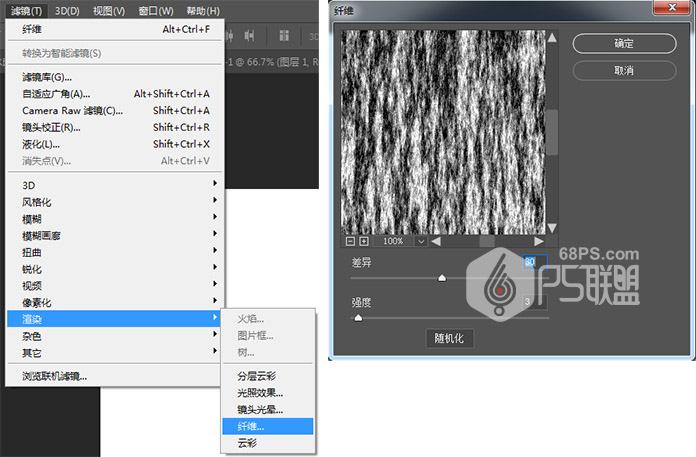
步骤27
转到过滤器>滤镜库>素描>基底凸现,并使用这些设置:
细节:13 平滑度:3 光照:下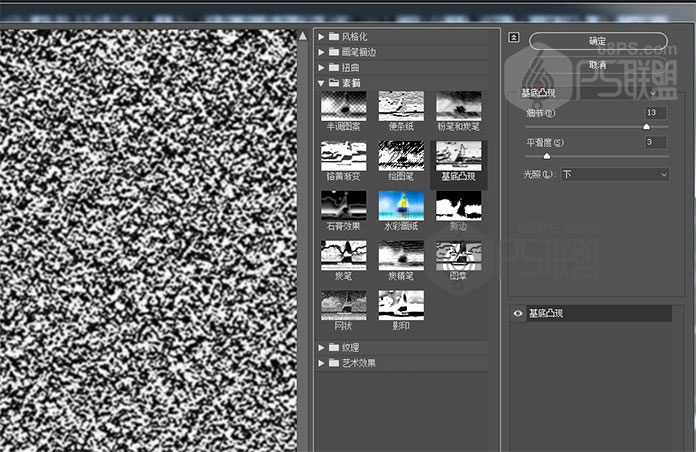
步骤28
点击右下角的新建效果图层图标,转到纹理>颗粒,然后使用以下设置:
强度:40 对比:50 谷物类型:常规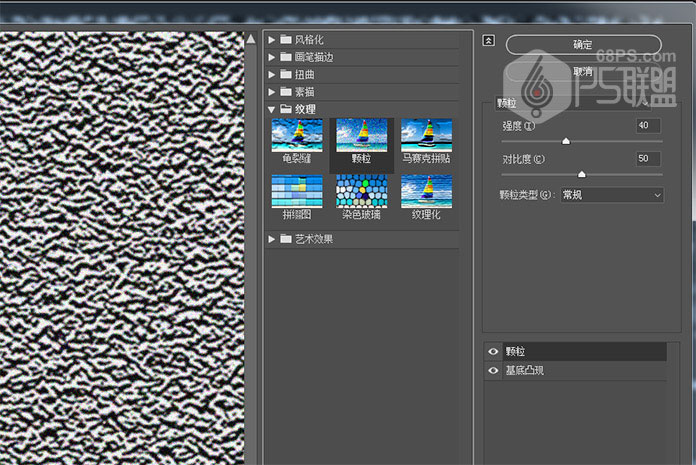
步骤29
将纹理叠加图层剪贴到金属丝组,将其混合模式更改为柔光并将其不透明度更改为50%。
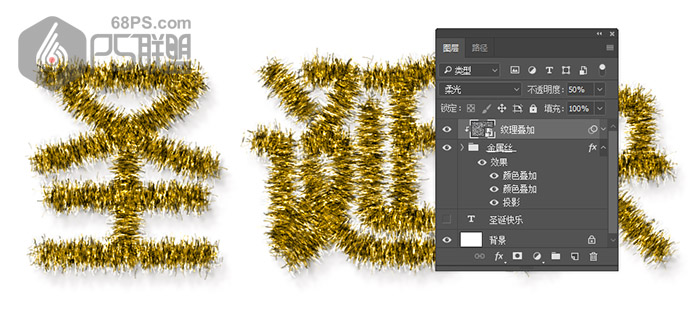
步骤30
对文字进行全局调整 使用以下设置添加可选颜色调整图层:黄 青色:-10 品红:-2 黑色:-5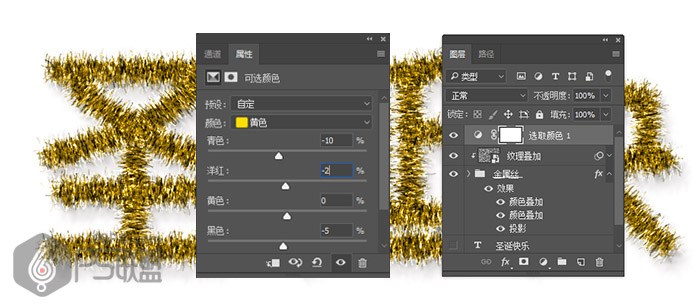
步骤31
添加颜色查找调整图层,从3DLUT文件菜单中选择Fuji ETERNA 250D Kodak 2395(by Adobe)。并将图层不透明度更改为15%。

步骤32
在背景图层上创建一个新图层,并命名为金色闪光。
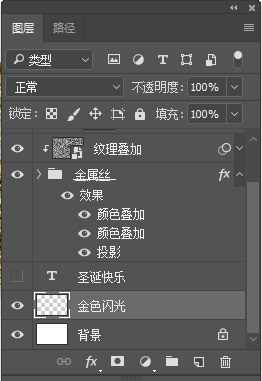
步骤33
双击图层打开图层样式:
使用以下设置添加图案叠加:
模式:闪光模式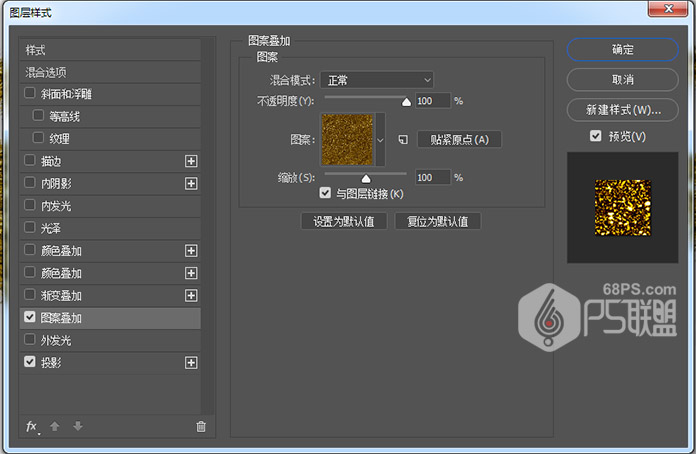
添加阴影与这些设置:
混合模式:线性加深 颜色:#0a1119 不透明度:15% 距离:1 大小:2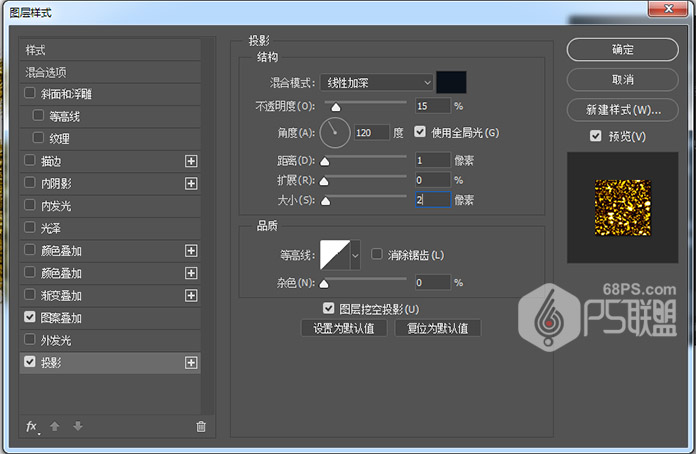
步骤34
选取画笔工具,选择喷枪硬低密度粒状提示,然后打开“画笔”面板以根据需要更改“散射”设置。
这个工作重要的是使用一个大的,300像素的笔尖大小。
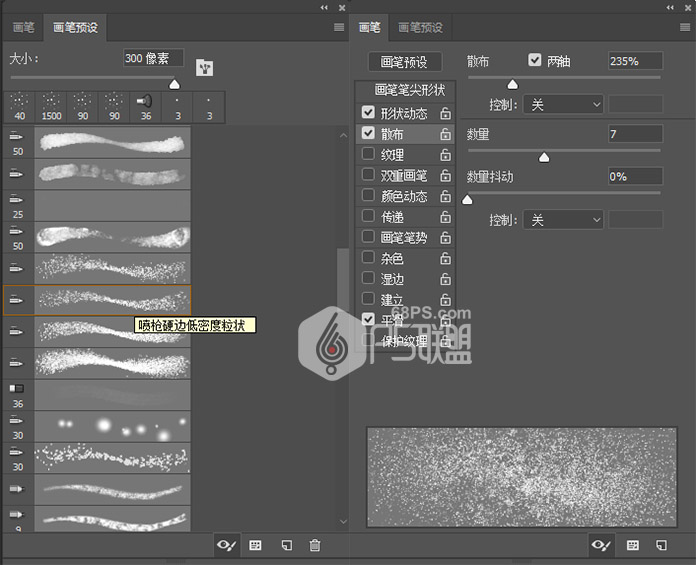
步骤35
点击并稍微拖动鼠标以在文本后添加闪光。您可以更改笔刷设置以获得您喜欢的结果。

步骤36
选中背景图层,为背景添加颜色。设置前景色为#eeeff4,背景色为#dedbd4,选渐变工具中的径向渐变。
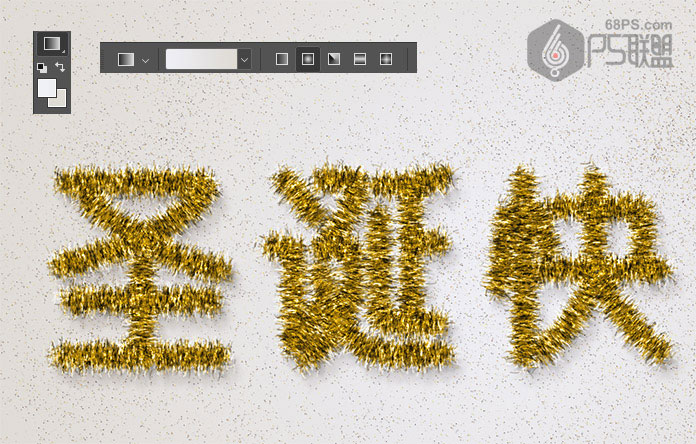
步骤37
好了,加入圣诞相关的图片到文字中,使整个画面更有圣诞气氛。
完成了,我们一起来看下最终的效果。

圣诞到了,气氛越来越浓烈,快来制作一下这款圣诞气氛的字体吧。
加载全部内容