立体字,通过Photoshop设计精美的甜品立体奶油字
野马平面设计 人气:0教程为翻译教程,过程也有点长,同学们在制作的时候需要有PS功底,这样制作起来比较好上手,新手同学们可以先学习一下,熟练PS的制作,就可以着手来练习,字体的设计大多都是在图层样式里来进行设计和制作的,同学们也可以通过教程找到一些借鉴,这样可以有更有创意的设计,具体通过教程来学习一下吧。
效果图:

操作步骤:
1、使用以下设置在Adobe Photoshop中打开一个新文件(“文件”>“新建”)。
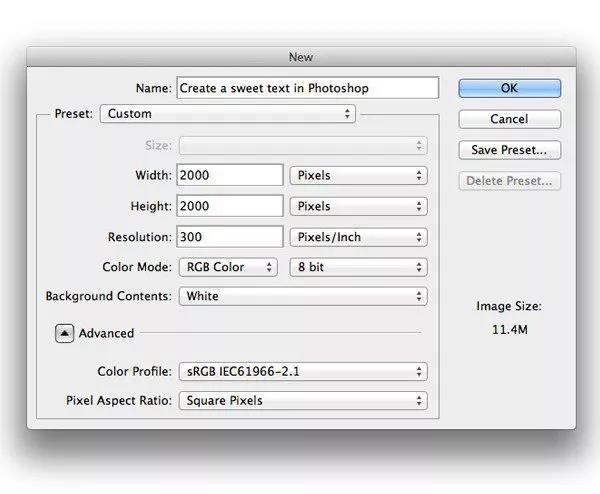
2、用喜欢的任何颜色填充背景。然后双击打开图层样式并为背景设置此渐变。
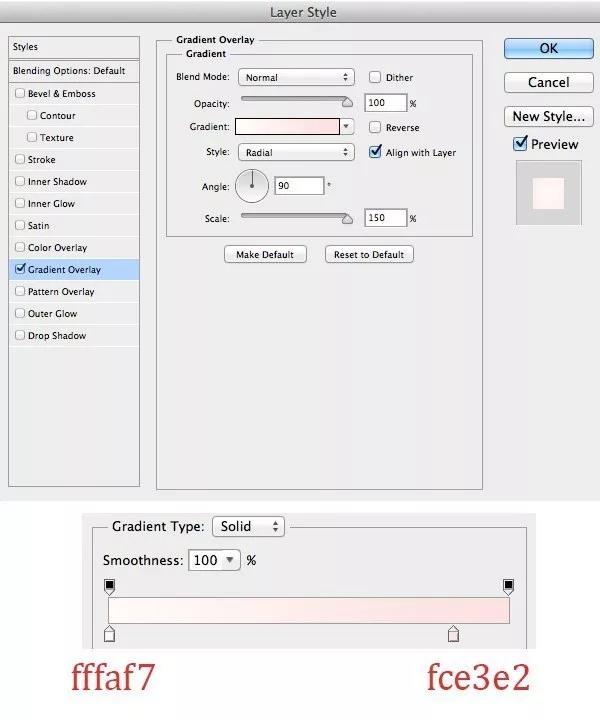
3、创建一个新的曲线调整图层并使用Opacity = 50%的柔软大黑刷,然后擦除中心部分。
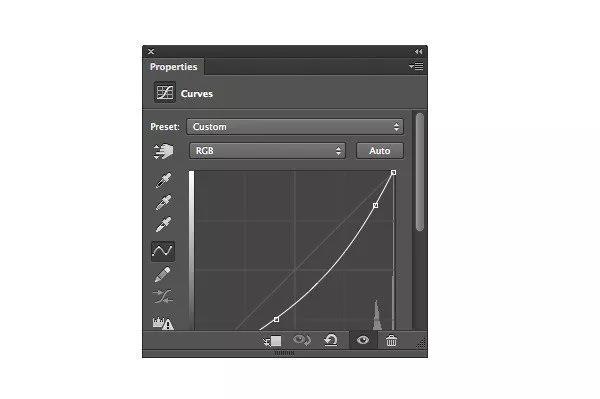
4、使用柔和的大黑色画笔,Opacity = 50%然后我们擦除中心部分。
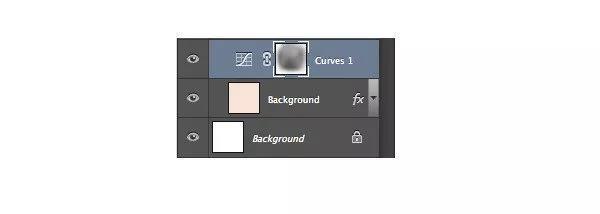
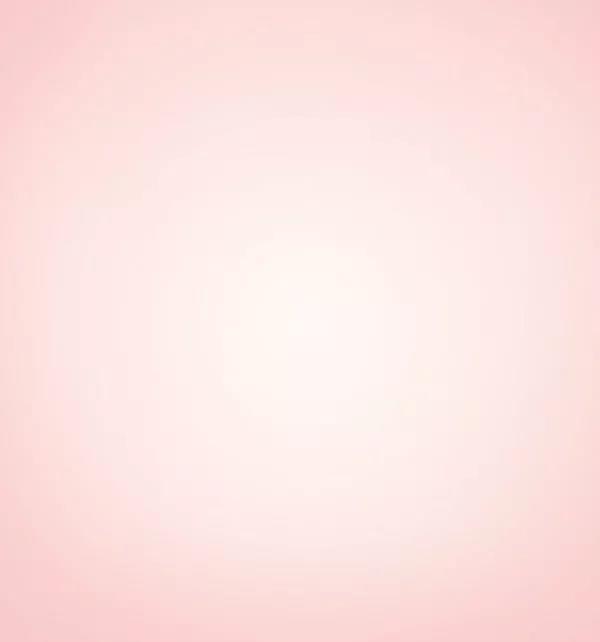
5、现在创建一个新组,并将该组命名为“S”。将分别创建文本。首先从“S”文本开始。添加文本,选择了set-by-pizzadude字体设置90px字体大小,将此文本图层命名为“base 1”。
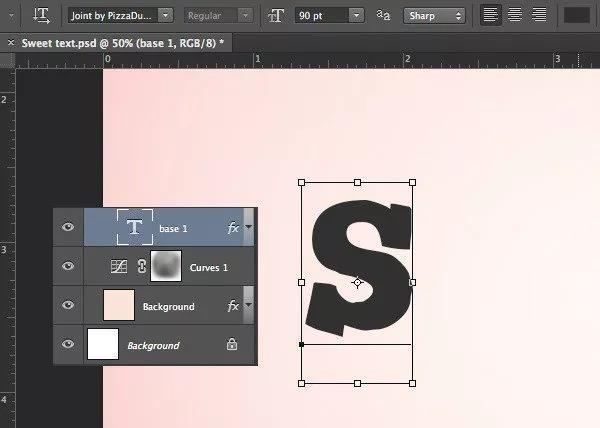
6、双击文本图层,从菜单中选择混合模式。添加“投影”。
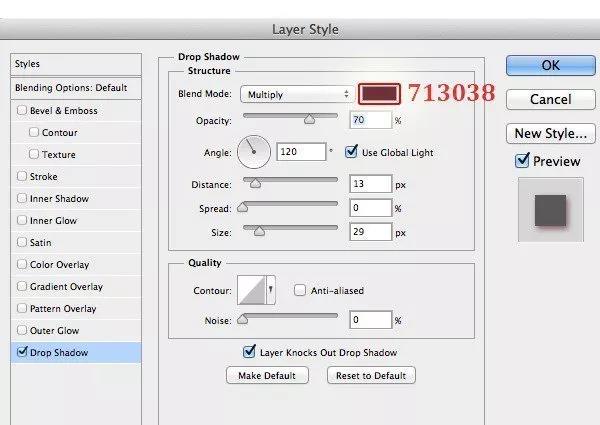
7、添加“渐变叠加”。
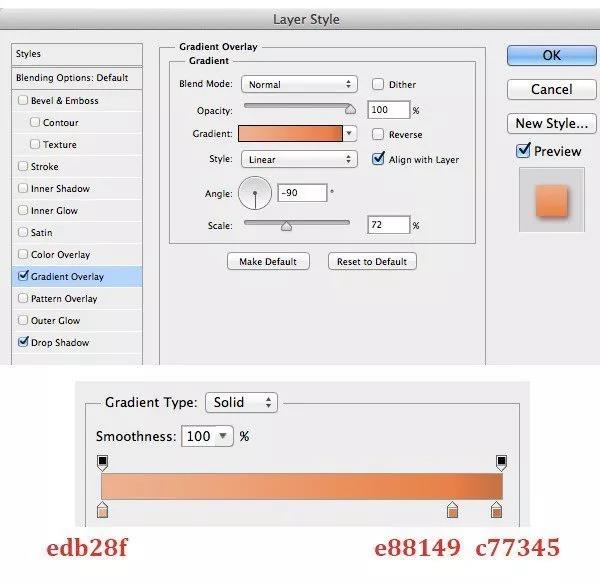
8、然后设置“斜角和浮雕”。
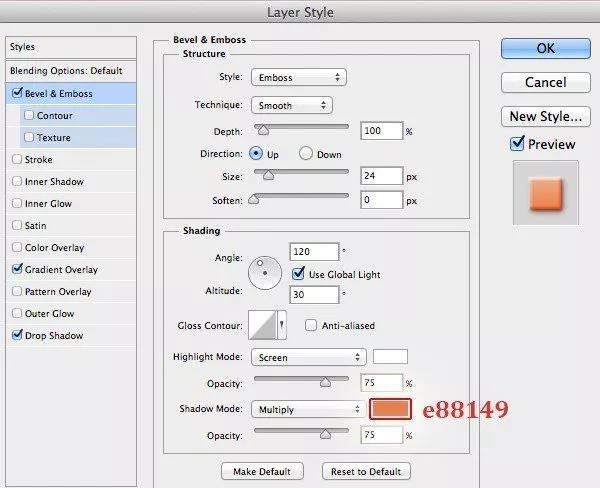
9、复制(Cmd + J)“base 1”然后将此副本重命名为“base 2”。将“基座2”向上移动一点。
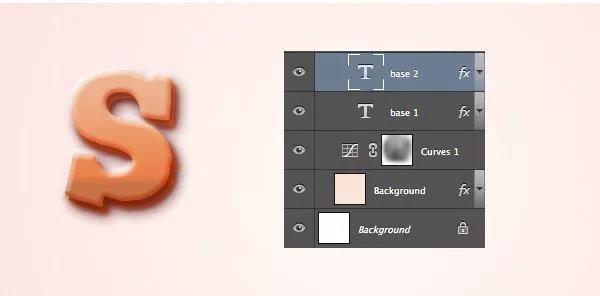
10、现在稍微改变一下Layer Style。首先从“投影”开始,接下来是“渐变叠加”。
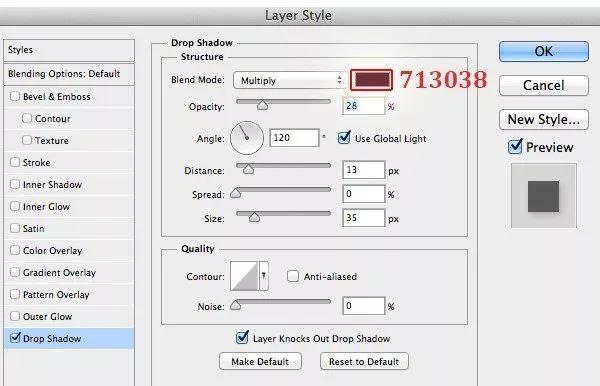
11、接下来是“渐变叠加”。
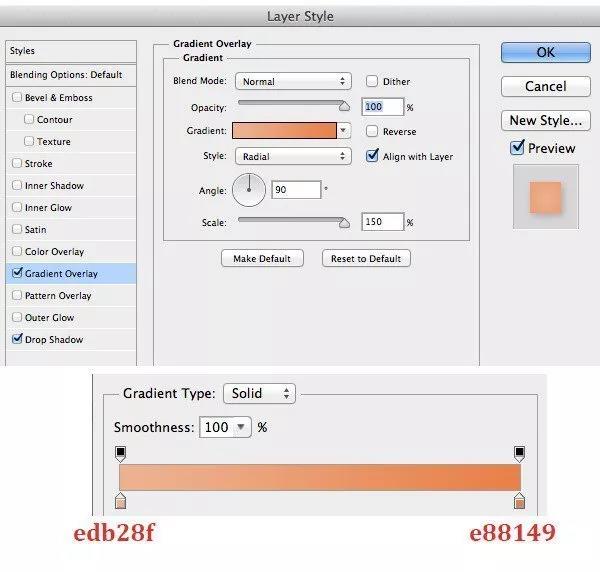
12、接下来是“斜面和浮雕”。
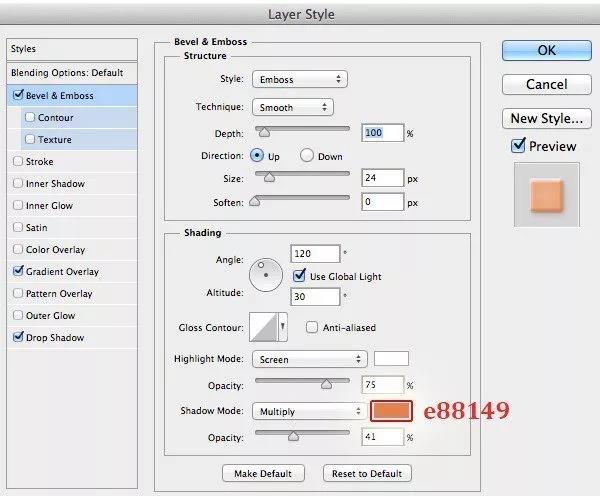
13、复制(Cmd + J)“base 2”然后将此副本重命名为“base 3”。在这一步中,只需稍微更改渐变叠加。
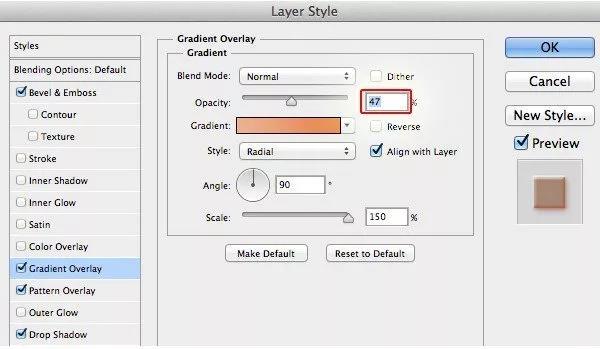
14、添加“Pattern Overlay”。
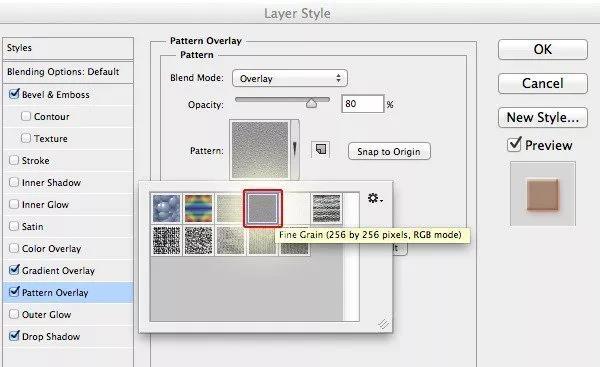
15、在这一步中制作糖霜。现在创建一个新图层并放在顶部,只需按Ctrl / Cmd并单击“base 3”进行选择,然后转到Select> Modify> Contract并设置值。将图层命名为“Cream S”。
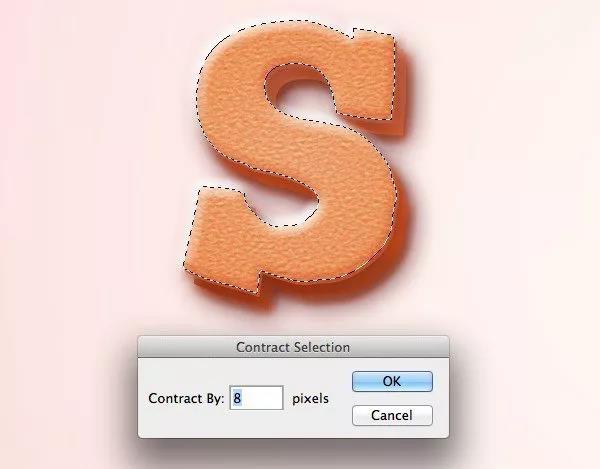
16、用喜欢的任何颜色填充糖霜。然后双击打开图层样式。现在我们添加“Drop Shadow”。
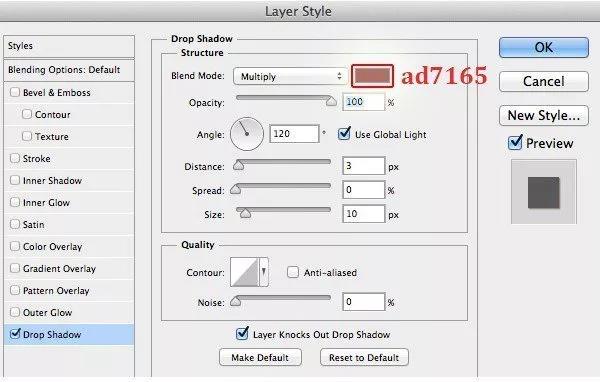
17、接下来是“渐变叠加”。
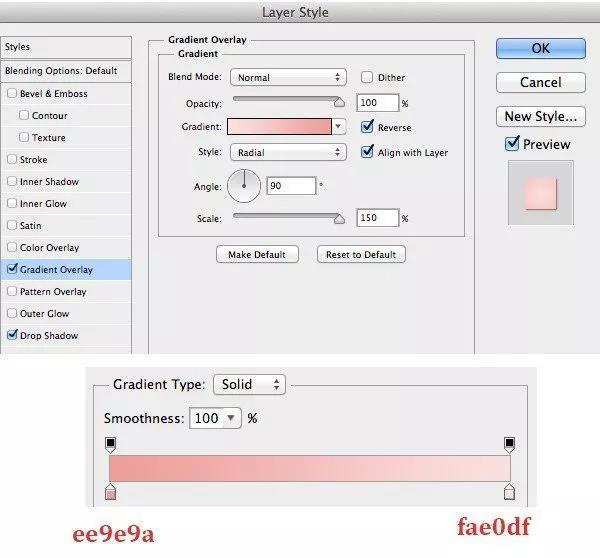
18、接下来是“斜面和浮雕”。
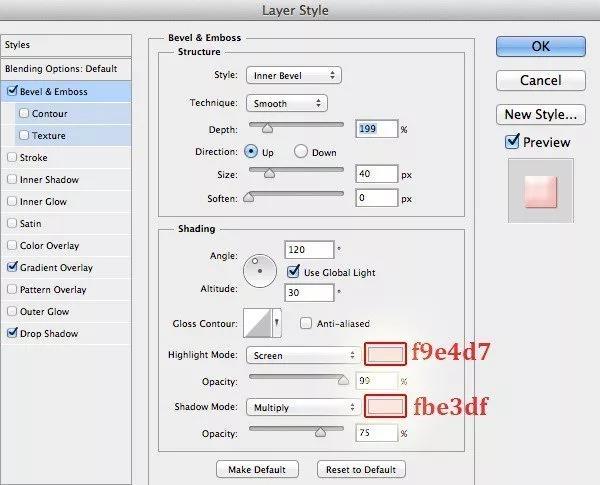
19、我们添加“轮廓”。
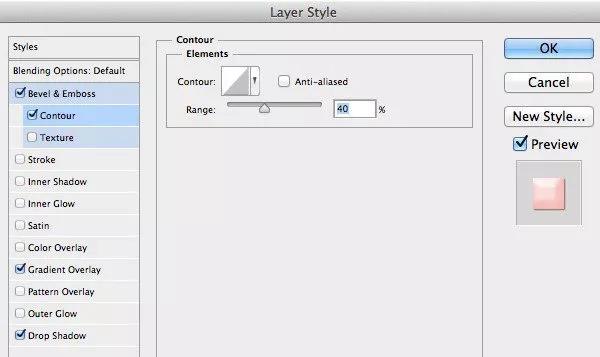
20、结霜永远不会完美。现在在“Cream S”图层上添加图层蒙版并擦除结霜的一些外部部分。
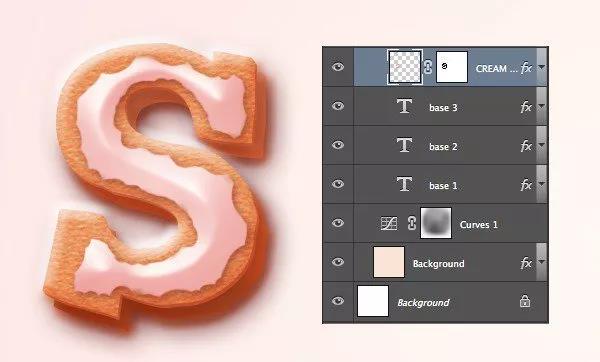
21、接下来在结冰上添加一些洒水。创建一个新组并将其命名为“Sprinkle”。选择椭圆工具(U)并绘制一个小圆圈,然后像这样应用图层样式。
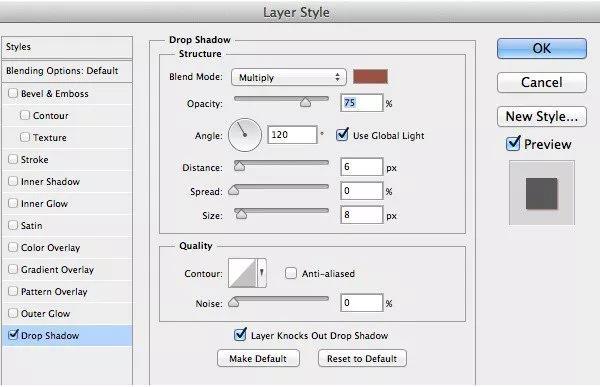
22、复制(Cmd + J)创建的洒水。现在更改颜色,只需双击打开图层样式并更改渐变叠加。
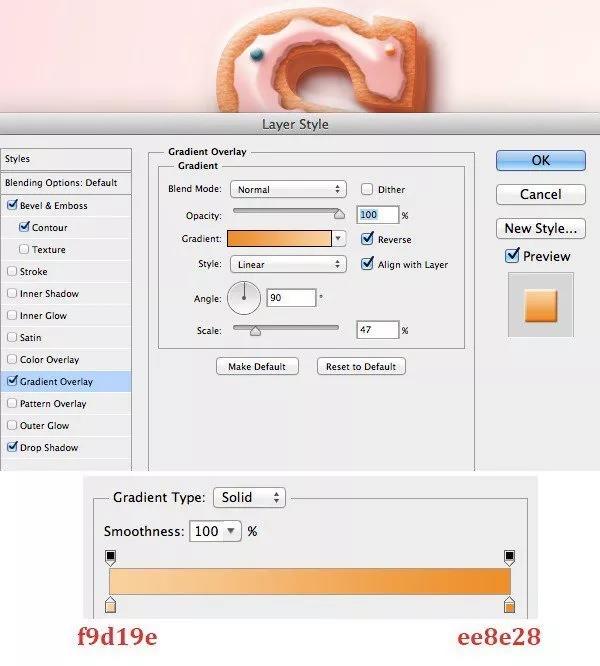
23、再次复制(Cmd + J),更改渐变叠加。
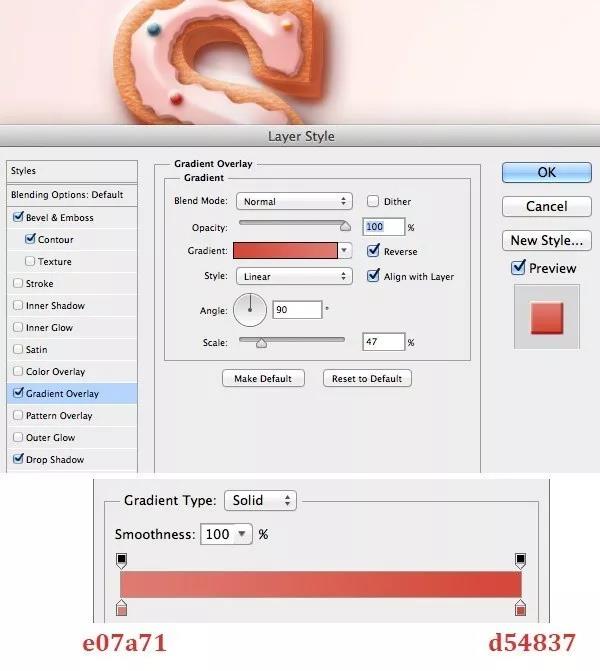
24、重复上一步的绿色渐变。
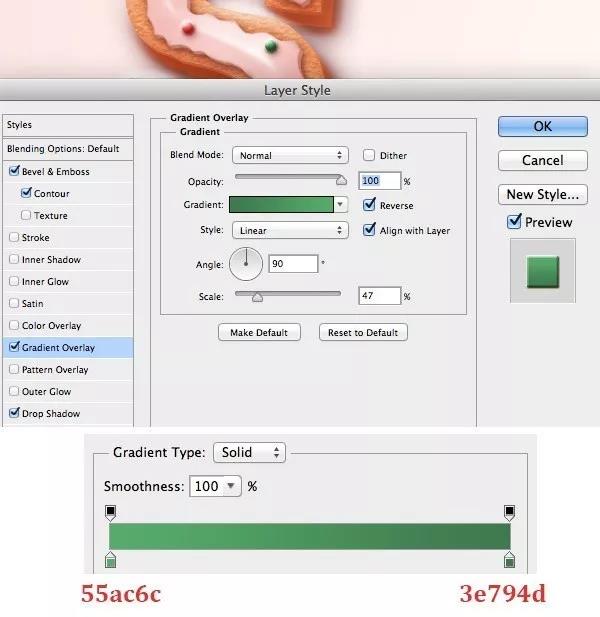
25、接下来是“斜面和浮雕”。
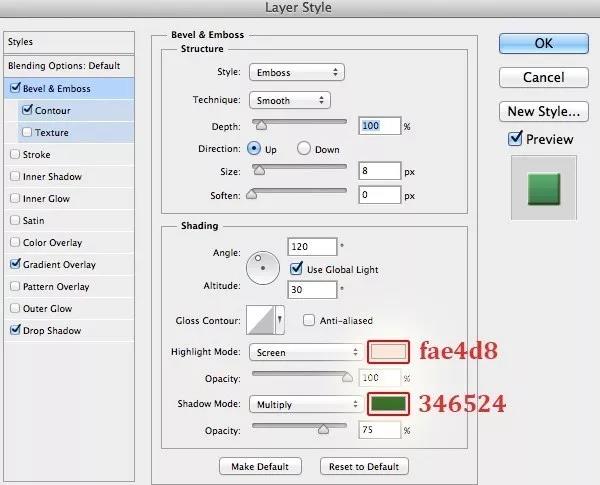
26、重复上一步的蓝色。
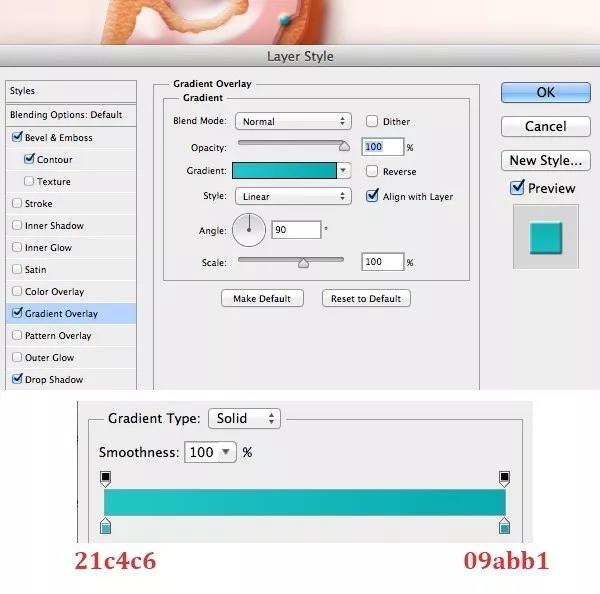
27、接下来是“斜面和浮雕”。
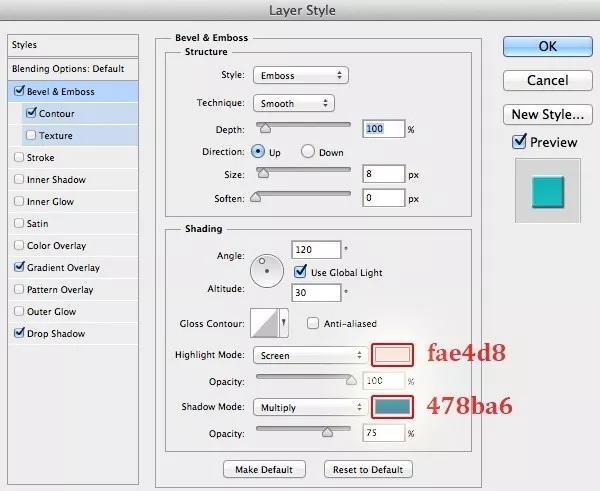
28、重复上一步的粉红色。
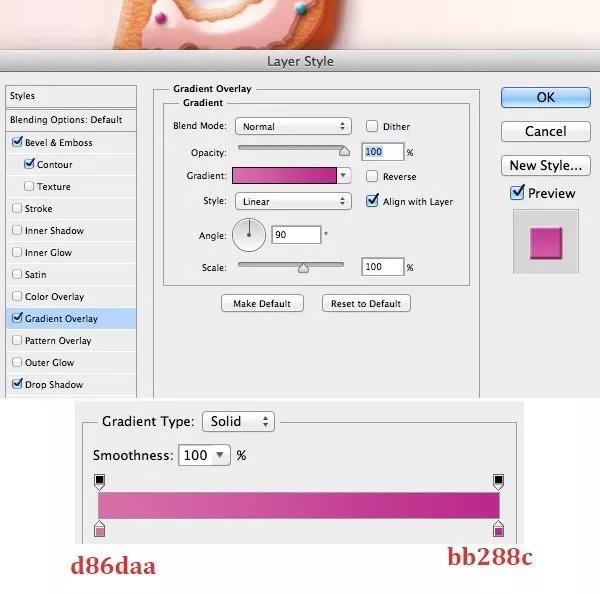
29、接下来是“斜面和浮雕”。
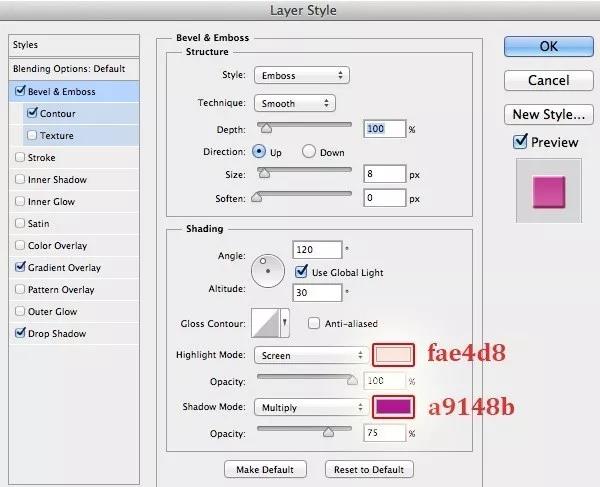

30、重复(Cmd + J)洒水并将它们调整得更小,按照喜欢的方式放置它们。

31、在此步骤中,复制“S”组,将副本组重命名为“W”。
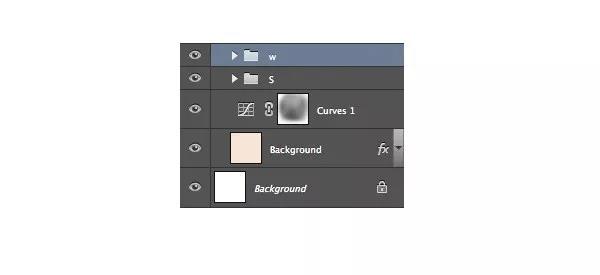
32、打开“W”文件夹,首先删除“Cream S”图层,然后关闭除3个基本图层以外的所有图层,然后键入文本“w”。

33、现在需要更改文本“w”的结霜形状,只需要Cmd +单击文本“w”进行选择然后转到选择>修改>合同并设置值= 8px。在名为“Cream W”的新图层上填充喜欢的任何颜色。

34、接下来,为结霜“Cream W”应用图层样式,之后添加“投影”。
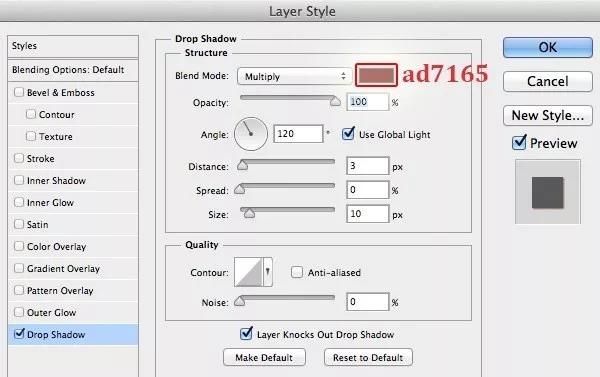
35、添加“渐变叠加”。
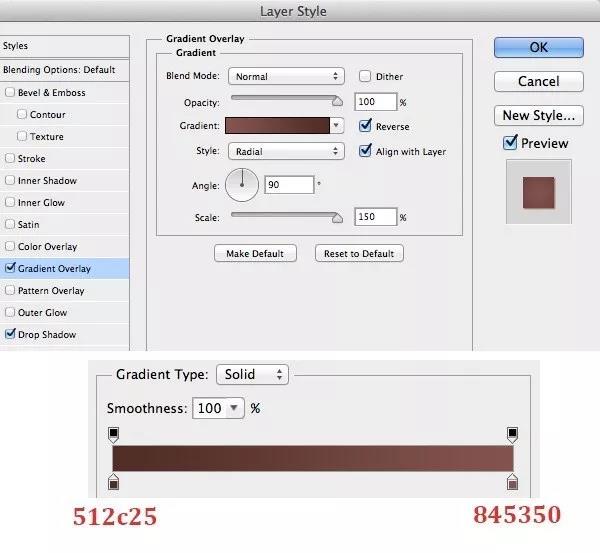
36、添加“斜面和浮雕”。
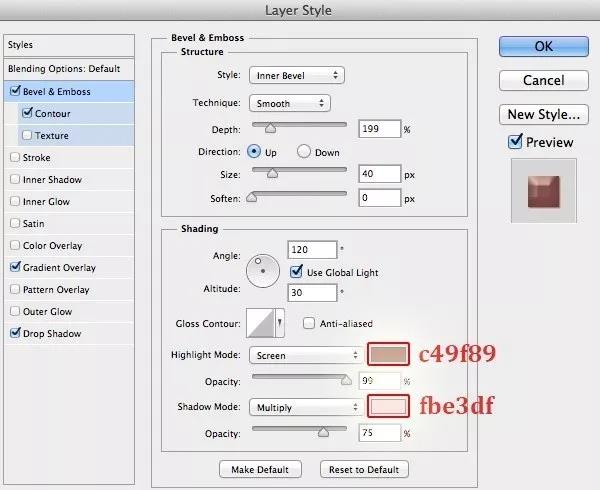
37、添加“轮廓”。
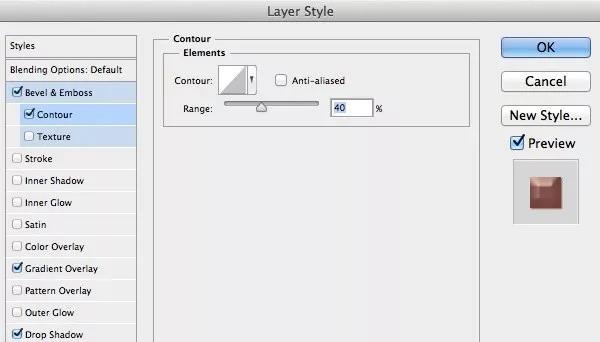
38、复制糖霜并稍微移动副本。

39、创建一个新图层,将其命名为“Frosting W”,选择画笔并绘制这样的形状。

40、添加图层蒙版并删除线条的某些部分。

41、接下来将“图案样式”应用于“结霜W”。首先添加“Drop Shadow”。
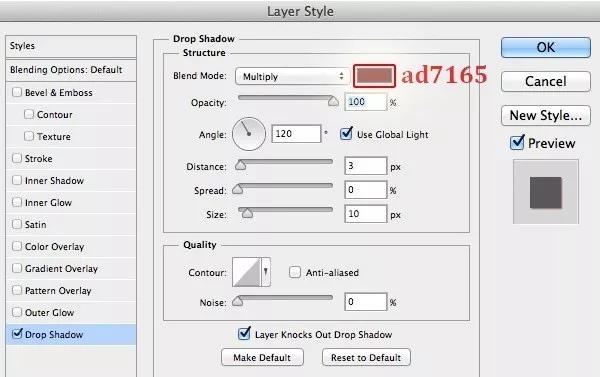
42、添加“BevelEmboss”和“Contour”。
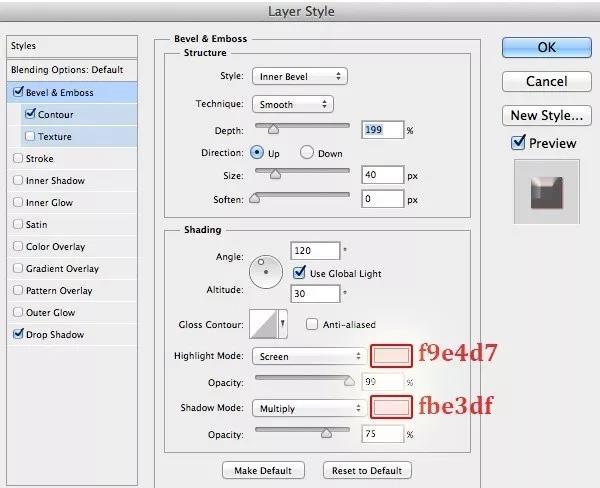
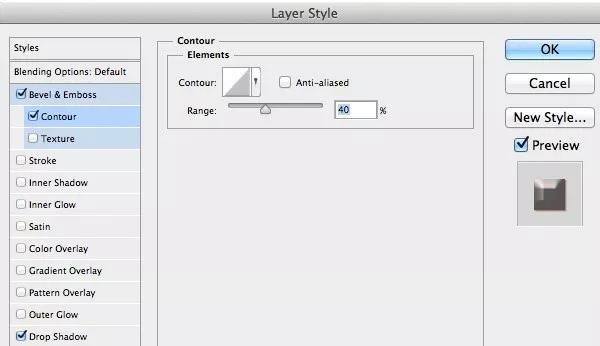

43、为字母“W”添加一些渐变装饰。

44、使用字母“E”。只需重复上一步,就像对“W”组一样。
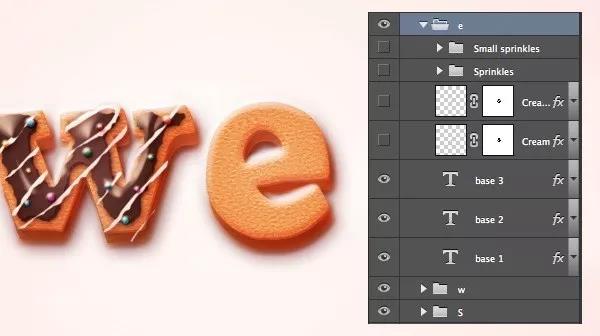
45、为字母“e”制作糖霜。只需重复上一步,就像用字母“W”做的那样。
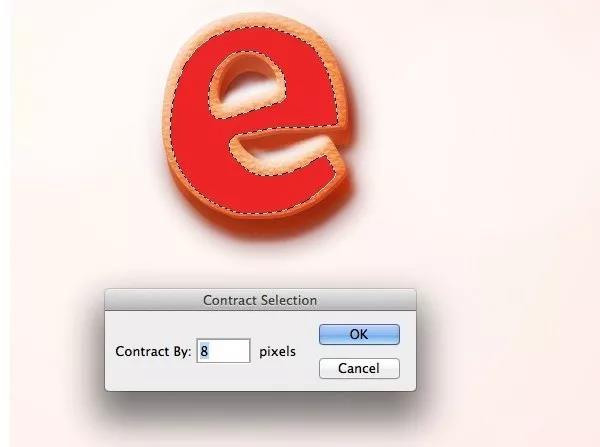
46、添加图层蒙版并擦除部分结霜,使其看起来不完美。
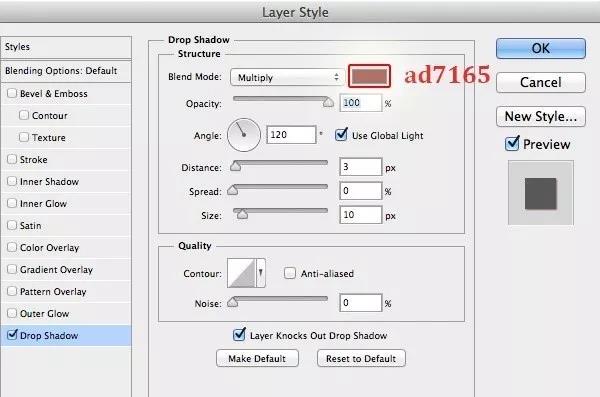
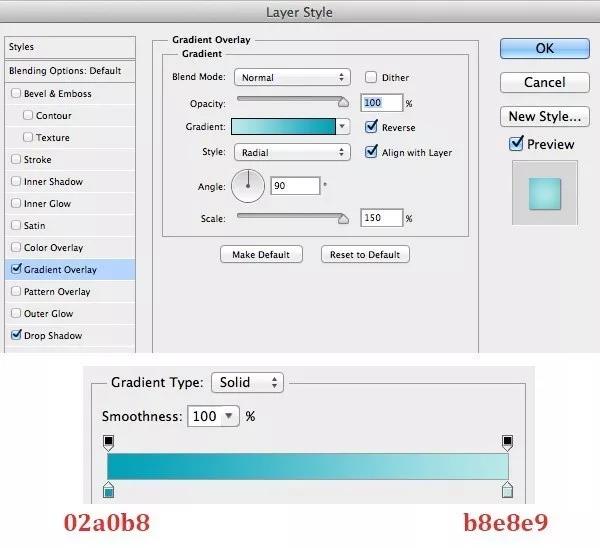

47、复制组“E”。在组“E”副本上,保持图层样式的方式,只需更改“渐变叠加”和“斜角和浮雕”。
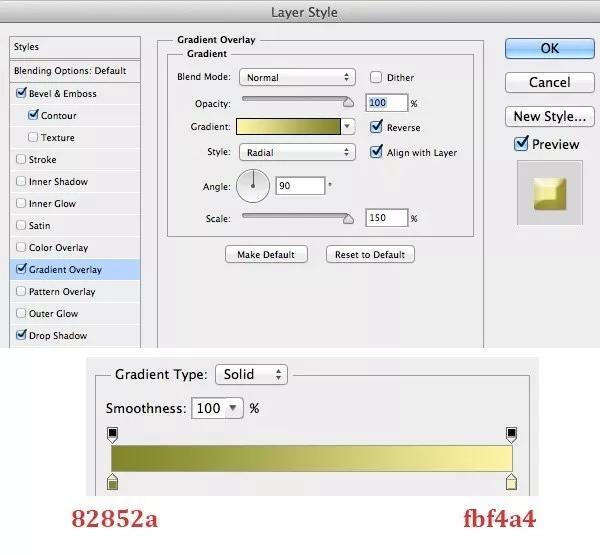
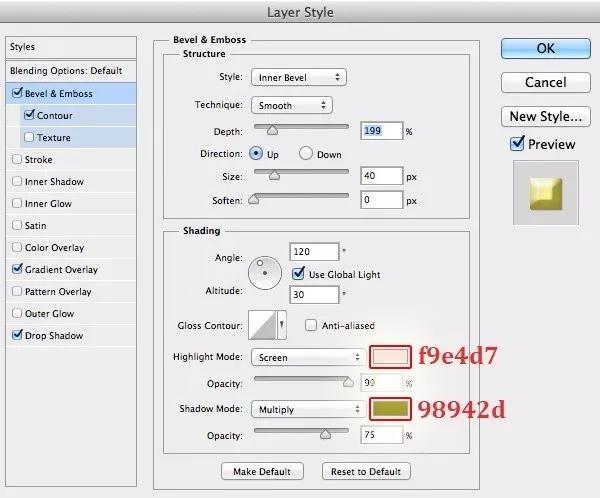
48、使用画笔绘制一条线作为结霜。

49、只需复制组“W”,然后将此组副本重命名为“T”并更改文本。

50、需要改变字母“T”的结霜形状,只需要Cmd +点击字母“T”进行选择然后转到选择>修改>合同并设置值= 8px。用喜欢的任何颜色填充。
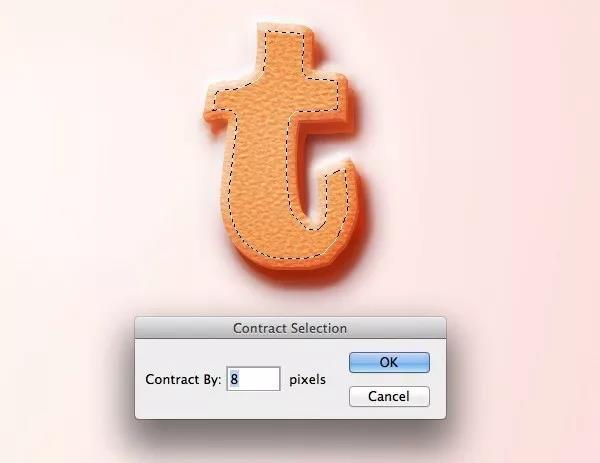
51、用刷子画一些像这样的糖霜滴。

52、转到图层“Cream S”并复制图层样式,然后粘贴图层样式以用于结霜滴。

53、创建新的亮度/对比度调整图层。然后用软刷擦掉一些外面的部分。
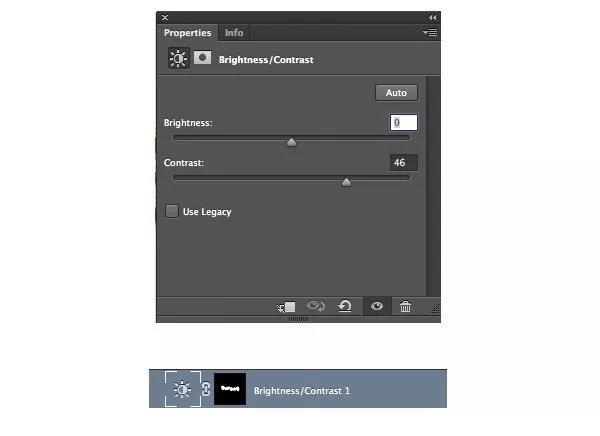
完成:

通过教程来学习一下吧,相信通过练习可以完成,也可以通过教程制作更有创意的作品,相信同学们可以做的更好。
加载全部内容