火焰字,设计有中秋节气氛的火焰字
Sener 人气:0中秋节快到了,今天教大家做一款中秋节火焰文字效果,这效果主要利用自由变形工具把素材扭曲成文字的效果,再用图层样式修饰一下即可做出来,喜欢的同学可以跟着练习一下,练习的时候可以尝试其他文字,例如你自己的网名等,做完记得交作业。最终效果

1、新建一个1000 * 750像素,分辨率为72的画布,背景填充黑色。新建一个组,保持图1到本机,文字为PNG格式,用PS打开,拖到新建的组里面,并调整好位置。按住Ctrl + 鼠标左键点击图层面板文字缩略图载入文字选区,如图2。

<图1>

<图2>
2、新建一个图层,选择菜单:编辑 > 描边,数值为1,颜色为黄色,确定后取消选区,再把原文字图层隐藏,效果如下图。
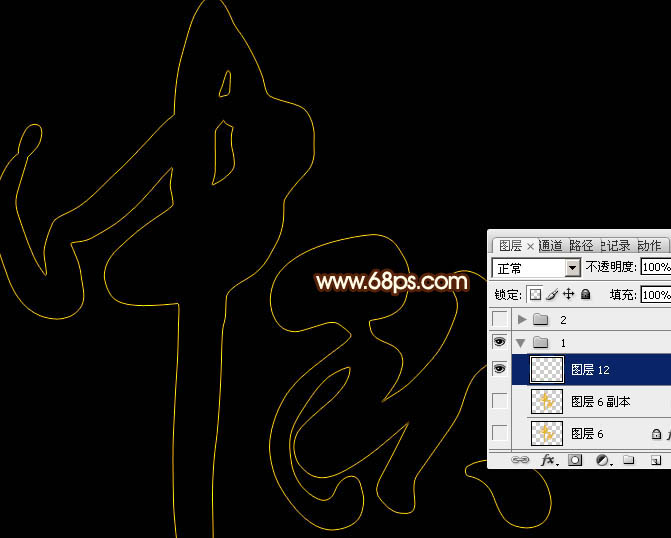
<图3>
3、文字边框有了,下面我们就沿着文字边线添加火焰素材。在图层的最上面新建一个组。保持图4的大图到本机,用PS打开,拖到新建的组里面。
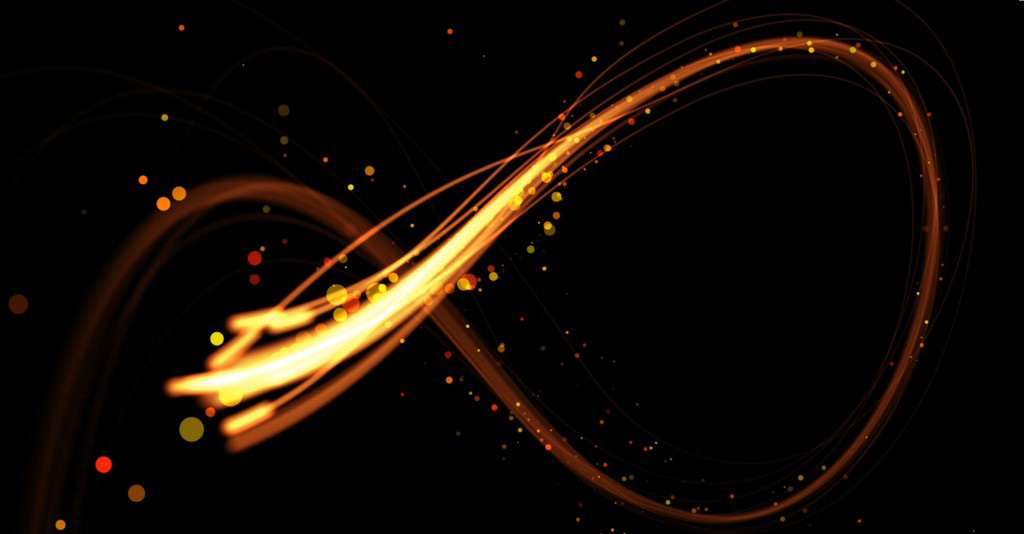
<图4 >
4、用套索工具选取下图所示的火焰部分,按Ctrl + J 复制到新的图层,混合模式改为“变亮”,再把原素材隐藏,效果如图6。

<图5>
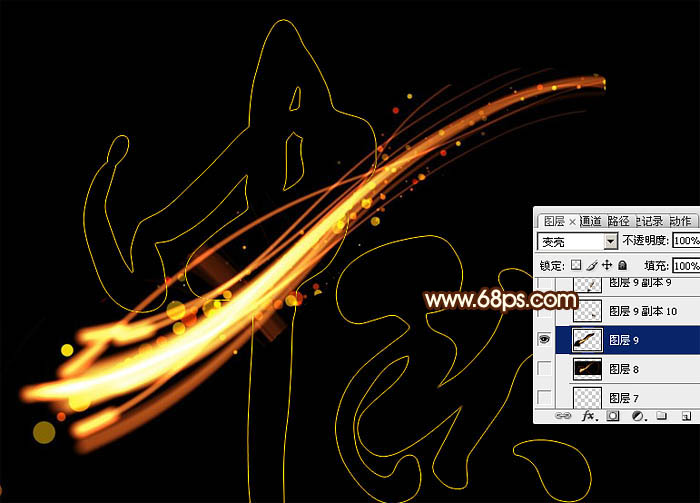
<图6>
5、选择菜单:编辑 > 变换 > 水平翻转,效果如下图。

<图7>
6、按Ctrl + T 变形,先移到文字左侧,稍微缩小一点,并调整一下角度,如图8。调整好后不要确定。

<图8>
7、在变形框中间右键选择“变形”,如下图。

<图9>
8、先调整顶部的节点,按照文字的笔刷调弯一点。

<图10>
9、调节底部的节点,同样按照画笔走向调整,如图11,然后回车确定,效果如图12。
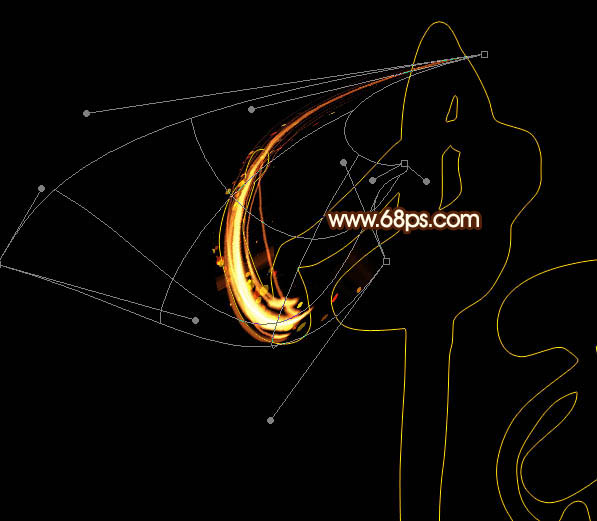
<图11>

<图12>
10、用套索工具选取超出的部分,按Delete键删除,然后取消选区。

<图13>

<图14>
11、顶部的笔画还不够圆润,需要处理一下。用套索工具选取顶部的区域,如下图。

<图15>
12、按Ctrl + T 变形。
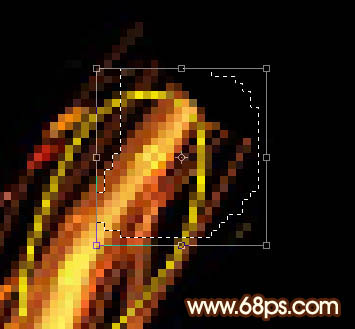
<图16>
13、在变形框里右键选择“变形”,如下图。
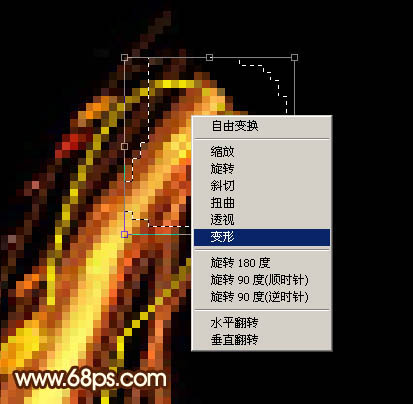
<图17>
14、调整节点,如图18,自己满意后回车确定,效果如图19。
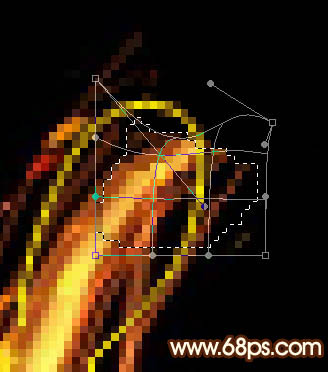
<图18>

<图19>
15、回到原火焰素材,同样选取下图所示的火焰部分,按Ctrl + J 复制到新的图层,混合模式改为“变亮”,如下图。

<图20>
16、同上的方法对火焰进行变形处理,过程如图21 - 24。

<图21>

<图22>
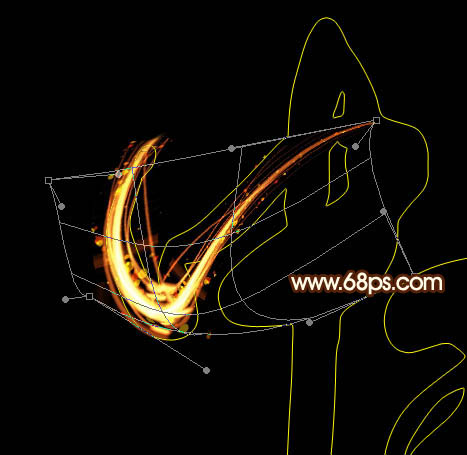
<图23>

<图24>
17、再同样的方法制作下一个笔刷,如下图。
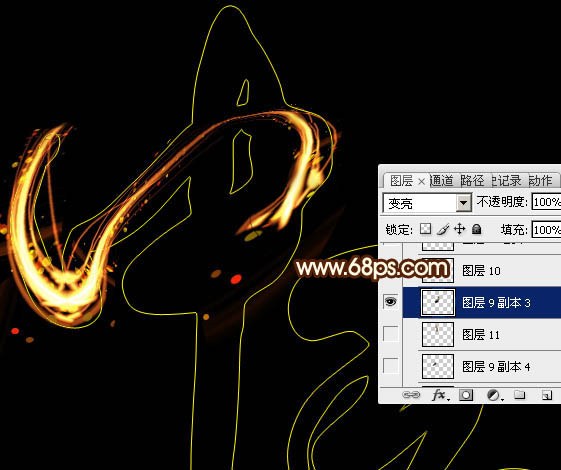
<图25>
18、打开第二张火焰素材,保持到本机,并用PS打开,拖进来。

<图26>
19、同上的方法做变形处理,效果如下图。

<图27>
20、其它笔画的制作方法一样,效果如下图。

<图28>
21、回到原文字图层,然后双击缩略图载入图层样式,设置斜面和浮雕,等高线,参数设置如图29,30,确定后把填充改为:0%,效果如图31。这一步给文字边缘增加小点。
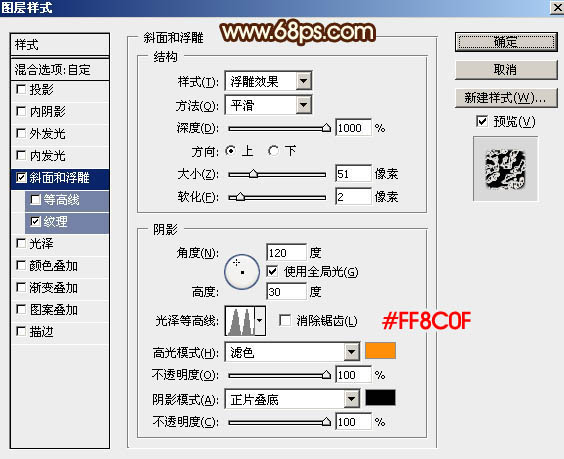
<图29>
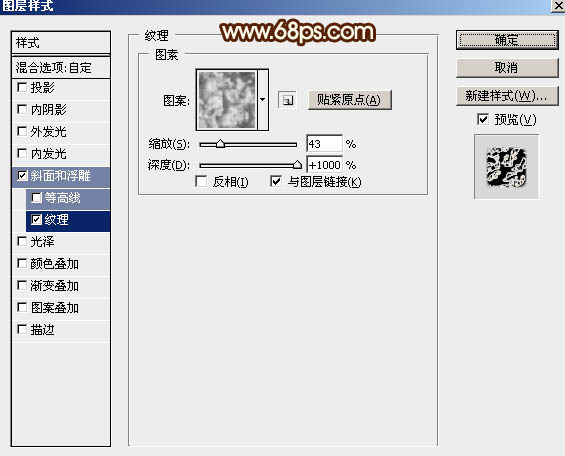
<图30>

<图31>
最后微调一下细节,完成最终效果。

加载全部内容