火焰字,设计液态熔岩火焰字效果教程
Sener 人气:0最终效果

1、新建一个1250 * 850像素,分辨率为72的画布,确定后把背景填充黑色,如下图。
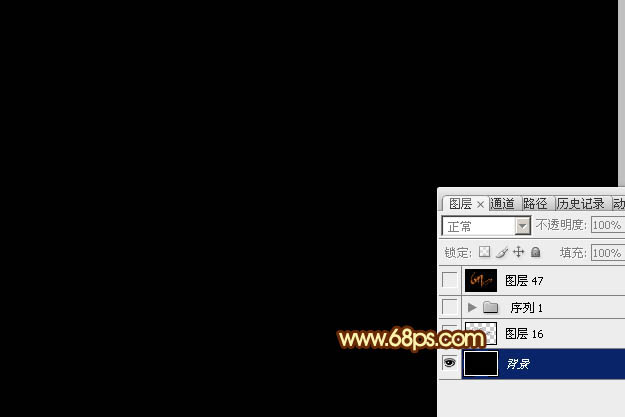
<图1>
2、打开文字素材(直接保存下面的图片或自己设计自己喜欢的),拖进来,放到底部作为参考,如下图。
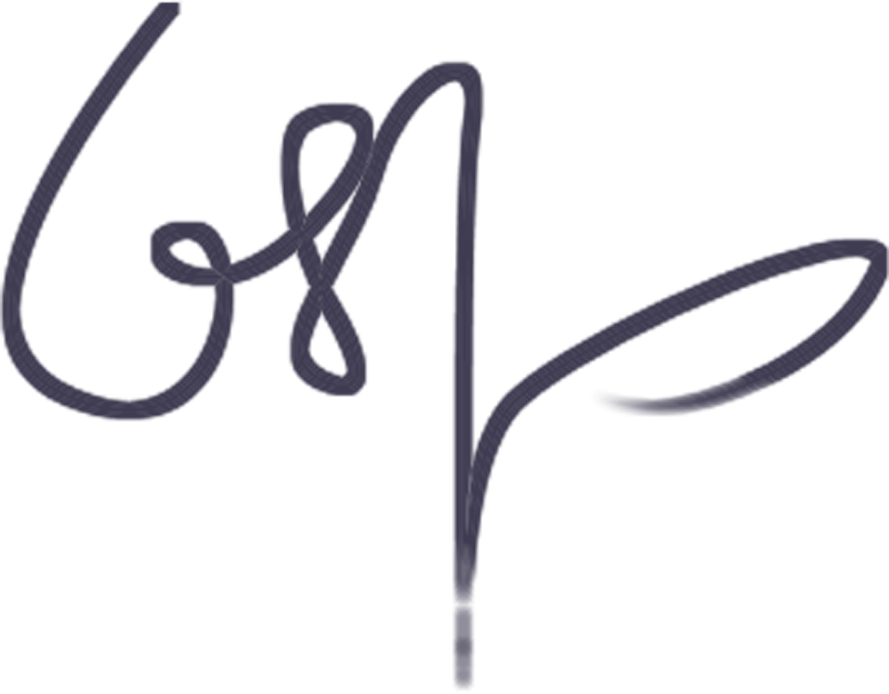
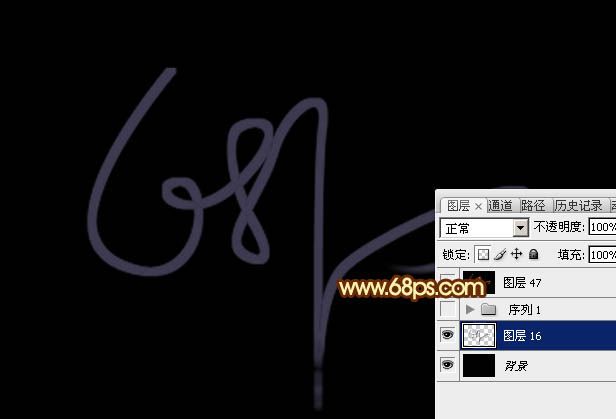
<图2>
3、打开第一张喷溅素材,拖进来,混合模式改为“变亮”,如图3。
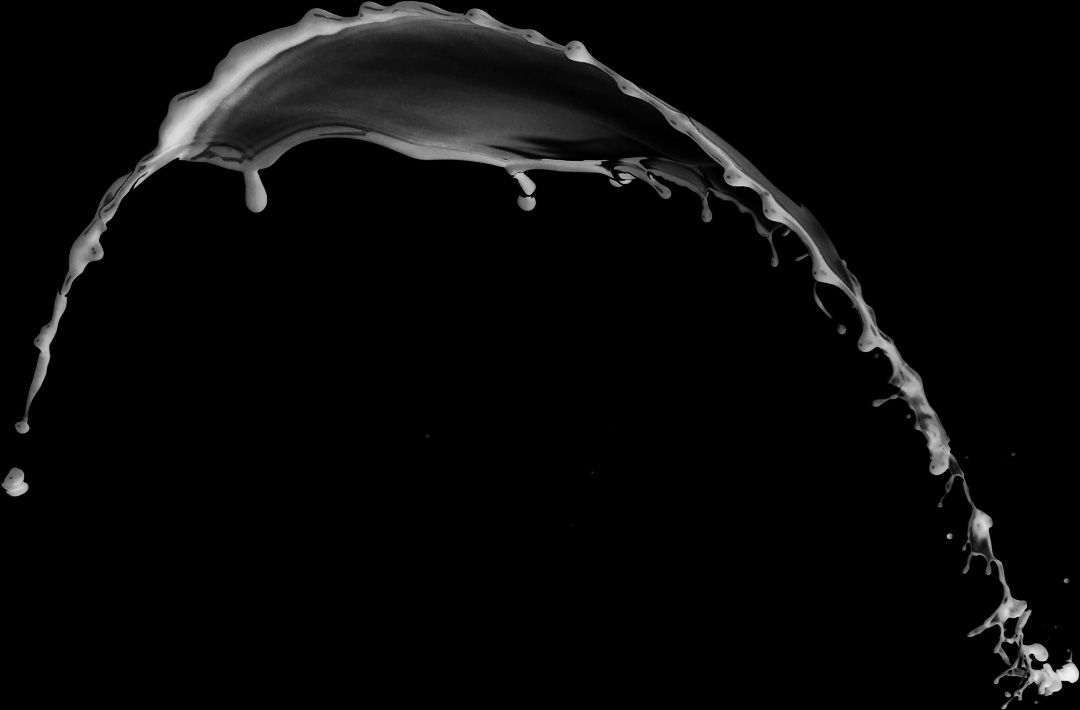

<图3>
4、把素材图片复制一层,原图层隐藏,对副本进行操作,按Ctrl + T 对喷溅素材进行变形处理,先调整好大小及角度,如下图。

<图4>
5、然后在方框内右键选择“变形”,如下图。

<图5>
6、按照纹理的轮廓调整各节点,大致跟文字吻合即可,然后回车确定。
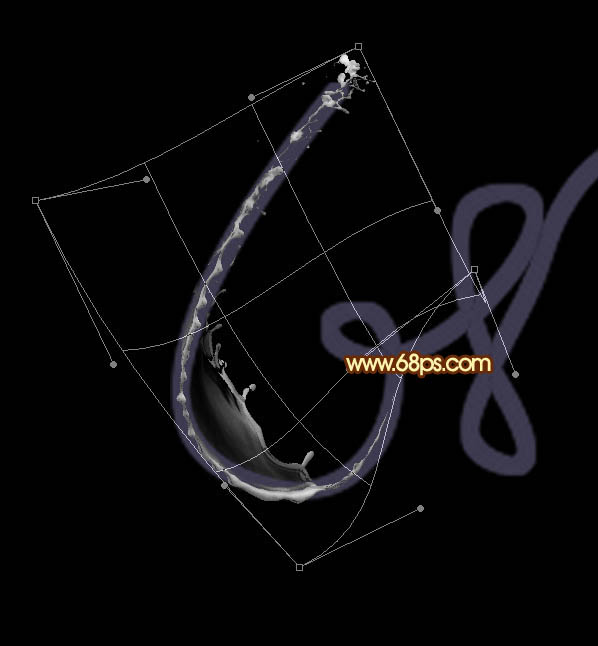
<图6>
7、下图是做好的效果,思路非常简单。

<图7>
8、同上的方法用喷溅素材的局部或全部来变形处理,把文字的每一段都贴上喷溅素材,过程如图8 - 12。


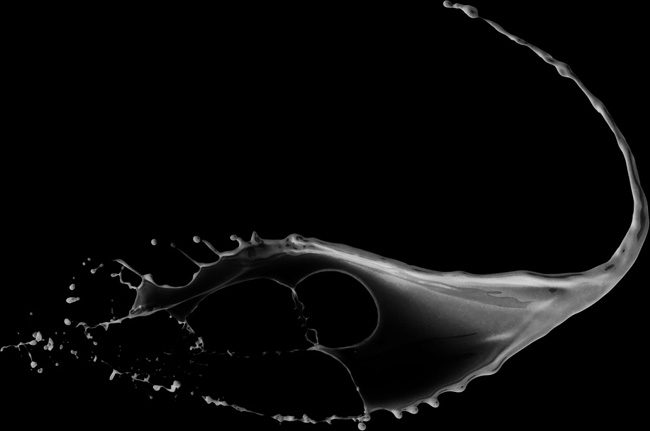
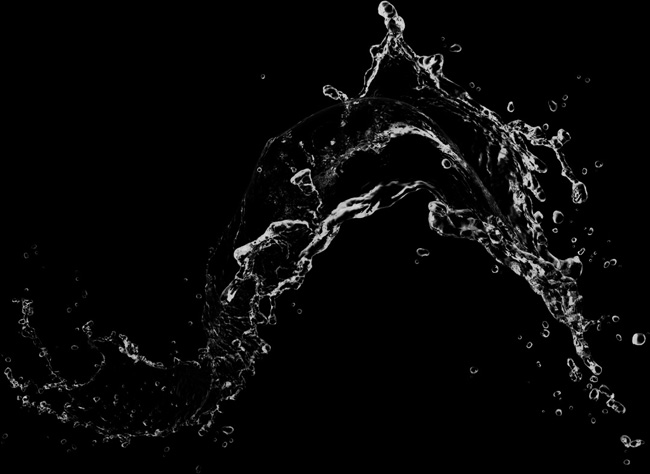
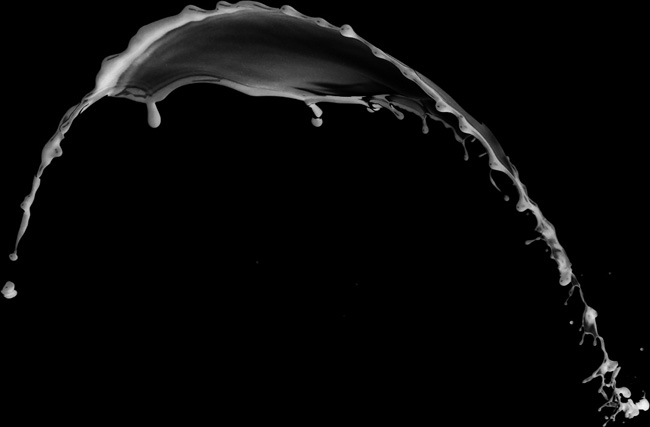


<图8>

<图9>

<图10>

<图11>

<图12>
9、在图层的最上面新建一个图层,按Ctrl + Alt + Shift + E 盖印图层,如下图。

<图13>
10、把蓝色通道复制一份,对蓝副本通道进行调整,按Ctrl + L 调整色阶把文字调亮一点,然后按照Ctrl键,鼠标左键点击蓝副本通道缩略图载入选区。
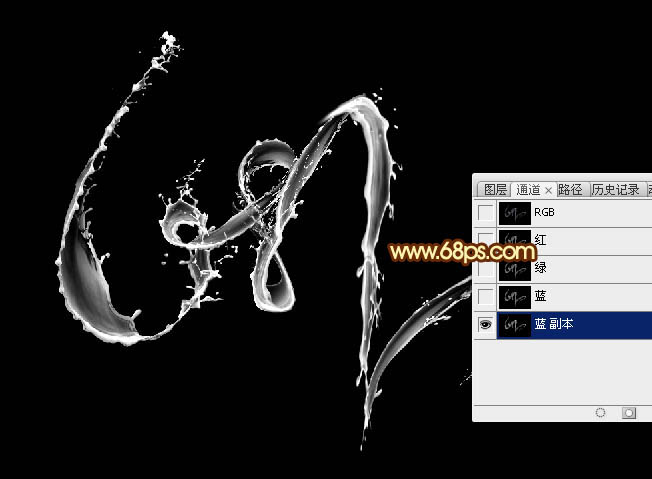
<图14>
11、点RGB通道返回图层面板,按Ctrl + J 把选区部分的图像复制到新的图层,然后把盖印图层删除,把复制的图层移到背景图层上面。

<图15>
12、给当前图层添加图层样式,设置斜面和浮雕,纹理,参数设置如图16,17。
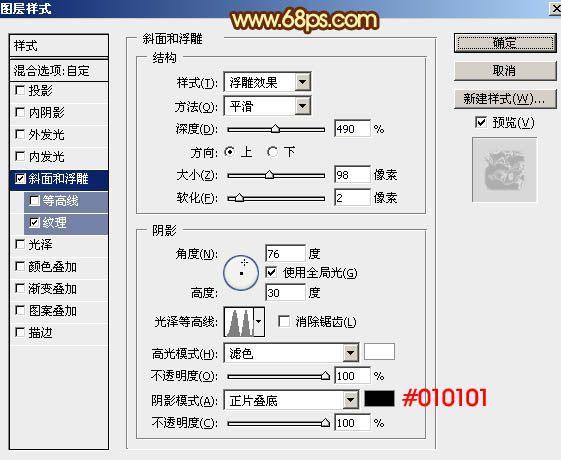
<图16>
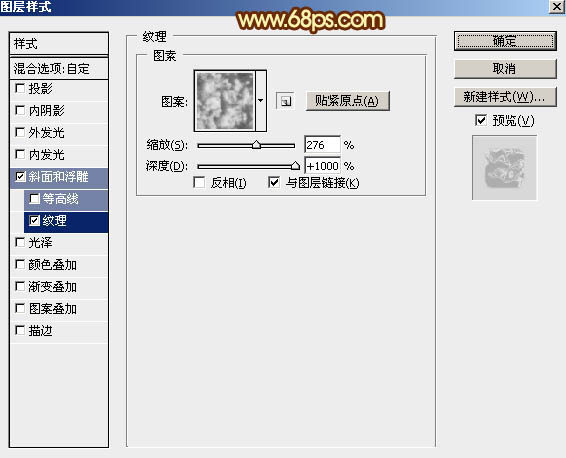
<图17>
图案为自带的图案,没有的话可以按下图所示复位图案,在弹出的对话框选择“追加”。
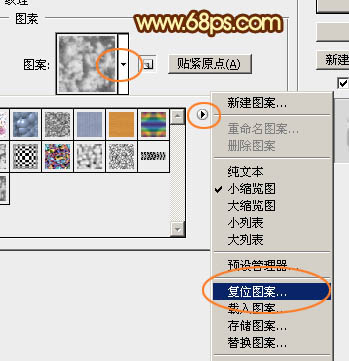
<图18>
13、确定后把不透明度改为:20%,效果如下图。

<图19>
14、按Ctrl + J 把当前图层复制一层,清楚图层样式后再重新设置图层样式,分别设置:内阴影、内发光、斜面和浮雕、光泽、颜色叠加、图案叠加,过程如图20 - 25。
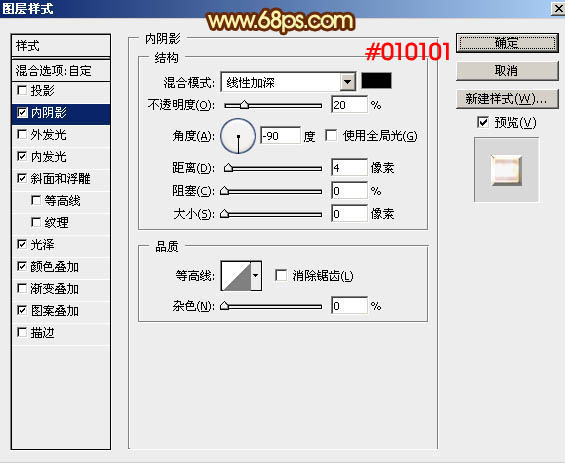
<图20>
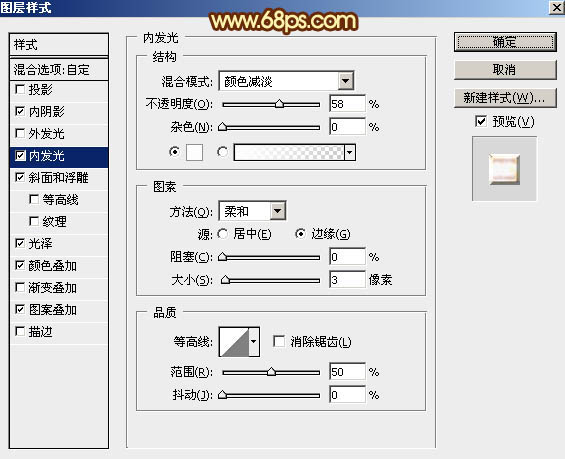
<图21>
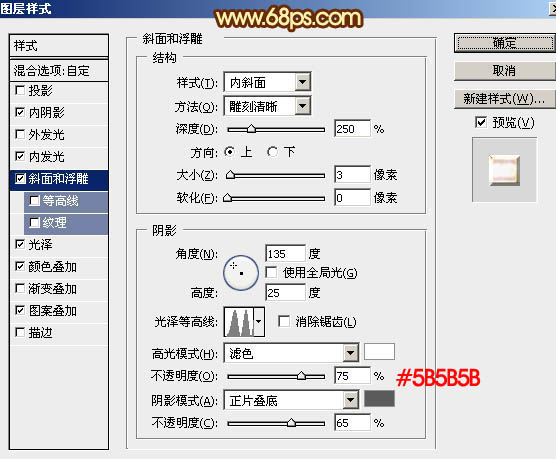
<图22>
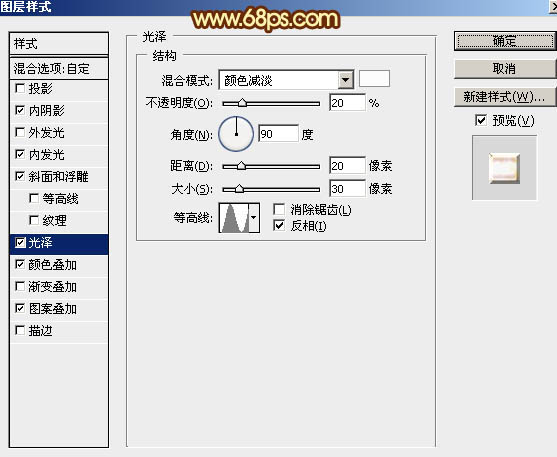
<图23>
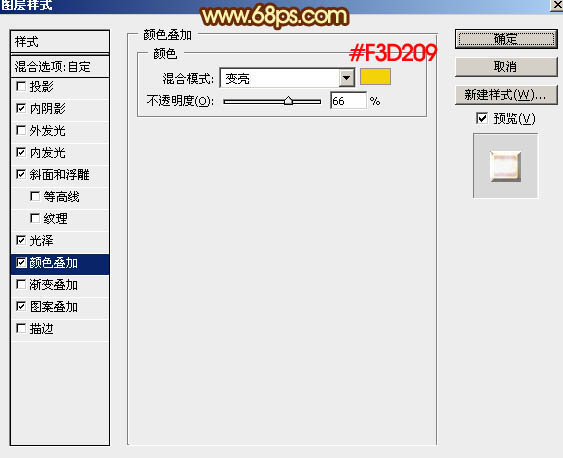
<图24>
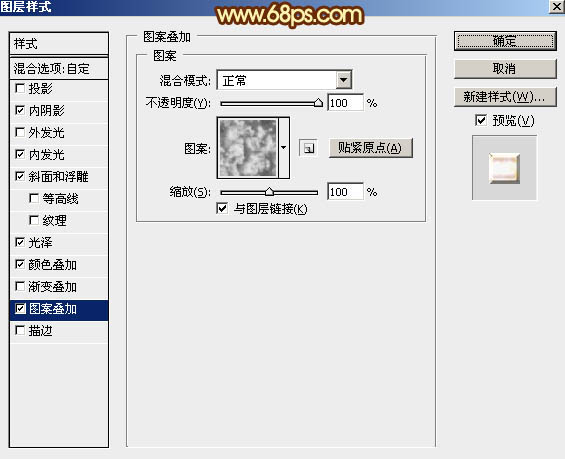
<图25>
15、确定后把填充改为:0%,不透明度改为:100%,效果如下图。

<图26>
16、按Ctrl + J 把当前图层复制一层,清除图层样式后再重新设置图层样式,分别设置:投影、外发光、斜面和浮雕、纹理,参数及效果如下图。
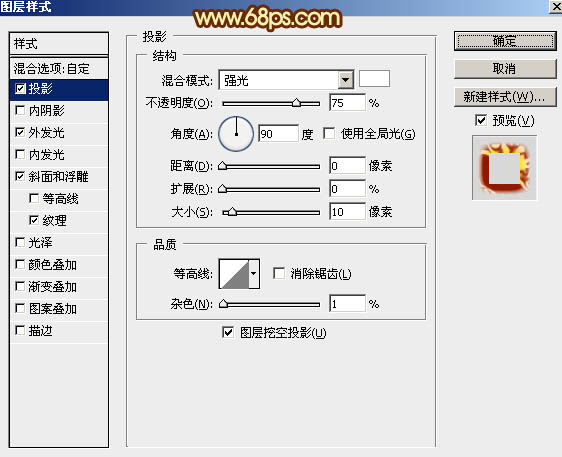
<图27>
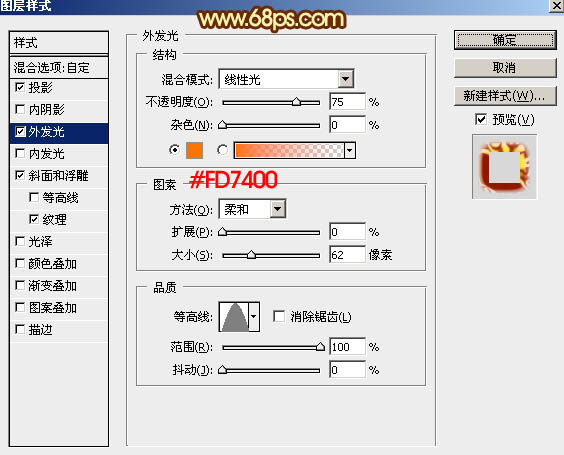
<图28>
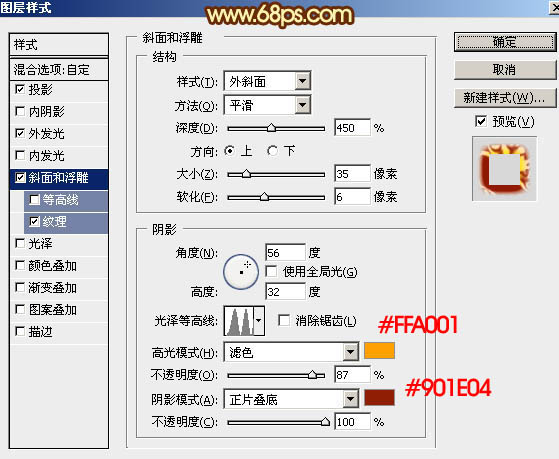
<图29>
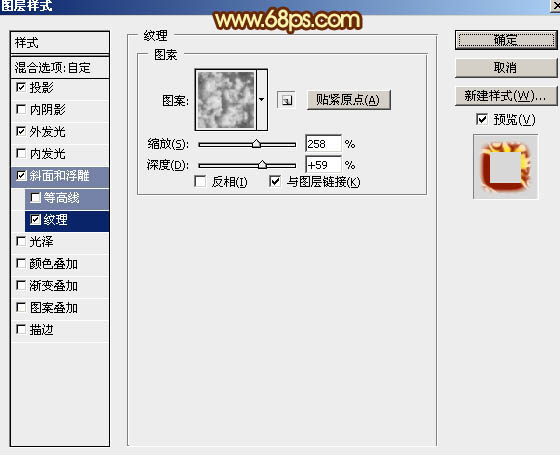
<图30>
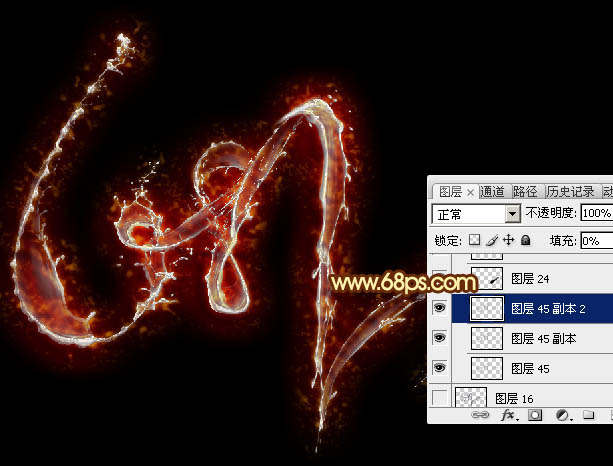
<图31>
17、在图层的最上面创建渐变映射调整图层,颜色设置及效果如下图。
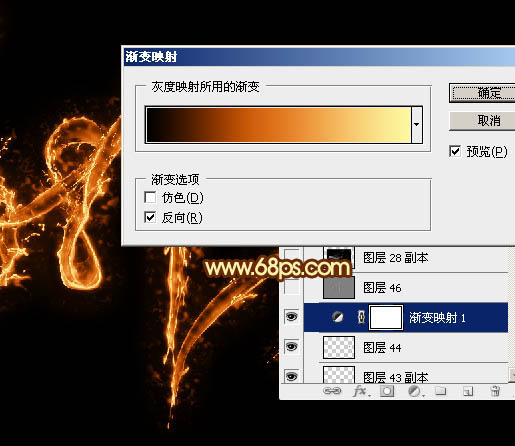
<图32>

<图33>

<图34>
18、新建一个图层,盖印图层,按Ctrl + Shift + U 去色,然后选择菜单:滤镜 > 其它 > 高反差保留,数值默认,确定后把混合模式改为“柔光”,适当降低图层不透明度,效果如下图。

<图35>
最后微调一下颜色和细节,完成最终效果。

加载全部内容