光线制作,给文字制作光影效果
佚名 人气:0在网上看到一个效果挺不错,就简单的模仿着做了下。过程比较简单,喜欢的一起练练。
附带PSD文件 不懂的同学可以下载来看看:16xx8.com
最终效果:

第一步新建画布,这个大家必须会,输入文字“基”基佬的基,然后ctrl+T后右键斜切 让文字有个倾斜的角度
文字字体是“方正特雅宋” 没有字体的同学去找度娘要

第二步
复制文字层,然后选择移动工具后使用轻移 也就是键盘的↑和 ←各按一下,并且给文字制定颜色
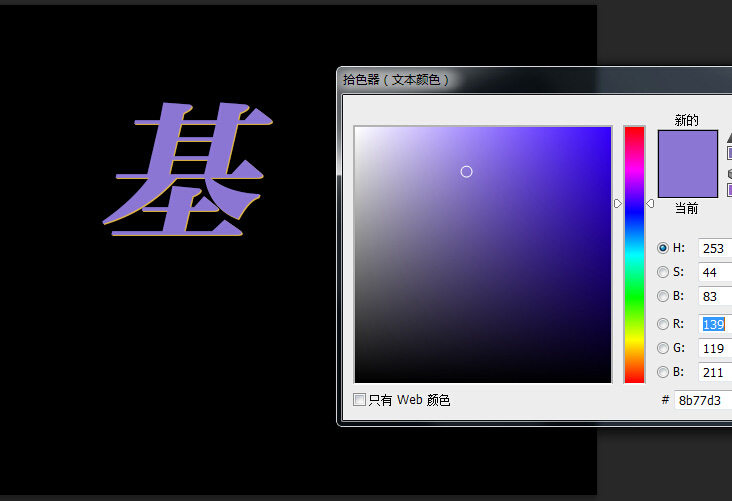
第三步
按照第二步的方法再次复制一层文字层,

我们现在有三个文字层,给他们命名为基1 基2 基3(PS:图层效果下一步将添加)
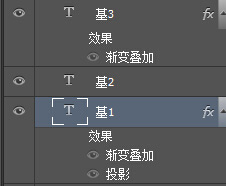
选择基1 文字效果:
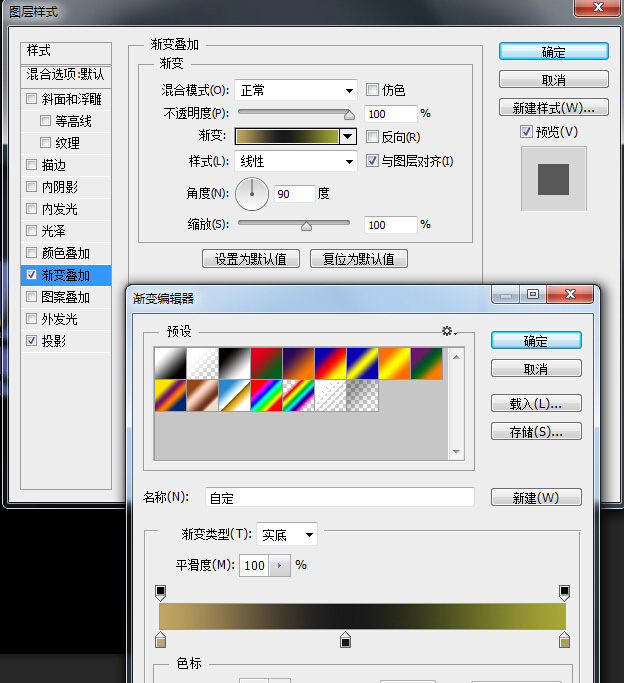
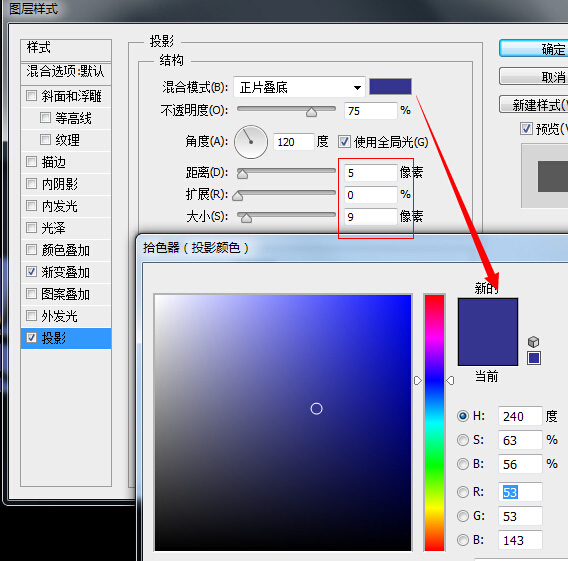
第四步
为 基3 添加图层样式
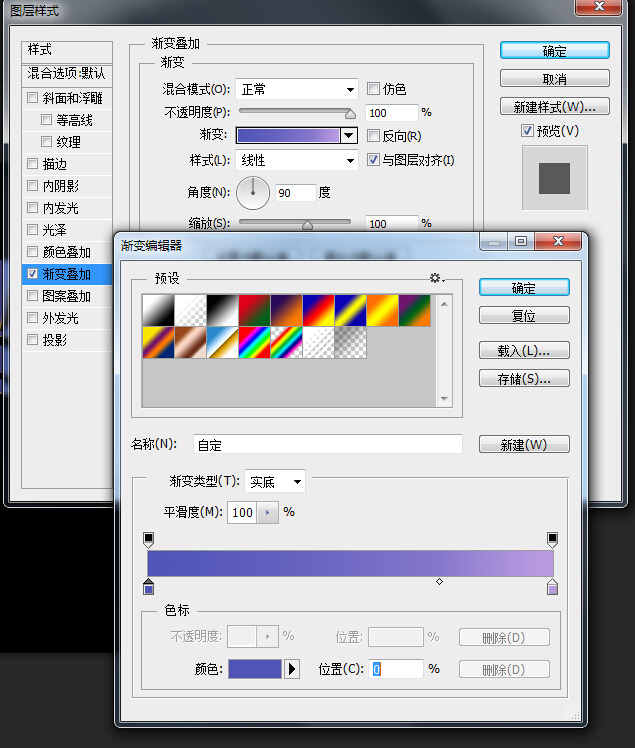
第五步
复制一层文字层“基3” 然后在复制的基3副本上面做栅格化操作 把文字和图层样式全部栅格化
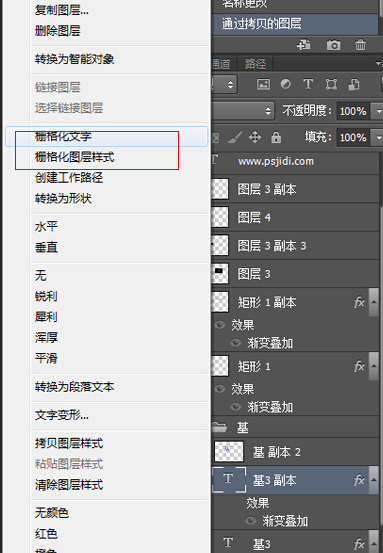
然后在基3副本上面添加杂色 (滤镜-杂色-添加杂色)
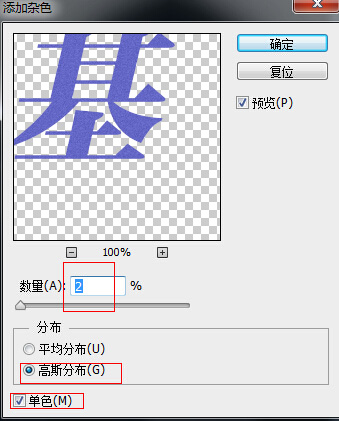
完成后更改基3副本的图层透明度,调整为51%
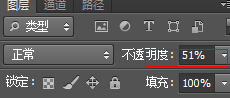
基字完成

为 基1、 基2、基3、建立一个组 并且复制这个组命名为“地” 并且调换上下位置
![]()
打开“地”组 把基1、2、3文字层更换为“地“字 然后按照上述方法添加杂色 然后调整图层组位置

在背景层上面新建一个空白层 做一个椭圆选区 然后在选区内右键羽化30PX
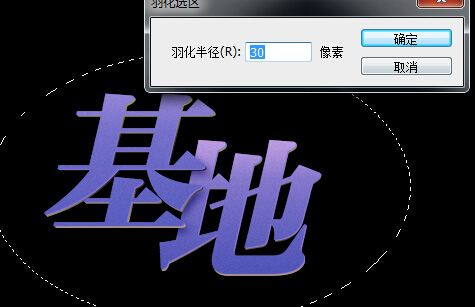
填充颜色
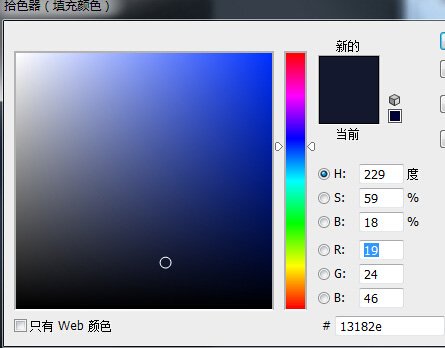
用橡皮擦 和涂抹工具修饰

第七步
添加高光
新建空白图层 用矩形选区做一个矩形条,填充任意颜色(我使用矩形选区填充的,边缘是选区不是做的虚线)

取消选区 使用动感模糊(滤镜-模糊-动感模糊)调整到适合的度数
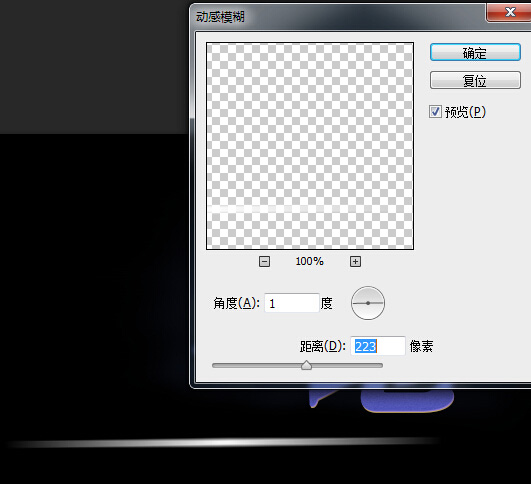
确定操作后给图层做渐变叠加
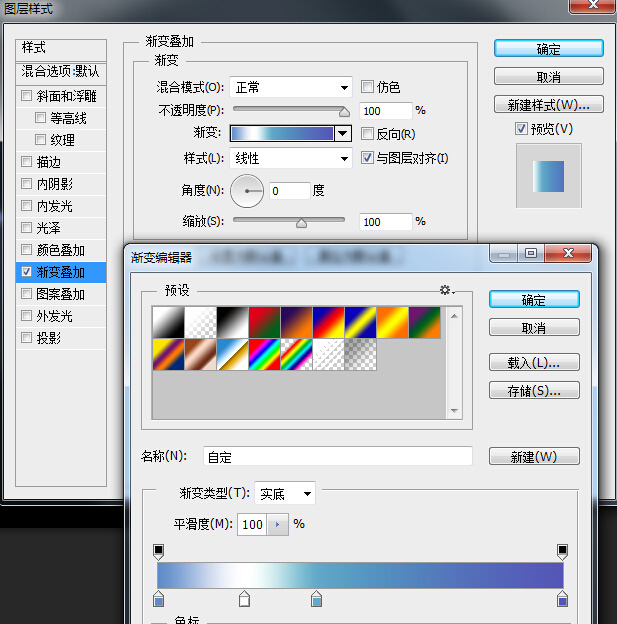
然后稍微给一点高斯模糊(滤镜-模糊-高斯模糊)
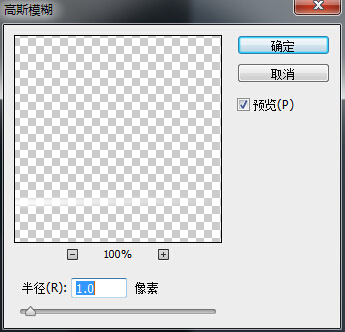
调整大小

复制一层放到其他地方

第八步
新建一层空白层 填充黑色 然后做镜头光晕(滤镜-渲染-镜头光晕)
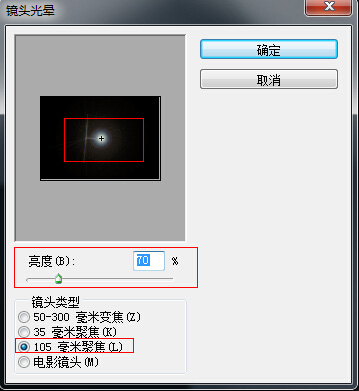
改变镜头光晕层的图层模式为滤色
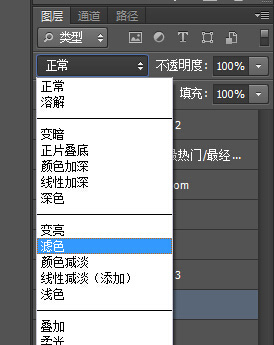
然后调整本层大小 位置

多复制几个,稍做透明度 变换等调整

第九步
新建一层 设置白色画笔按F5调出画笔面板 使用PS默认画笔的26号星星画笔 大小26像素
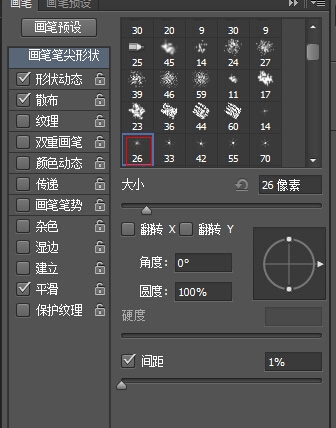
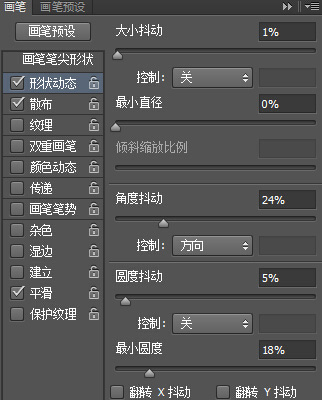
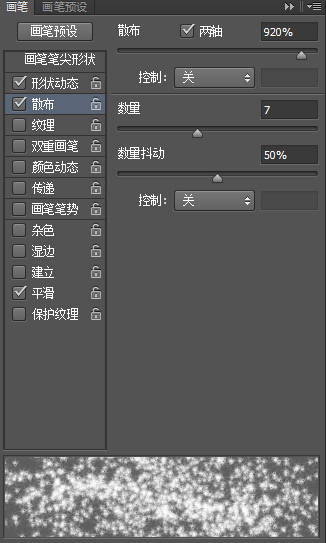
然后点击空白层绘制

可以调整透明度 也可以加一点点点的动感模糊 就可以得出效果

教程完成
加载全部内容