Photoshop熔岩碎块字
Sener 人气:0熔岩字重点是纹理部分的制作,用到的滤镜比较多,自己需要细心一点,把岩石的纹理做出来,如果嫌麻烦可以去网上下载一些纹理素材,直接使用。
最终效果

<图1>
1、制作文字效果之前,需要先制作一些纹理。新建一个1024* 768像素的文件,新建一个图层,按字母键“D”把前背景颜色复位到默认的黑白,执行:滤镜 > 渲染 > 云彩,效果如下图。

<图2>
2、执行:滤镜> 像素化 > 点状化,大小设置为15,如图3,确定后按Ctrl + Shift + U 去色。然后执行:滤镜 >模糊 > 高斯模糊,设置为8,效果如图5。

<图3>

<图4>

<图5>
3、执行:滤镜> 渲染 > 光照效果,只需要在面板的底部选择一个通道,然后把凸起的数值设置到最大,如图6,确定后按Ctrl + F加强一次,效果如图7。

<图6>

<图7>
4、把纹理适当高斯模糊,再用光照滤镜增加质感,效果如下图。

<图8>
5、把纹理图层隐藏,背景填充黑色,选择文字工具打上所需文字,颜色任意。
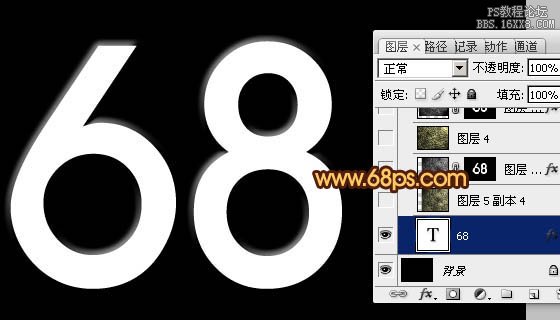
<图9>
6、把纹理图层显示出来,复制一层按Ctrl+ Shift + U去色,并适当缩小一点,原纹理图层隐藏。
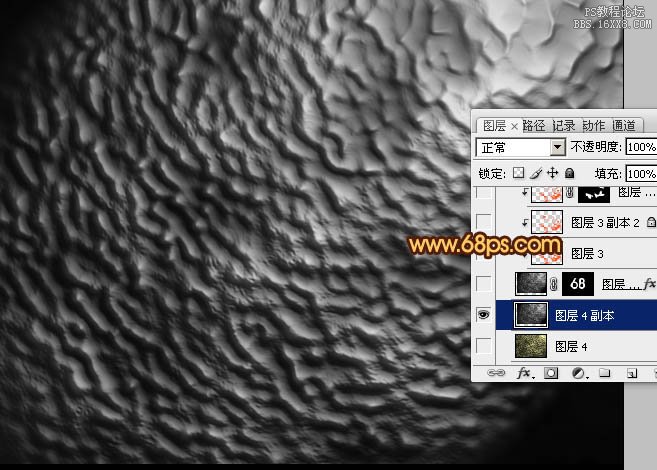
<图10>
7、调出文字选区,给纹理图层添加图层蒙版。然后给当前图层添加图层样式,选择:内发光、斜面和浮雕、纹理,参数设置如图11- 13,效果如图14。
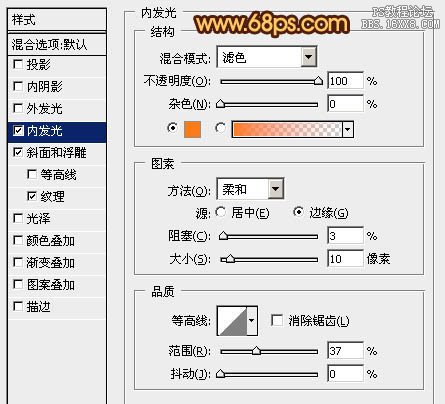
<图11>
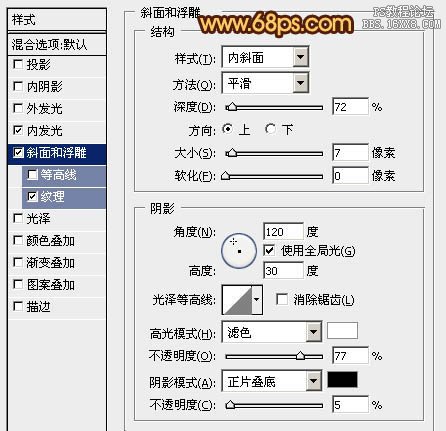
<图12>
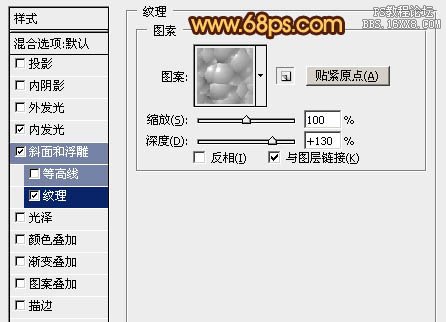
<图13>

<图14>
8、新建一个图层按Ctrl+ Alt + G 创建剪贴蒙版,然后在当前图层下面新建一个图层,把前景颜色设置为橙红色,用透明度为100%画笔刷上一些喷溅效果,如下图。点这里下载喷溅笔刷。

<图15>
9、把刷好的喷溅纹理适当模糊处理,效果如下图。

<图16>
10、把当前图层复制一层,混合模式改为“颜色减淡”,按住Alt键添加图层蒙版,用白色画笔把需要加亮的部分擦出来,效果如下图。

<图17>
11、创建可选颜色调整图层,对白色进行调整,参数及效果如下图。

<图18>

<图19>
12、创建色彩平衡调整图层,对高光进行调整,参数及效果如下图。

<图20>

<图21>
13、把背景图层隐藏,在图层的最上面新建一个图层,按Ctrl+ Alt + Shift + E 盖印图层,然后用曲线把盖印的纹理调亮一点,再把背景显示出来,效果如下图。

<图22>
14、给盖印图层增加图层样式,设置投影,参数设置如图23。

<图23>
15、按住Alt键添加图层蒙版,把前景颜色设置为白色,用铅笔工具把文字上的碎块涂出来,效果如下图。

<图24>
最后调整一下细节,完成最终效果。

<图25>
加载全部内容