Photoshop打造中世纪金属文字效果
不详 人气:0先看一下最终效果:

1.打开ps,新建一个文档。设置大小为2560x1440像素。用灰色#464646填充背景层。
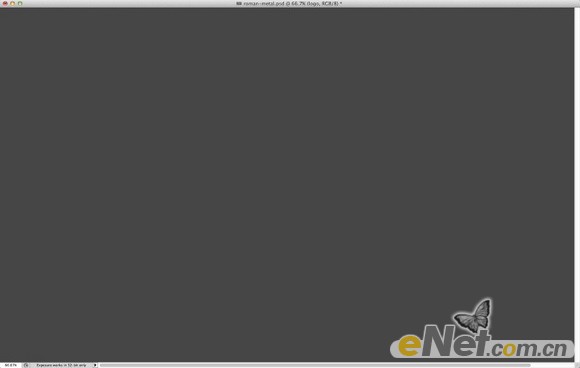
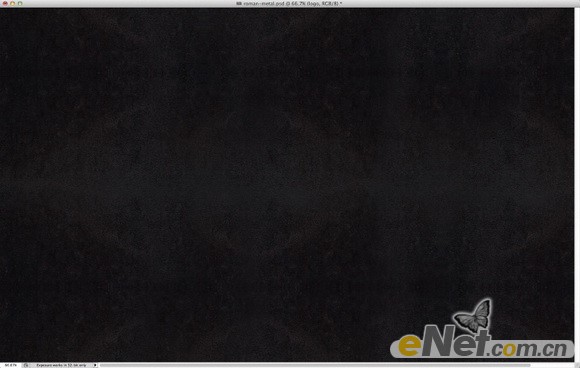
3.添加一个新层,然后选择红色和黄色为背景色和前景色。选择滤镜>渲染>云彩。

4.选择混合模式为叠加,添加图层蒙板,选择图层>图层蒙板>显示全部。设置背景和前景为黑白,点击图层里添加的图层蒙板,选择滤镜>渲染>云彩。


6.设置混合模式为叠加。
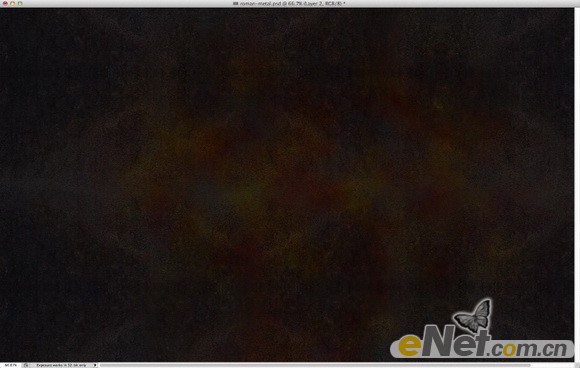
7.输入文字,我在Illustrator中创建,用的字体称为RomanSD。

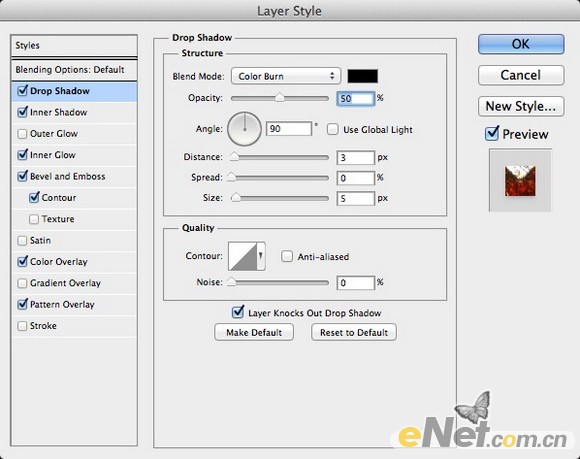
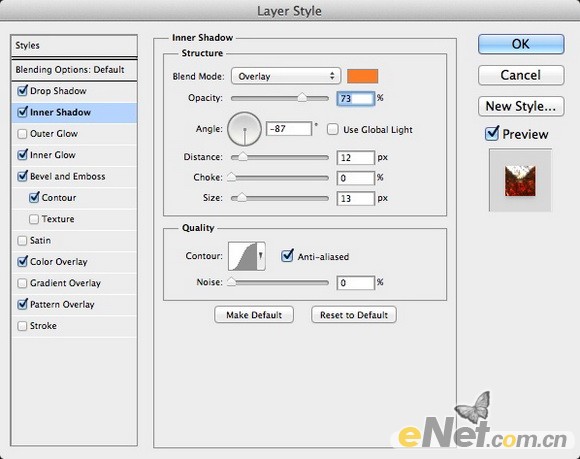
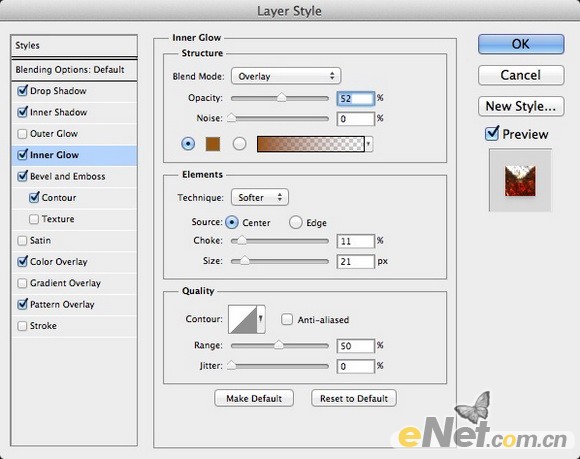
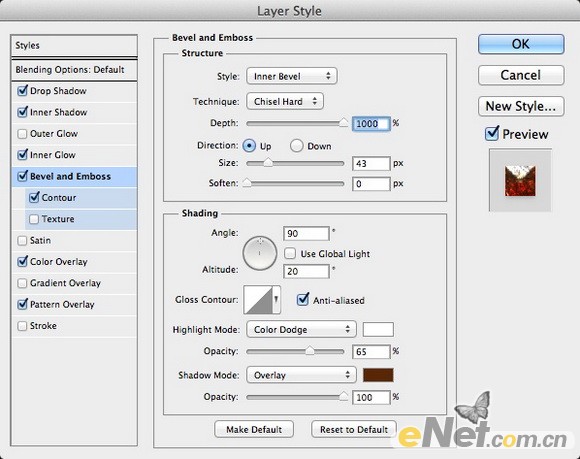
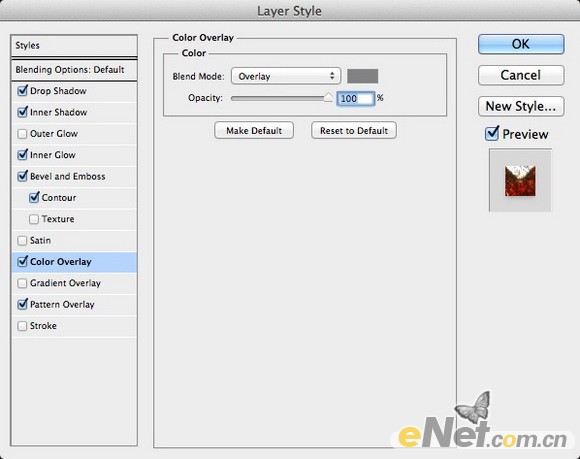
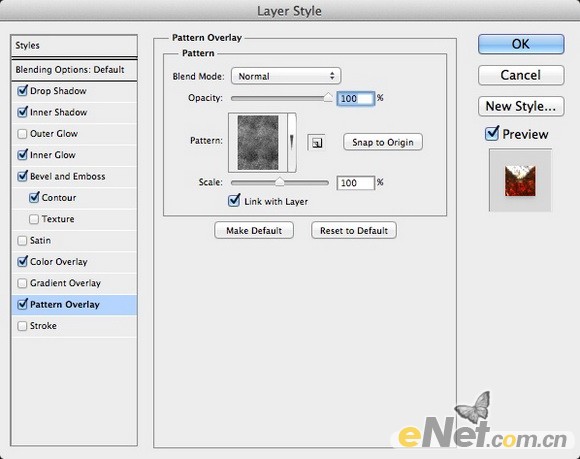
10.下面的效果就是给文字添加完图层样式后的结果,用这个的步骤你可以制作任何你喜欢的文字。

11.我们继续来完善这个效果,在给图添加中世纪的元素,在网上搜索一个骑士图标,并添加到我们制作好的图中的合适位置。

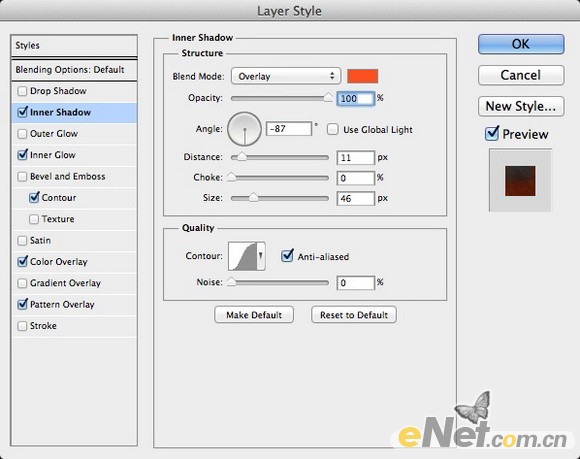
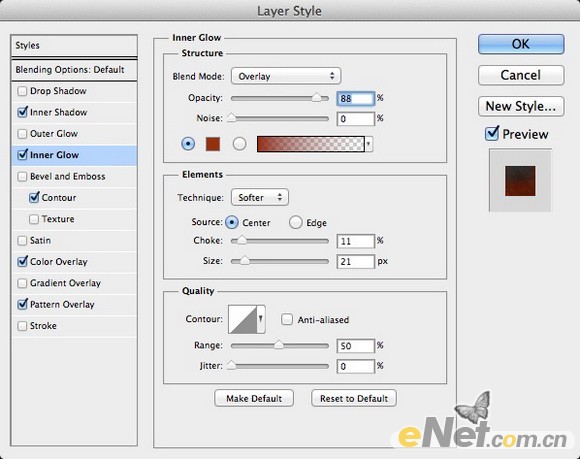
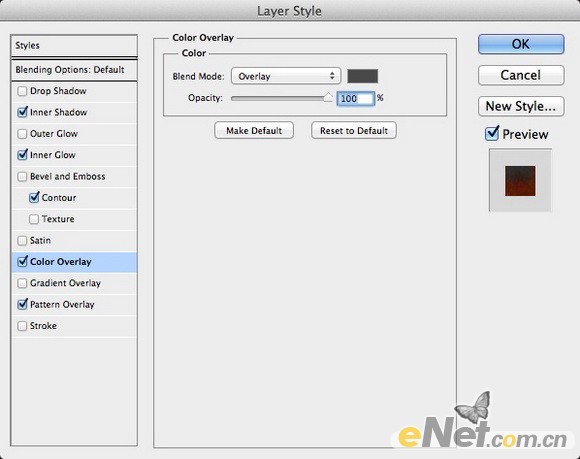
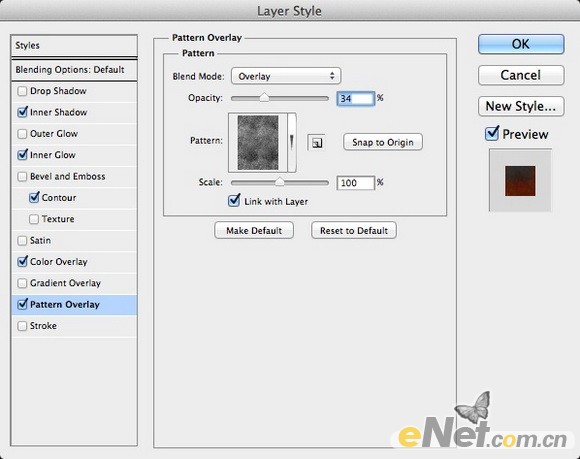

14.下面添加一些魔法的效果,给骑士的剑上加上光晕,在百度上搜索光的素材拖拽至合适的位置。

15.添加一个新的层,并填充黑色。选择橡皮檫工具,用柔角笔刷将图片中心搽除,凸显出主题效果。
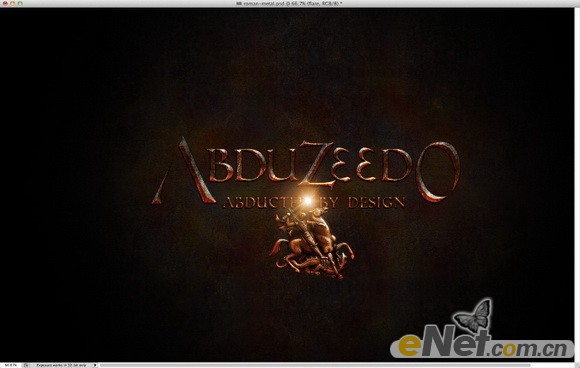

17.到这里我们就得到了最终的效果,做法不是很复杂,但是渲染的效果却很理想,希望通过我的制作,能让你对这种风格的制作方法有所了解。

加载全部内容