Photoshop石头质感金属字教程
草原夜色 人气:0
最终效果:

1.创建一个2560*1600像素的文件,背景为黑色。新建四个层,使用矩形工具设置绘制不同颜色的矩形,然后用“自由变换”工具
调整矩形的大小,使它不规则的对齐有凹凸的效果,在每块矩形上键入2012数字。

2.选择第一个有2的方块,点击图层面板下方的“添加图层样式”来对这个矩形进行调整,选择“投影”如下图所示。
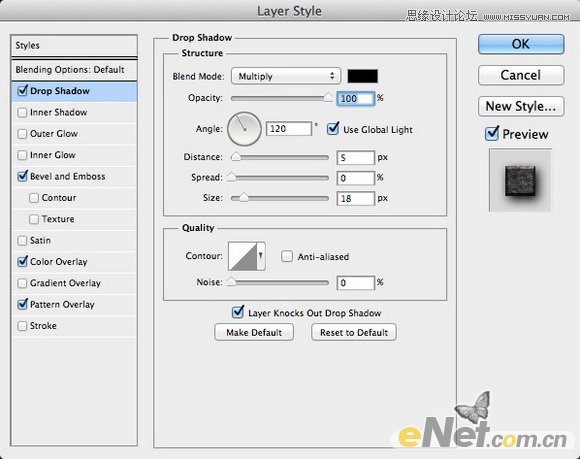
3.选择“斜面与浮雕”并如下图设置
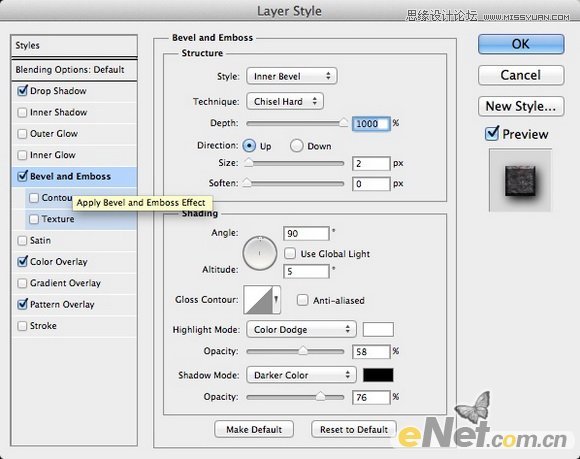
4.选择“颜色叠加”来设置方块的颜色,用不同的灰色让方块看起来有层次,让它看起来不是一模一样。
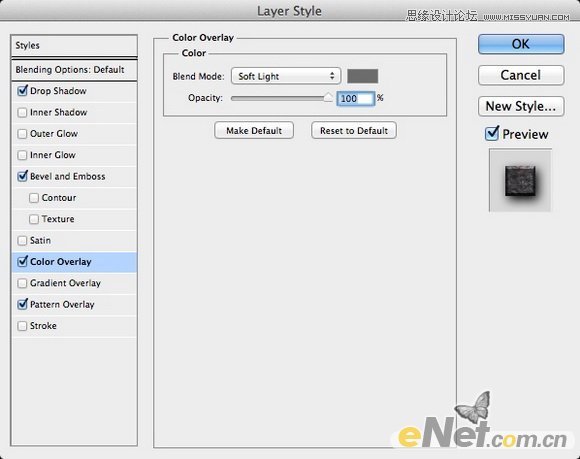
5.选择“图案叠加”,从图案中选择“生锈金属”,然后参数如下设置。
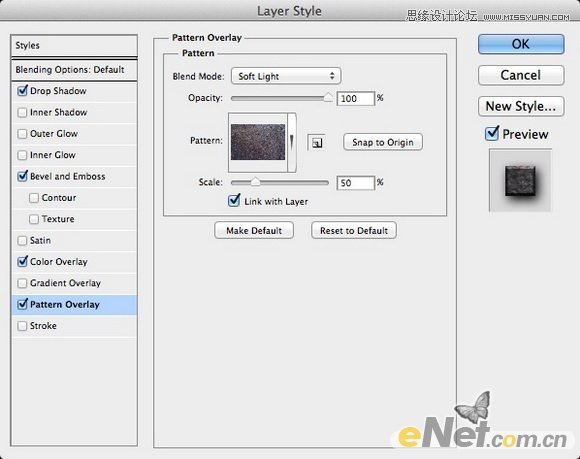
6.将方块图层的不透明度设置为50%,这个值看你自己的效果而定,我这里使用的是它。得到如下效果。

7.选择第一个方块上的数字文本层,调出“添加图层样式”选择“投影”如下图设置。
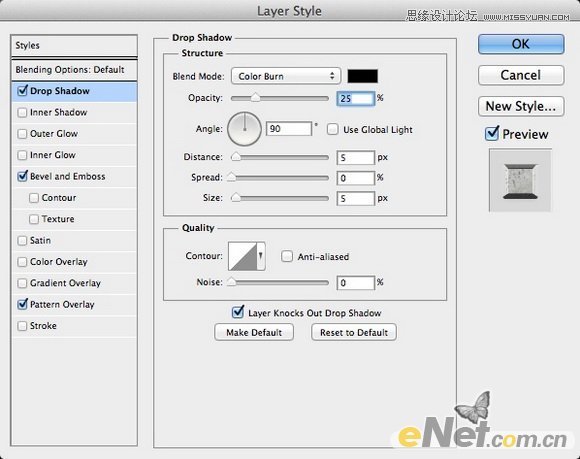
8.选择“斜面与浮雕”并如下图设置。
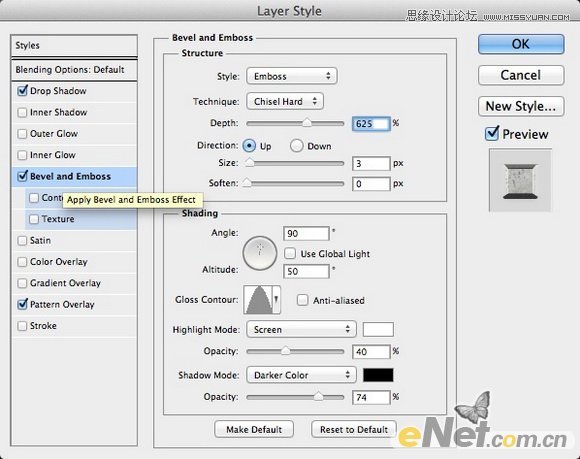
9.选择“图案叠加”设置图案“金属纹理”并如下图设置
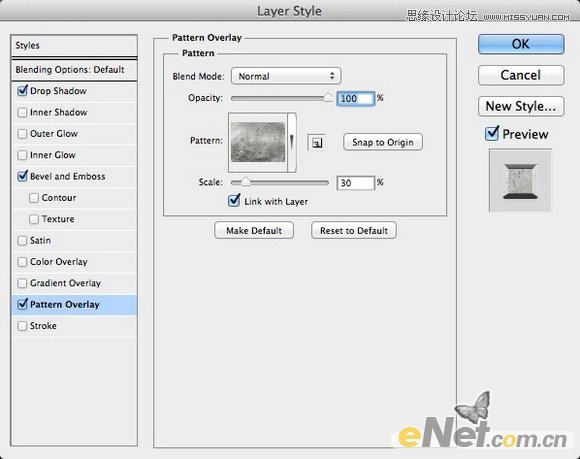
10.你现在看第一个方块和上面的文字已经有了规模,下面是效果.

11.重复前面2到9步的方法,制作其它三个方块和文字。

12.下面来添加一些斑驳痕迹。选择第一个方块图层,并给它添加一个“图层蒙版”,使用“画笔工具”选择“锈迹”笔刷,在方块上绘制,来体现缺少的部分。

13.使用同样的方法将其它的方块制作出缺失部分,如下图所示。

14.重复上面的步骤制作出更多的文字。如下图所示

15.给背景做一个径向渐变,在中间的部位。

给背景叠加点材质效果,得到最终效果!

加载全部内容