Photoshop液化滤镜做发光液体字
可可豆翻译 人气:0
在本教程中,我会告诉你我在Photoshop中创建了一个发光的液体文字效果的步骤。我们将练习使用液化滤镜,图层混合选项,以及一些图像调整。
这是一个初级教程的步骤很简单(当然,最困难的部分可能是使用液化滤镜),试试吧!
下面是我对这个教程的最终效果预览:(点击放大)

Step 1
创建一个新文档,大小1280px * 800px,黑色背景。把地面纹理图片加载到Photoshop中,选择一块地面,如下图所示:

复制并粘贴到我们的文档选择,使用软橡皮擦删除的边缘和地面的某些部分,如下图所示:

添加地面纹理层的顶部上分为以下3调整层:
黑与白
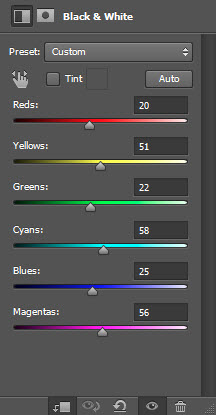
Levels水平
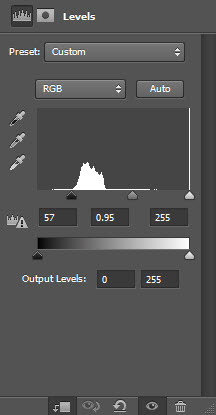
Curves曲线
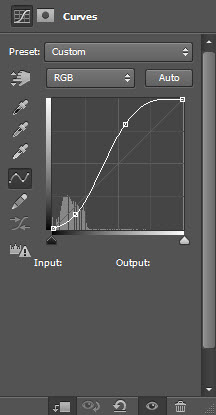
创建一个新层,并在上面添加一些云效果在地面使用云笔刷或云滤镜?这增加了一些戏剧性的效果:

Step 2
现在,我们将添加一些文本到文档A?我用Freestyle Script字体(应该是与Photoshop):
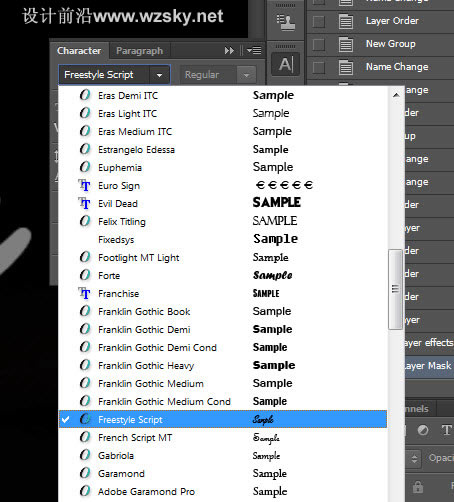
将这个文字层下面的图层混合选项:
斜面和浮雕
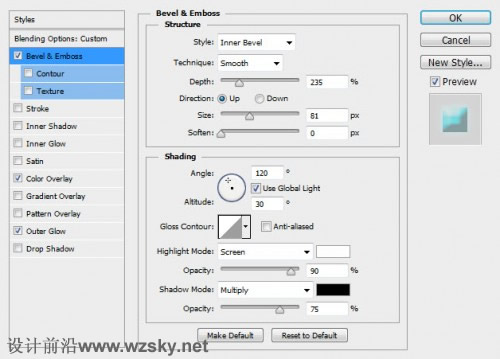
颜色叠加
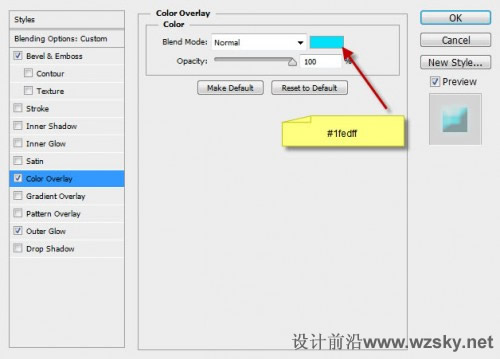
Outer Glow外发光
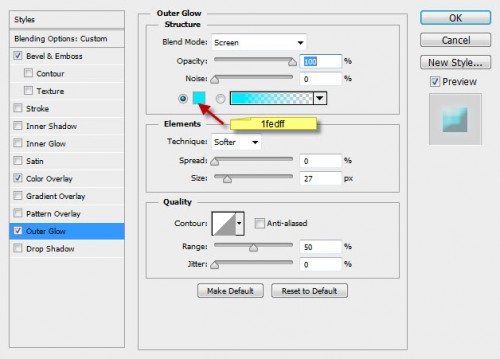
你将有以下效果:

Step 3
我们添加一些水在文本模式?水模式包下载的图像中选择一个,选择它的一部分的任何选择工具:
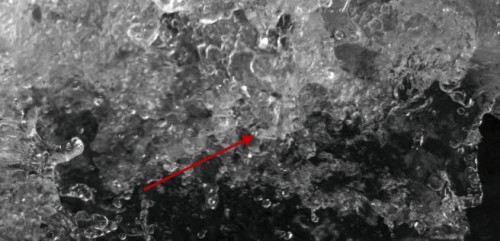
复制和粘贴选择文本并设置为剪贴蒙版中的文本层:

我们回到的水图象,再次选择了一块,然后复制和粘贴的选择,并把它下面的文字层,使用液化滤镜的向前变形工具,使之成为一种模式,如下图所示:
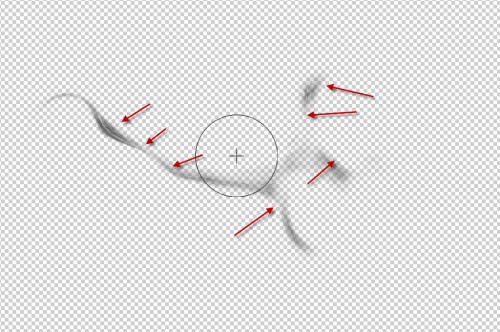
这一步可以是一个有点,你可能会需要有一些尝试之前得到它的权利。下面的效果是你的目标来实现的

Step 4
加载溅水刷到Photoshop和画一些飞溅周围的文字,使用一个的软橡皮擦褪色的边缘飞溅的深度

我们将微调的色彩效果与下面的图像调整层位之上:
可选颜色
Cyans
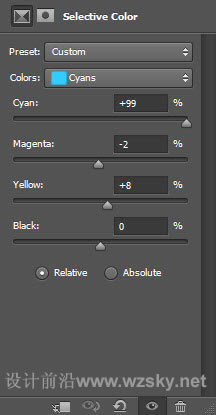
Whites白色
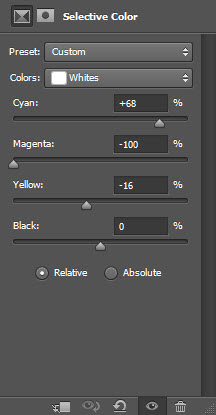
Neutrals中性色
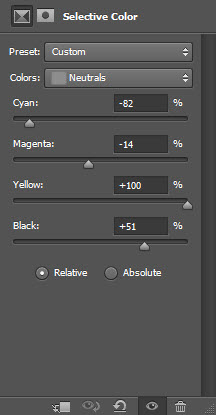
可选颜色调整图层的图层蒙版:

Curves曲线
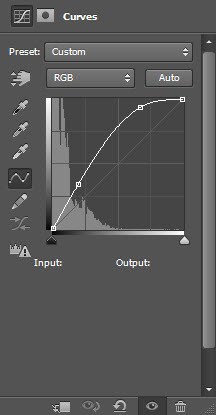
这个曲线调整图层的图层蒙版:
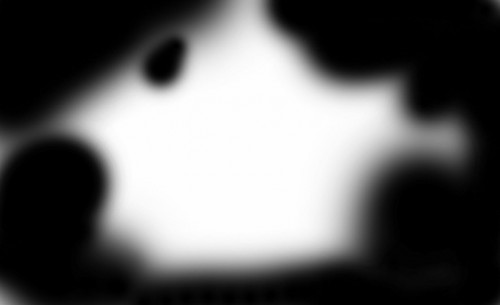
Color Balance色彩平衡
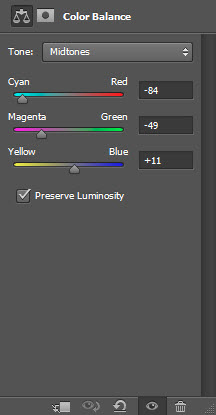
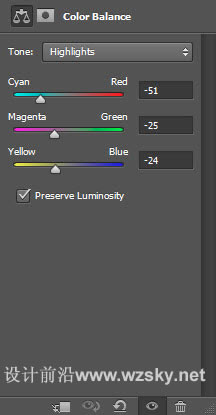
你将有最终图像:(点击放大)

这是本PS教程!希望你喜欢它,发现它对你很有用
加载全部内容