Photoshop塑料霓虹字制作教程
. 人气:0本ps教程学习如何用ps图层样式制作塑料霓虹字,先看效果图。

新建文档1024x768像素,背景黑色,新建图层填充黑色,添加图层样式。

效果如下。


新建图层,画一白色对号。

选择>修改>收缩10像素。

删除,我们会得到类似下图空心效果。

把填充归零,添加图层样式。
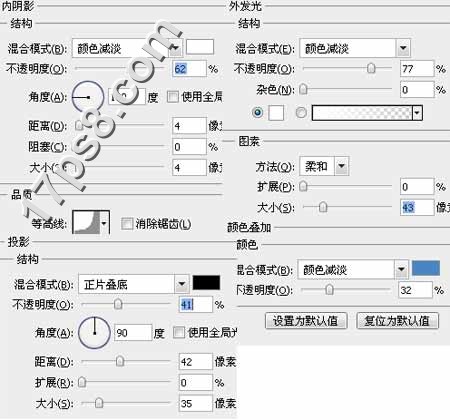
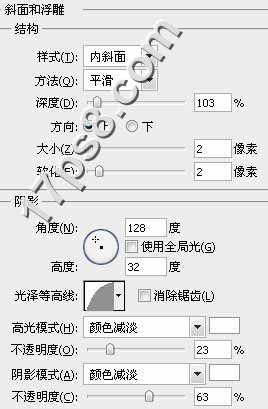
效果如下。

复制此层,只保留内阴影样式,其它取消勾选,修改如下。
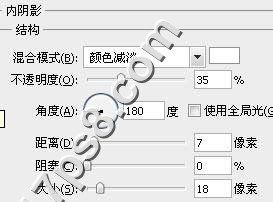
效果如下,目的是添加发光效果。

新建2图层,用白色柔角笔刷点2下, 之后群组2图层,模式颜色减淡,效果如下。

也可以把图像加暗些,最终效果如下,本ps教程结束。

如果愿意,打开动画面板做个位置动画,挪动位置可以做出流光字。
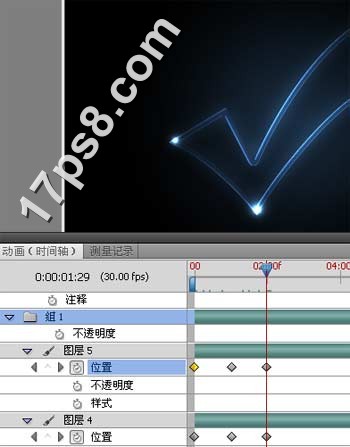
加载全部内容