Photoshop藤蔓立体文字
柯炳宇翻译 人气:0效果

友情提示:当你创建图层样式时,将它存储为样式面板里。这样,如果有相同效果要做的时候,会轻松很多。
1、新建(Ctrl+N)一个1440*900像素的文件。当然,你可以创建和你的电脑桌面相同尺寸的文件。
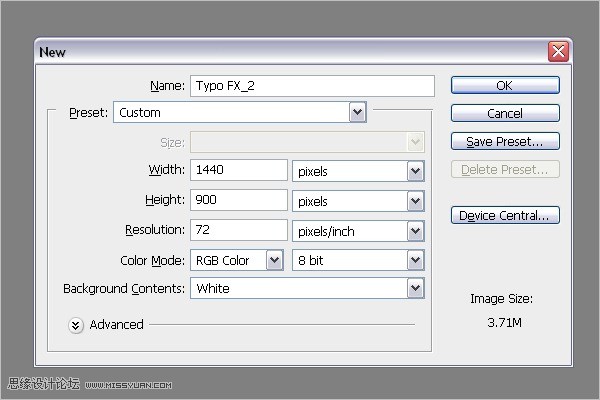
2、使用渐变工具创建一个背景,点击渐变编辑器。
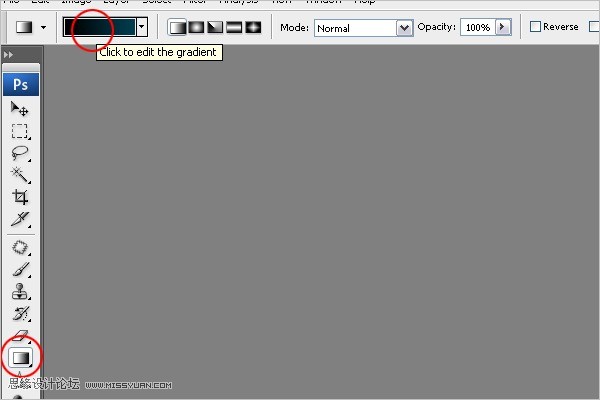
3、设置#000000(黑色)到#014357(蓝色)的渐变,创建新的背景。
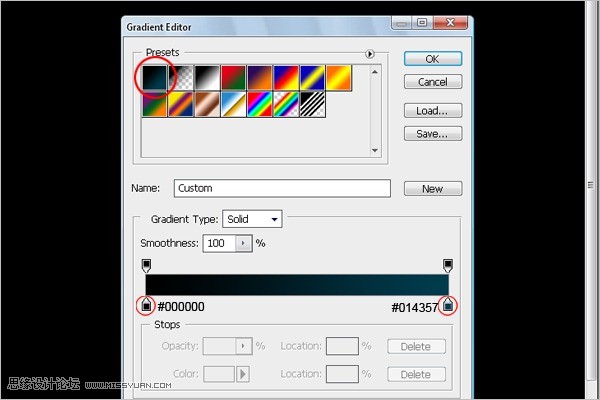
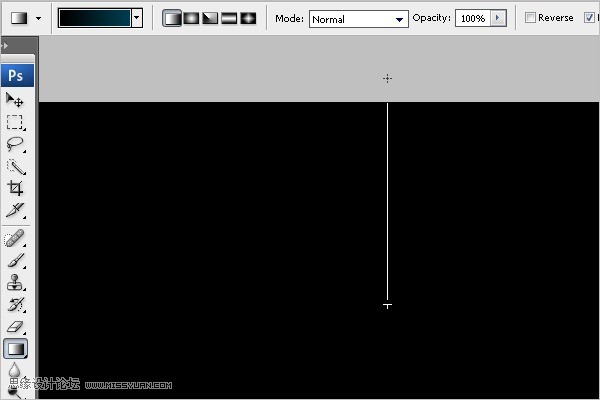
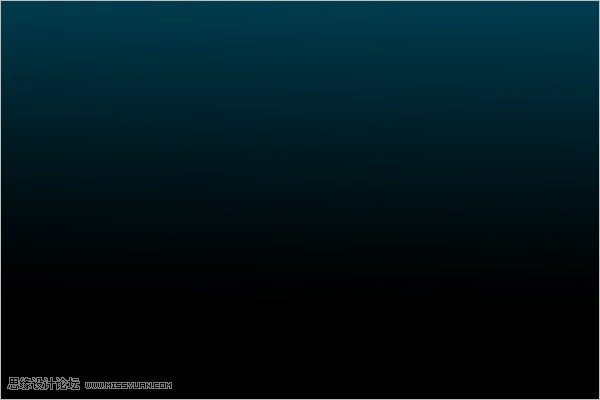
4、选择Arial字体,大小为1119点,颜色为#dedcdc。(你可以按需要理发字体大小)打上一个数字0。
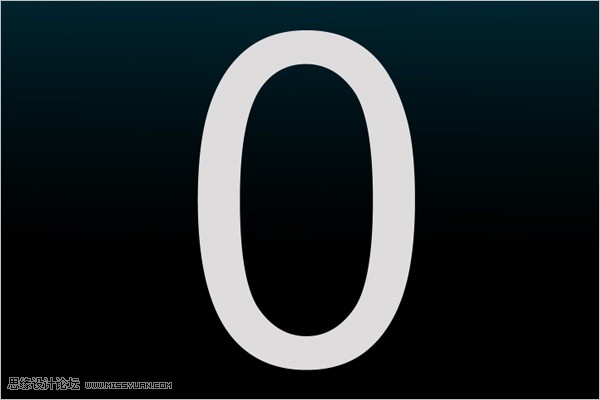
5、添加斜面与浮雕样式,深度为52%,大小为84,高度为26,高光模式为正常,100%不透明度,暗调模式为正常,86%不透明度。
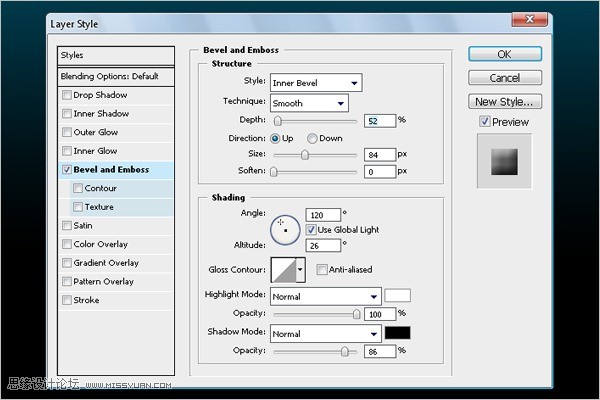
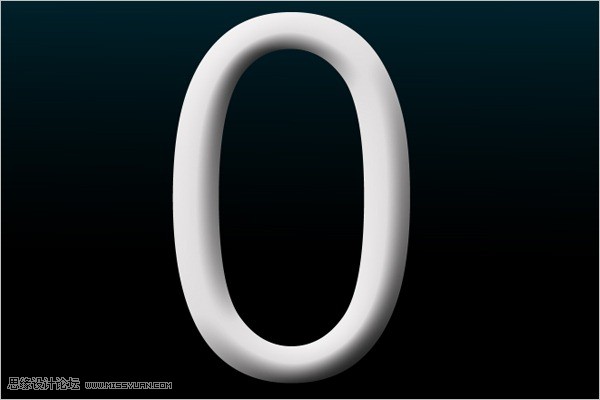
6、下载一个花纹笔刷(附件里面有),载入画笔。 选择尺寸为1037的笔尖。
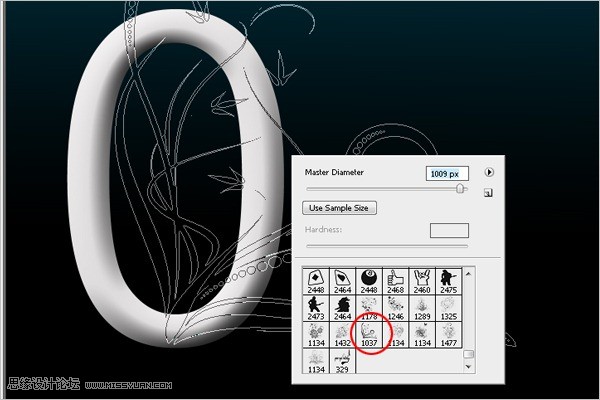
7、新建一个图层,设置前景色为#808789。使用画笔在图层上点击,绘制出花纹,将它移动到文字层下面
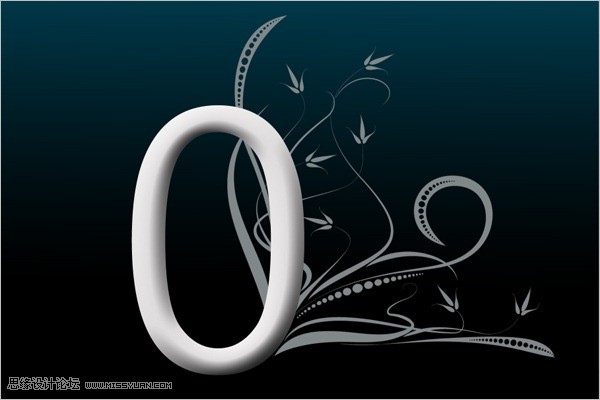
8、创建一个选区,将文字内的图案清除掉

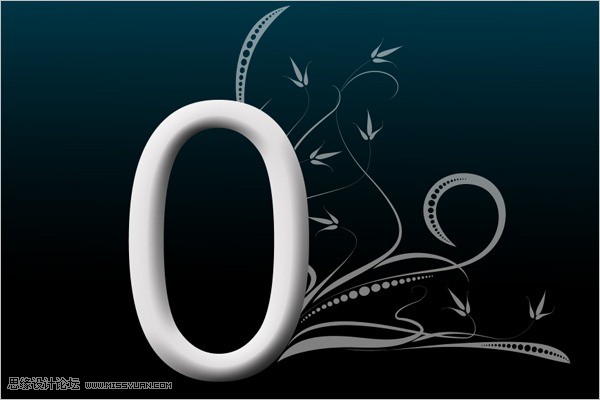
9、添加斜面与浮雕样式,产生一些立体感。(深度为1000%,大小为13像素,高度为26,高光模式为滤色,100%不透明度,暗调模式为线性光,56%不透明度。
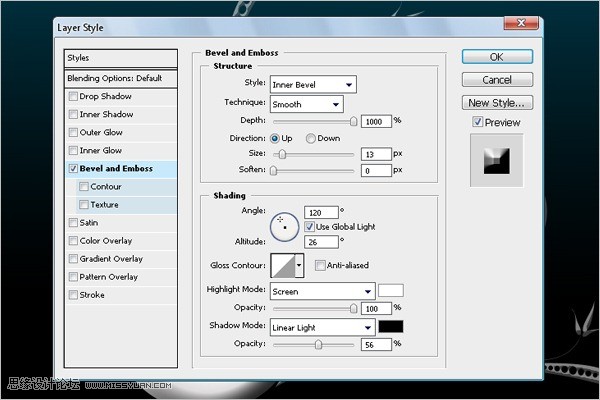
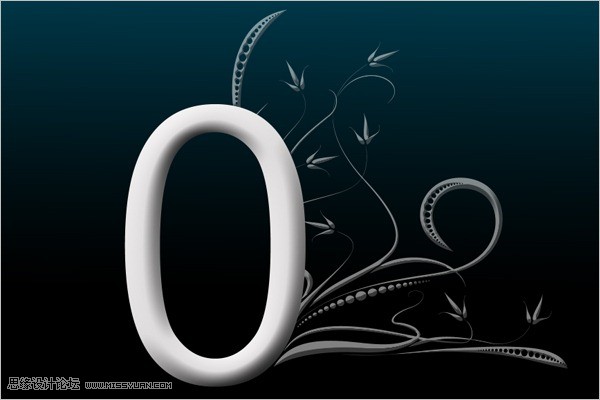
10、添加外发光样式,增加一些光泽感。模式为点光,100%不透明度,大小为7,范围为53%。
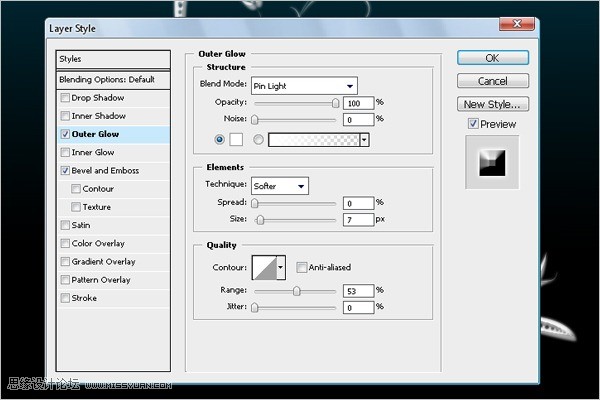
11、添加描边样式。内部描边,线性减淡,颜色为#23758C。
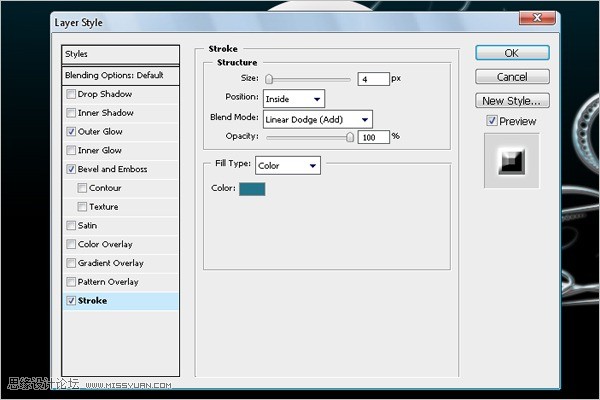
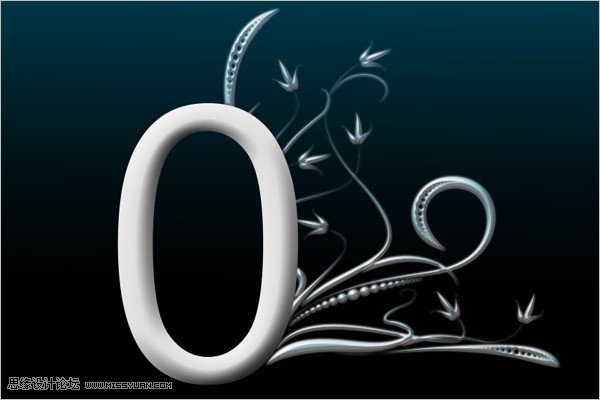
12、按Ctrl+j复制花纹图层,接着按Ctrl+T自由变换,右击变换框,选择水平翻转。将翻转后的图像移动到左边相应位置。
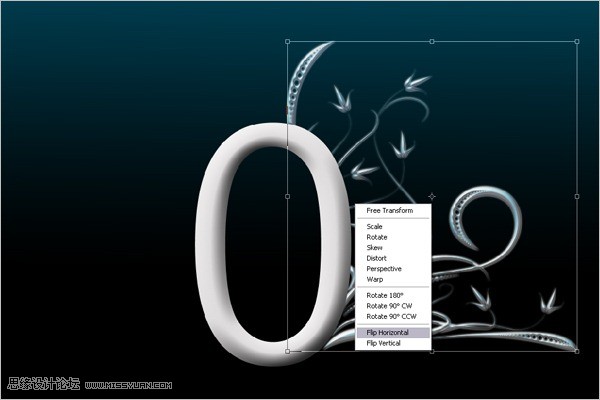
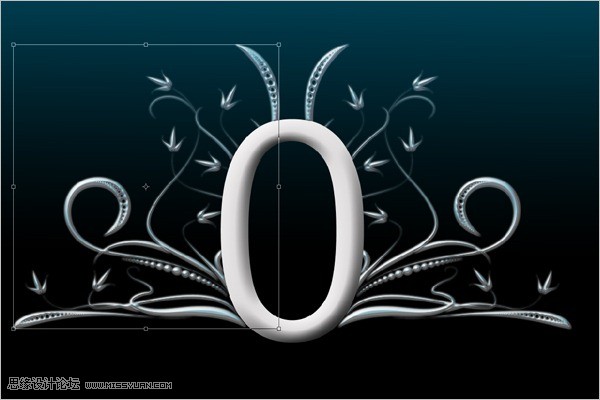
13、用画笔添加发光效果。选择画笔工具(B),右击打开画面选项,选择45像素柔角画笔,将直径改为70像素。
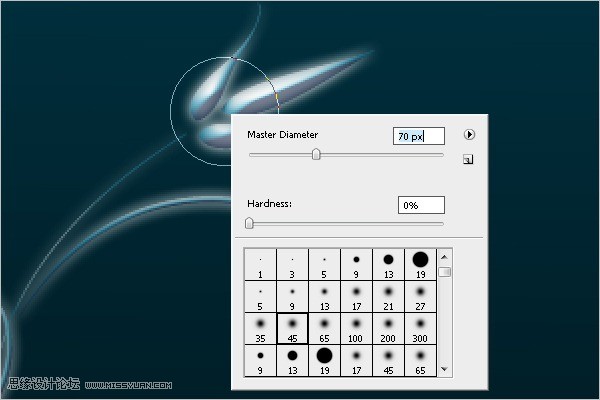
14、确定前景色为白色。新建一个图层,用画笔在相应位置绘制。
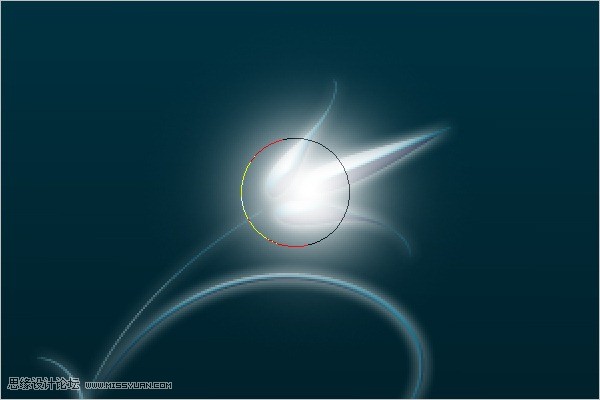
15、绘制完成以后,将此图层叠加模式更改为叠加。

16、将其它花朵上也进行相同绘制。

到此时效果如图:
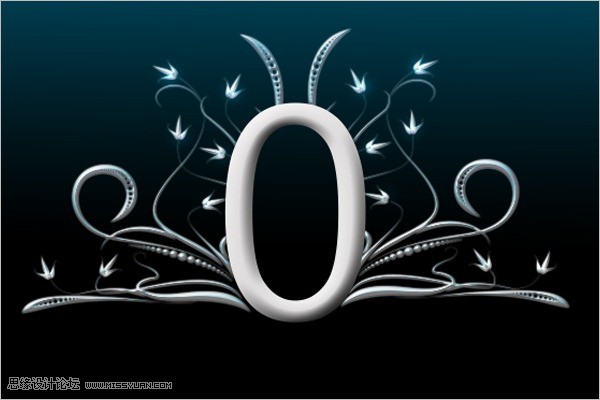
17、创建一个新层,放置在所有图层最上面。选择200像素大小柔角画笔。
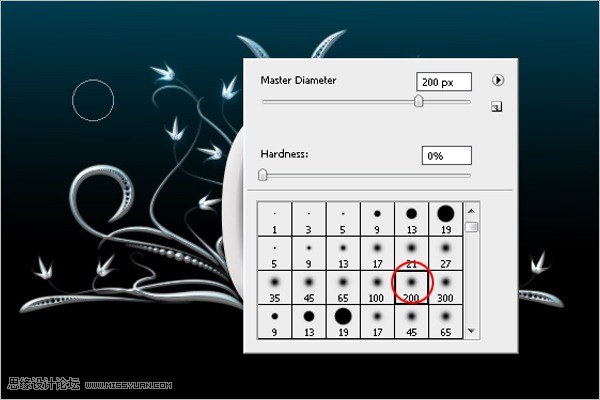
18、使用钢笔工具绘制一条直线路径。
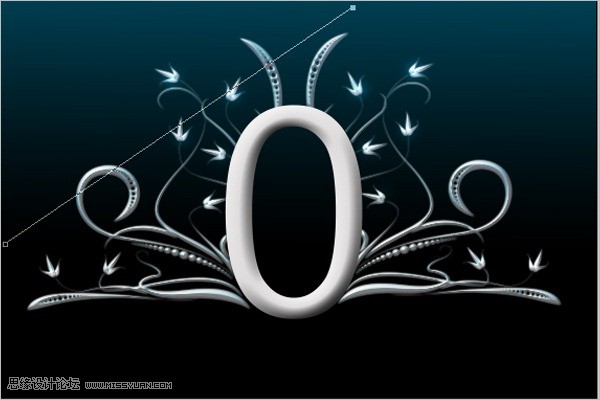
19、在屏幕上右击,选择描边路径。
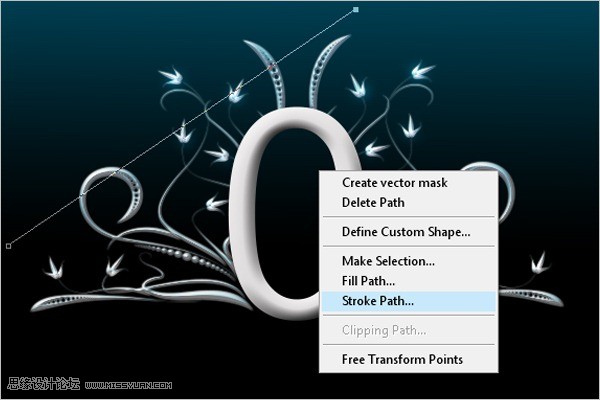
20、确认“模拟压力”选项前没有打勾,点确定按钮进行描边。
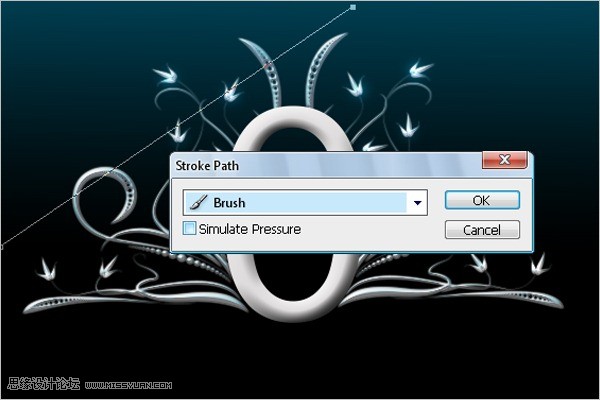
效果如图
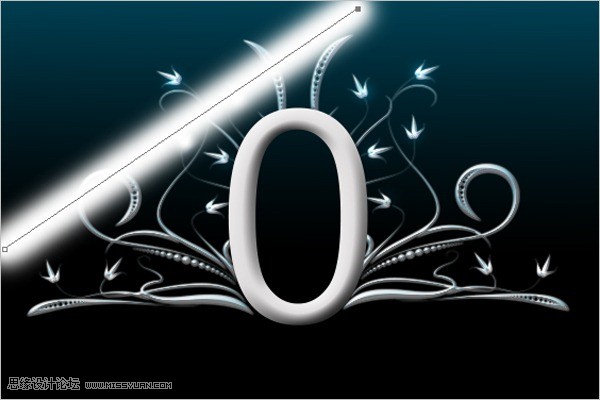
45、使用橡皮擦,选择一个柔角笔尖,在相应位置进行擦除,产生一个环绕效果。选中花纹图层,选择菜单(图层/图层样式/拷贝图层样式),回到44步的描边图层,选择图层/图层样式/粘贴图层样式。


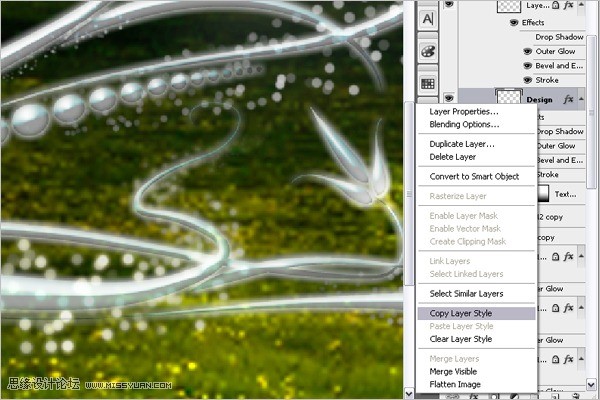
46、复制描边图层,去除图层样式,将其颜色理发为灰色,向下移动3个像素。放置在描边层的下面,使描边层产生阴影效果。本教程完成如图。


按这个方法,还可以稍做些调整,效果如图:

加载全部内容
 爱之家商城
爱之家商城 氢松练
氢松练 Face甜美相机
Face甜美相机 花汇通
花汇通 走路宝正式版
走路宝正式版 天天运动有宝
天天运动有宝 深圳plus
深圳plus 热门免费小说
热门免费小说