Photoshop奶酪字教程
太平洋 人气:0醇香诱人的奶酪受到大家的喜爱,那将奶酪做成字体会是怎么样呢,是不是同样诱人,小编今天就教大家介绍如何制作可口的奶酪字体,下面就一起来看看具体制作方法吧。
最终效果图

1、首先,让我们来定义乳酪图案。新建一个Photoshop文档,200×200像素,白色背景。新建图层1,设置前景色为淡黄色,RGB值分别为251,242,183,用前景色填充图层1。选择椭圆选框工具,在工具选项中将选择方式设为添加到选区,在画布上选择多个大小不同的椭圆形,删除后取消选择。(图01)

图01
2、这张图是要被定义为图案的,所以,边缘部分不能出现空白。(注意:这里的空白,指的是没有椭圆形状)打开滤镜--其他--位移,将水平和垂直位移量均设为100像素,为定义区域为折回。这样,白色椭圆(实际上是透明椭圆形)就随机分布在画布的边缘。(图02)

图02
3、再添加一些椭圆形,填补画布中间的空白,依然是删除后取消选择。(图03)

图03
4、隐藏背景,将图像大小重定为100×100像素,把它定义为图案,命名为cheese,关闭文档。(图04)
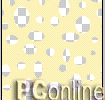
图04
5、下面,我们开始制作乳酪。首先,我们来准备“原料”。新建一文档,背景为白色,大小根据你的需要。选择一种比较粗的字体,用白色之外的任意颜色,写上文字。这里,我选择的字体是Cartoon,大小为210点。如果你的文字间距太小,还要适当增大一些。(图05)
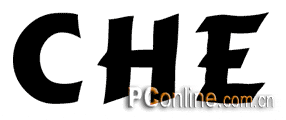
图05
6.新建一层,命名为cheese 1,载入文字层的不透明通道区域,按Shift +Back space,调出填充对话框,用我们刚才定义的乳酪图案填充选区。填充各选项保持默认。取消选择。文字层的作用就完成了,你现在就可以删除它了。(图06)

图06
7、复制cheese 1,将cheese 1副本层命名为top,暂时隐藏。再次选择cheese 1层,打开色相/饱和度对话框,选择着色模式,将颜色设定为明亮的橙黄色,色相、饱和度、明度的值分别为43、100、-19。(图07)

图07
8、连续复制cheese 1层4次,分别为cheese 1副本~cheese 1副本4层,显示top层,下面我们开始用这几个副本层制作乳酪的立体效果。
9、选择cheese 1 副本4层,用移动工具,将图层向下移动1像素,向右移动2像素;选择cheese 1 副本3层,用移动工具,将图层向下移动3像素,向右移动3像素;打开亮度/对比度命令,将亮度减低-25;选择cheese 1 副本2层,这次将图层向下和右各移动5像素,将亮度减低-39;选择cheese 1 副本层,将图层向下和右各移动7、6像素,将亮度减低-59;最后选择cheese 1层,这次将图层向下和右各移动9、8像素,将亮度减低-60。这样,由浅到深的立体感就出来了。(图08)

图08
10、隐藏top层和背景层,将所有可见图层拼合到cheese 1中,显示背景。确定当前的活动层为cheese 1,执行高斯模糊命令,将半径设为0.7像素,消除明显的层之间的界限。显示top层,现在看看,有没有感觉到乳酪的细腻?(图9)

图9
11.现在我们来简单的处理一下乳酪的侧面。依然在cheese 1中,载入不透明通道区域,在选区内添加杂色,数量为12%,高斯分布,单色;接着选择模糊>动感模糊滤镜,角度为-43度,距离为13像素。稍稍调整一下颜色,打开色相/饱和度对话框,将色相设为3,饱和度为25,明度为-10,无着色;继续用色阶调整,将输入色阶设为49,1.00,255。(图10)

图10
12、是否觉得乳酪的表面过于生硬,缺乏那种凝脂的柔滑感?用图层样式就可以轻松的解决这个问题。双击图层,打开样式面板,选择斜面和浮雕,设置结构为内斜面,方法为平滑,深度为50%,方向为上,大小为0,软化为3像素,阴影角度为120度,高度为30度,高光和暗调的大部分设置不变,只将暗调的颜色设为RGB(97,69,9),不透明度为50%。这样效果会好得多了。(图11)

图11
13、最后,将top层向下合并,对cheese 1层应用投影样式:将不透明度降低到65%,角度为120度,距离和大小均为7像素,扩展为0%,品质不变。这样,我们可爱的瑞士乳酪就完成了。(图12)

图12
加载全部内容
 爱之家商城
爱之家商城 氢松练
氢松练 Face甜美相机
Face甜美相机 花汇通
花汇通 走路宝正式版
走路宝正式版 天天运动有宝
天天运动有宝 深圳plus
深圳plus 热门免费小说
热门免费小说