怎样在Photoshop中制作火光文字
不详 人气:0今天我们来学习如何在PS中做出漂亮的火光效果文字。

新建1300px *780px的文档,背景填充黑色。
新建空白图层,用套索工具随便套个闭合选区,右键羽化,羽化值约50,填充黑色。【滤镜】|【渲染】|【云彩】。Ctrl+D取消选区。
Ctrl+T自由变换。
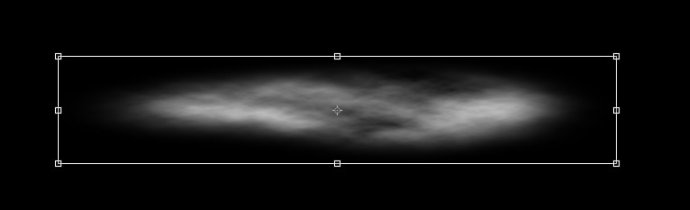
再新建空白图层,用同样的方法建立另一层雾。
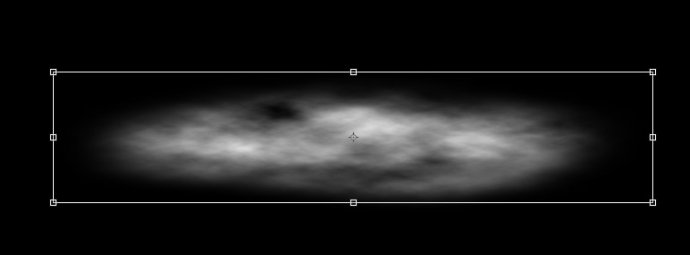
确定变形后,用矩形选框工具选择左边区域,右键羽化50。
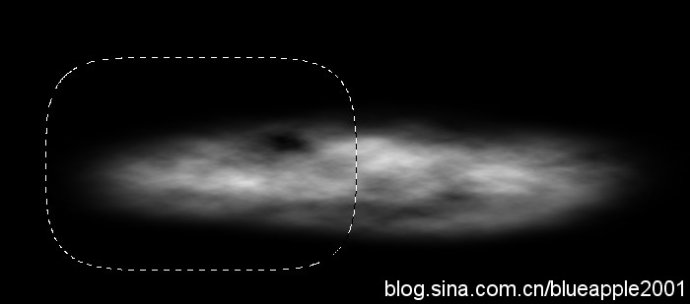
Crl+T自由变换。
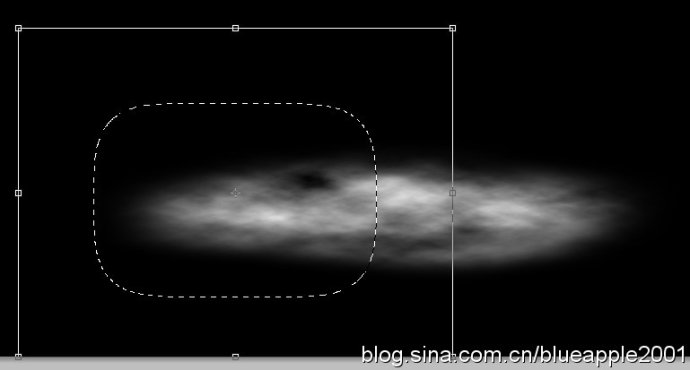
切换到变形模式进行变换。
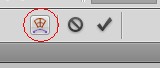
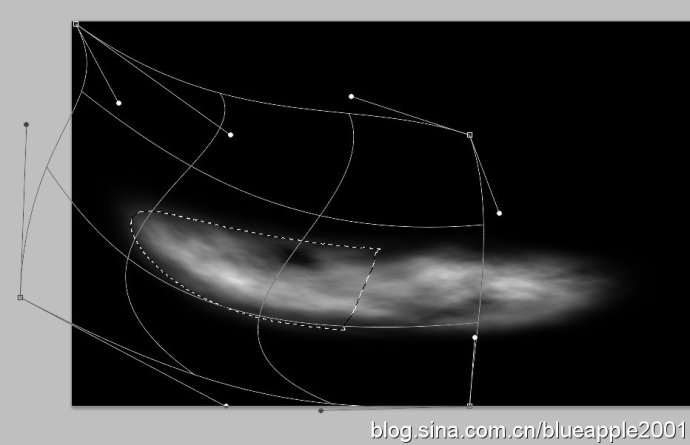
摁Enter,确定变换。Ctrl+D取消选区。另一边也进行同样的变换。用涂抹工具随便涂抹几下,大致成下面这个样子就OK了。

接着,码字。这里用的是MIDO字体。

给文字图层添加图层样式。
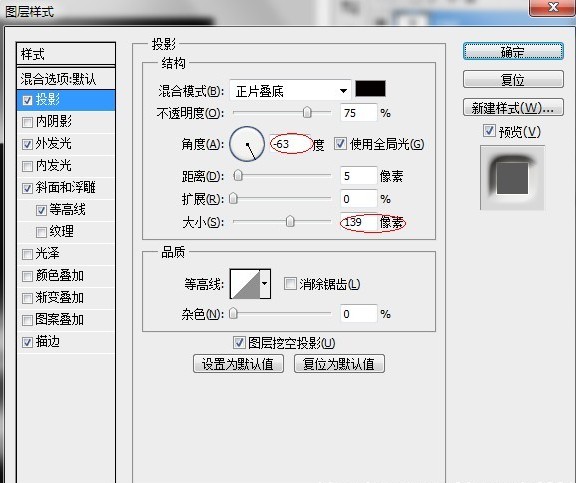
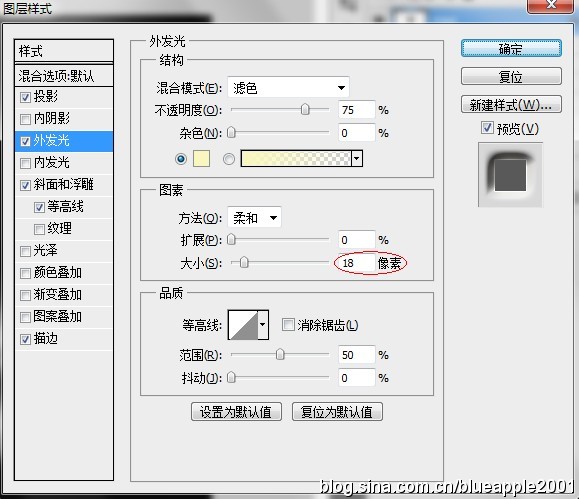
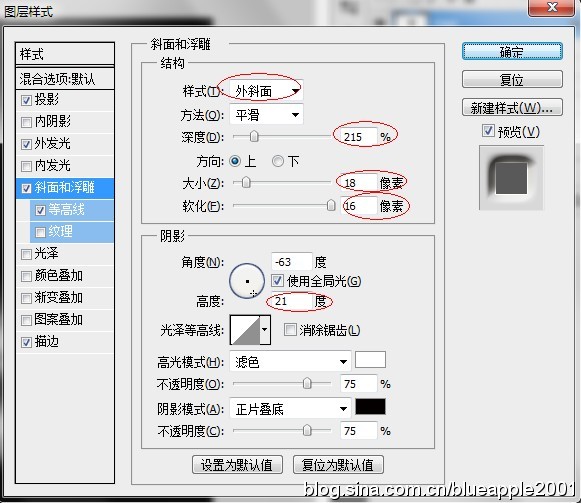
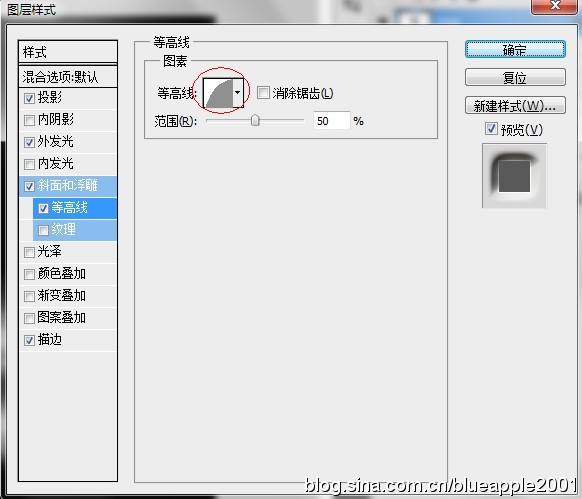
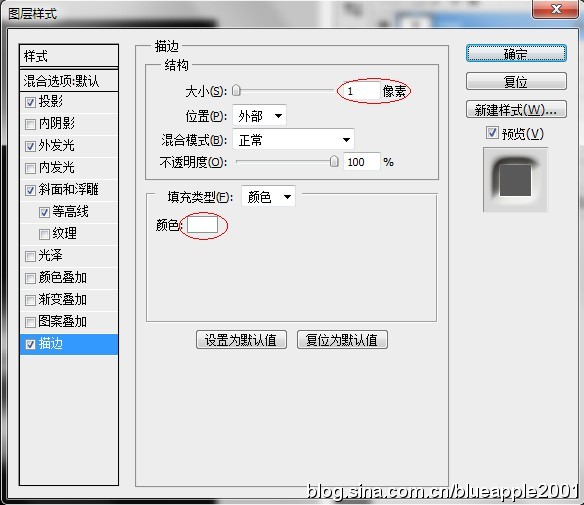

复制文字图层出两个副本,透明度如图调适。
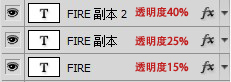
选择“FIRE副本”,摁方向键上×5,右×5。选择“FIRE”,上×10,右×10。
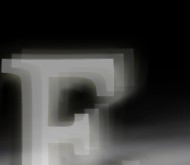

选择“FIRE副本2”,使用选框工具,Ctrl+鼠标左键点击缩略图。

右键打开快捷菜单,建立工作路径。
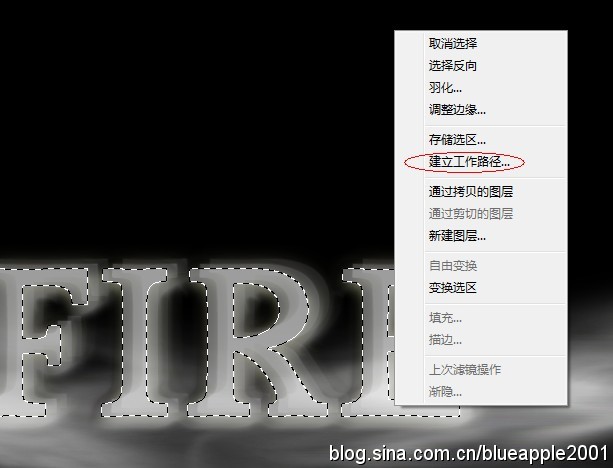
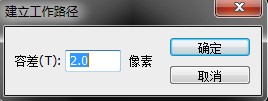

新建空白图层。我们现在切换到画笔工具(B),调整笔刷。要保证此时前景色为白色(摁X可交换前景色背景色)。然后描边路径。
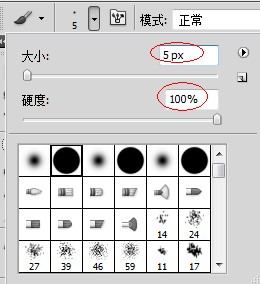
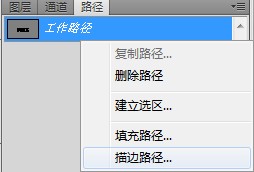
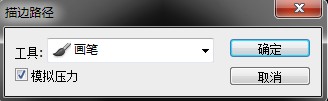

新建空白图层,置于“FIRE”下层,命名为“光”。为此图层拖渐变,从白色到透明。
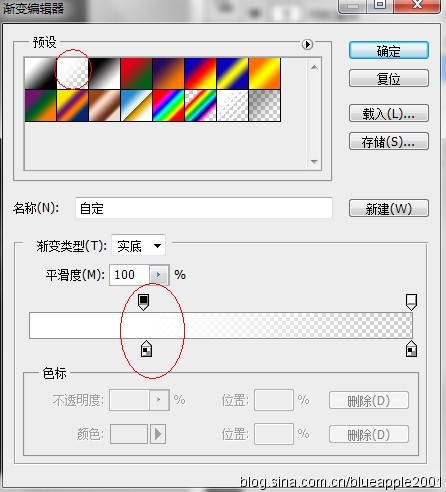

Ctrl+T自由变换,拖扁后切换到变形模式。改好形状后Enter确定。
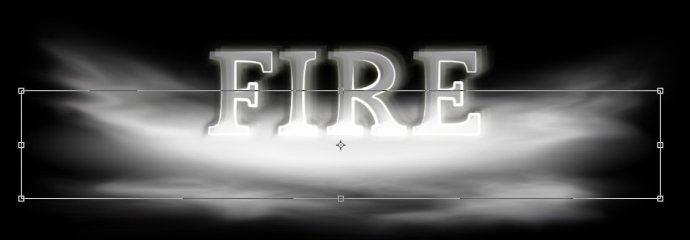

在“FIRE副本2”上新建空白图层,Ctrl+鼠标左键点击“FIRE 副本2”缩略图,到新建的空白图层里填充黑色。

Ctrl+T自由变换,右键选择垂直翻转。同时摁住Ctrl、Alt、Shift,将文字变形成下图所示。

Enter确定变形,Ctrl+D取消选区后,使用【滤镜】|【模糊】|【高斯模糊】,模糊数值为4.2。
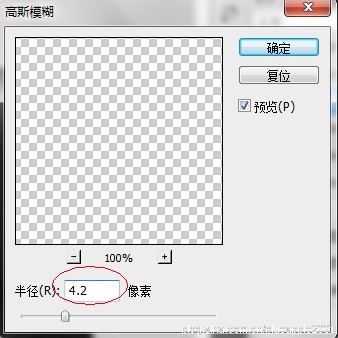
现在的效果是这样的——

用钢笔工具绘出曲线。

在文字图层下面新建空白图层,并在此图层上对路径进行描边。

但我们可以看到,即使是在文字图层的下面,由于透明度设置的问题,曲线感觉依然在文字的前面,于是我们要给这个曲线添加蒙版,使与文字交合的地方隐藏起来。方法如下:
Ctrl+鼠标左键点击“FIRE 副本2”缩略图,Ctrl+Shift+I进行选区的反选,然后选择曲线图层,点击面板下方的“添加图层蒙版”。

接着在文字旁绘制多几条曲线。

降低倒影的透明度。在所有图层最上方添加色彩平衡调整图层。
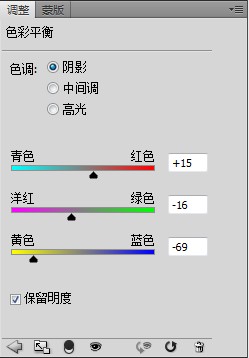
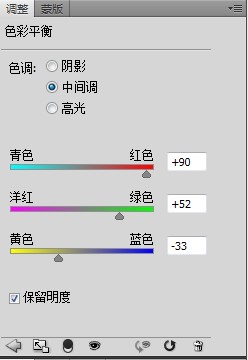
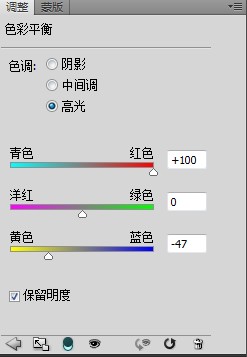

最后可以柔的画笔加点小光点,觉得亮度不够的,可以用曲线等调整图层进行调整。

加载全部内容