Photoshop制作绿色炫彩光晕圣诞节文字
佚名 人气:0本photoshop教程是针对图层模式的运用配合超配英文字体,打造炫彩圣诞节图片。希望你能喜欢。
效果图:

1,使用径向渐变,改变背景色彩;新建图层,建立圆形选区,使用径向渐变(黑到灰),编辑菜单中定义画笔预设。然后CTRL+D取消选区。
可以把这个圆形的图层删除;再建一图层,选择画笔工具,选择刚才定义的画笔形状。如图调整画笔设置;如图。完成后,改变图层模式为'颜色减淡';

2,新建一层,建立矩形选区,使用线型渐变(灰到黑),改变图层模式为'颜色减淡'。再复制几个矩形,旋转,排列到自己喜欢的位置;
新建一个文件,宽高为16px X 16px。在此文件中画上棋盘格的图案。CTRL+A全选,编辑>定义图案;然后回到之前的文件中,新建一层,填充图案。
使用液化滤镜。对网格图案做些变形;改变图层模式为'颜色减淡',透名度为5%;
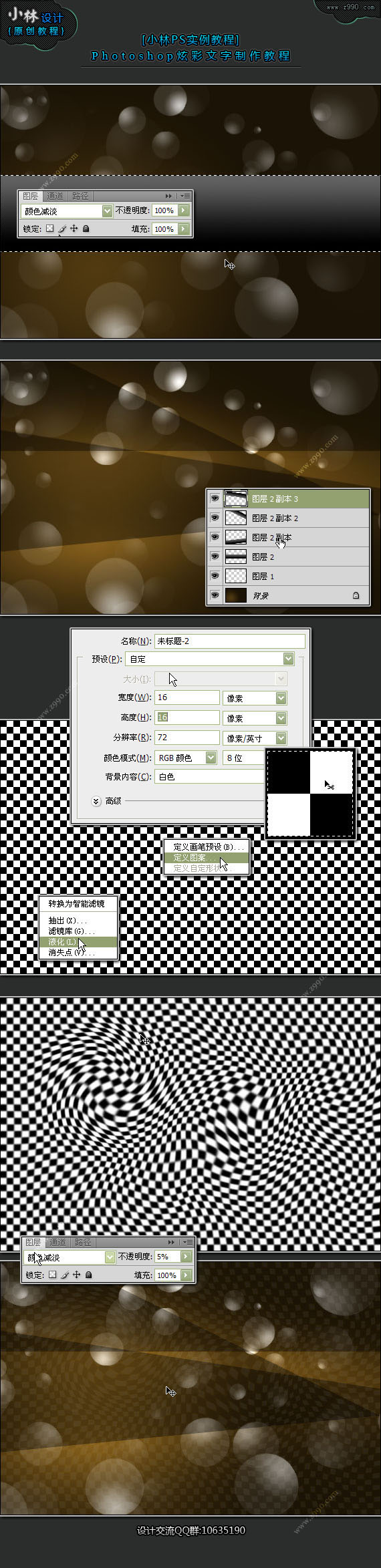
3,新建一层,使用渐变(红-黄-绿-蓝)。改变图层模式为'叠加';完成了整个炫彩背景的制作。下面新建一个图层,CTRL+ALT+SHIFT+E,将所见图层
合并到当前层中。再把其图层复制。产生了图层14和图层14副本;对图层14使用高斯模糊滤镜。输入文字(点击下载此款英文字体)。选择字体。
按CTRL键调出文字选区,再将文字层删除,选择图层14副本,添加图层蒙版;如图。

4,对图层4副本使用图层样式,如图;
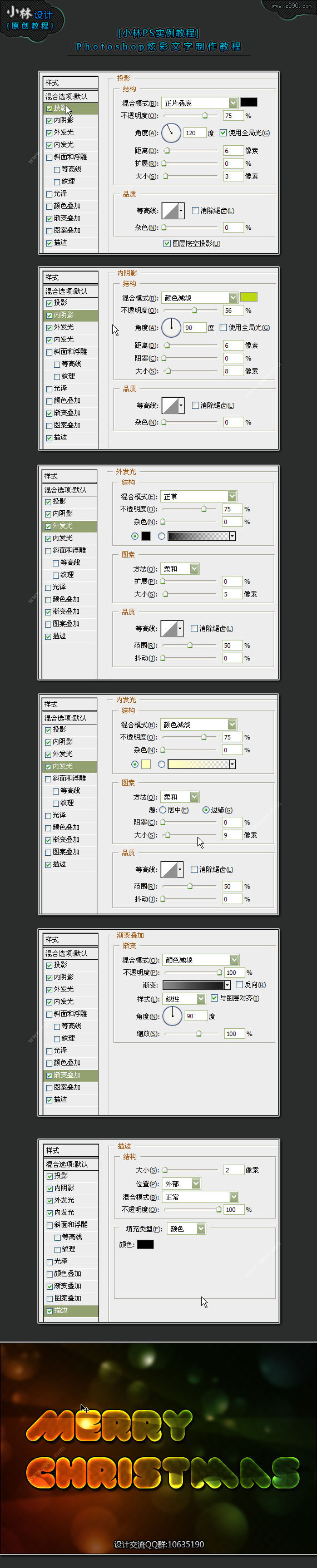
5,新建一层,使用画笔工具,在文字上加入一些白色高光;图层模式为'叠加';如图。新建图层,填充黑色,使用镜头光晕滤镜。改变图层模式为'滤色';
再复制一个。将两个镜头光晕效果移动文字边缘。如图;再新建一层,填充黑色,使用镜头光晕滤镜(电影镜头);改变图层模式为'滤色',再将其移至合适的位置。
如图;添加其它元素,跟制作文字效果相类;

加载全部内容