Photoshop制作金色浮雕字效果
不详 人气:0本教程制作一个立体感字体,主要运用混合模式和图层样式来创建的。希望大家喜欢!!
最终效果图

图0
1、选择“文件/新建”菜单,打开“新建”或者Ctrl+N对话框名称为:ps制作破旧的金色浮雕文字效果,宽度:为640像素, 高度:为480像素, “分辨率”为72 ,“模式”为RGB颜色的文档,如图1所示。
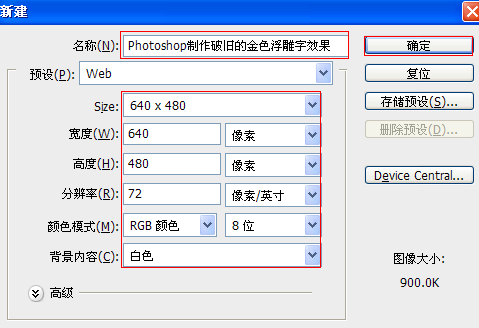
图1
2、执行菜单:“文件”/“导入”,导入素材,调整其到适合的位置及大小,如图2所示。
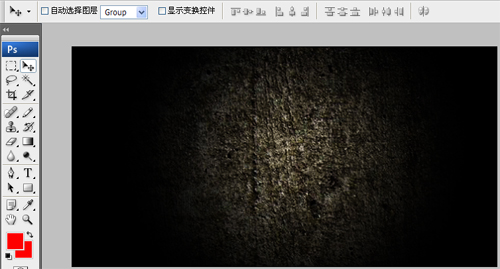
图2
3、单击工具箱中的横排文字工具 ,输入英文字母asdfg,然后在工具选项栏上设置字体:Times NewRoman,大小:103点,颜色:白色,设置消除锯齿的方法:锐利,如图3所示。
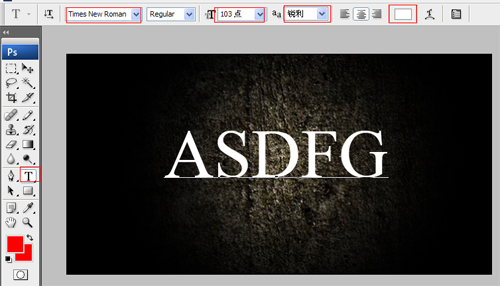
图3
4、接着右击asdfg图层,选择混合选项,进入到图层样式,分别勾选内投影、斜面与浮雕、光泽、渐变叠加、描边选项,如图4所示。

图4
5、勾选内阴影,设置阴影混合模式:正片叠底,点击色标处,阴影颜色设置为土黄色,设置颜色RGB值为:153、102、0。不透明度:90%,角度:30,距离:13像素,阻塞:0%,大小:13像素,然后点击确定按钮,如图5所示。
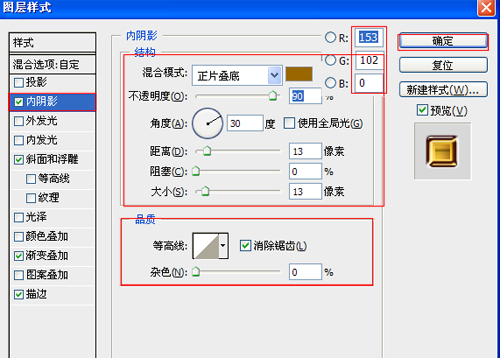
图5
6、勾选斜面和浮雕复选项,样式:枕状浮雕,方法:平滑,深度:100%,方向:下,大小:10像素,软化:0像素,阴影:角度:120,勾选使用全局光,高度:30度,光泽等高线:其他设置值参考图6,如图6所示。
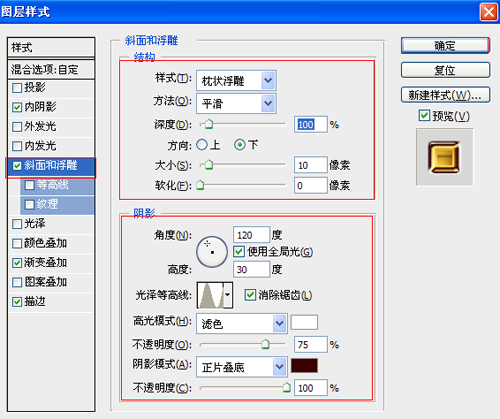
图6
7、勾选光泽复选项,混合模式:线性加深,点击色标处,设置光泽颜色:土黄色,设置颜色RGB值为:77、51、1。设置不透明度:47%,角度:30度,距离:16像素,大小:16像素,等高线:halfround,勾选消除锯齿,如图7所示。
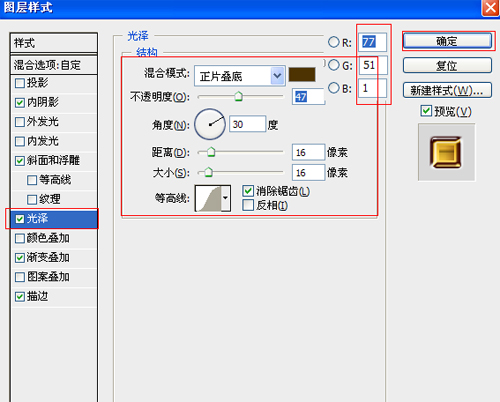
图7
8、勾选渐变叠加选项,设置混合模式为:正常,不透明度为:100%,点击渐变弹出渐变编辑器,双击如图9中的A处,设置色彩RGB分别为251、201、49。再双击图9中所示的B处,设置RGB分别为142、107、3,双击如图9中的C处,设置色彩RGB分别为251、201、49。再双击图9中所示的D处,设置RGB分别为142、107、3,双击如图9中的E处,设置色彩RGB分别为251、201、49。双击如图9中的F处,设置色彩RGB分别为253、242、172。然后点击确定按钮,如图8、9所示。
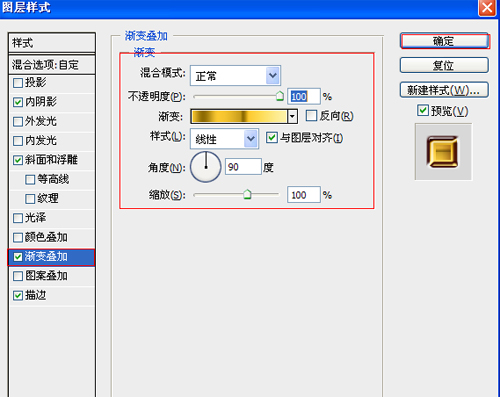
图8
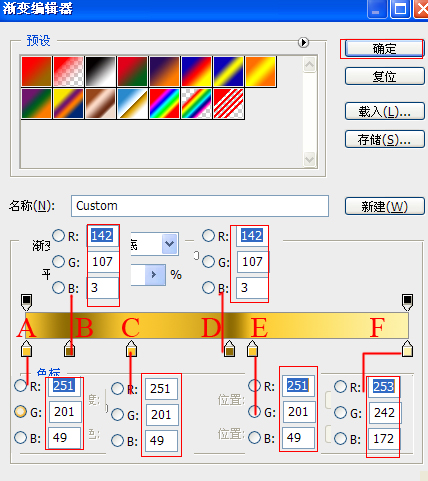
图9
9、勾选渐变描边选项,设置大小为:7像素,位置为:外部,混合模式为:正常,不透明度为:100%,填充类型为:颜色,双击渐变颜色设置,渐变弹出渐变编辑器,双击如图11中的A处,设置色彩RGB分别为142、107、3。再双击图11中所示的B处,设置RGB分别为251、201、49,双击如图11中的C处,设置色彩RGB分别为255、254、206。然后点击确定按钮,如图10、11所示。
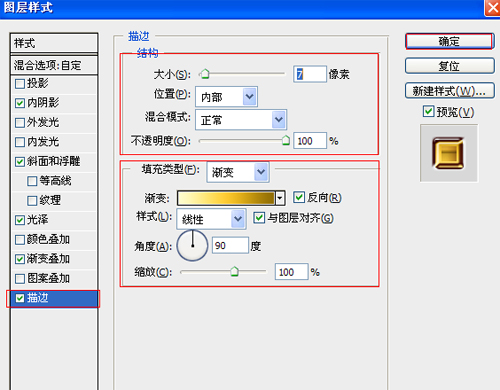
图10
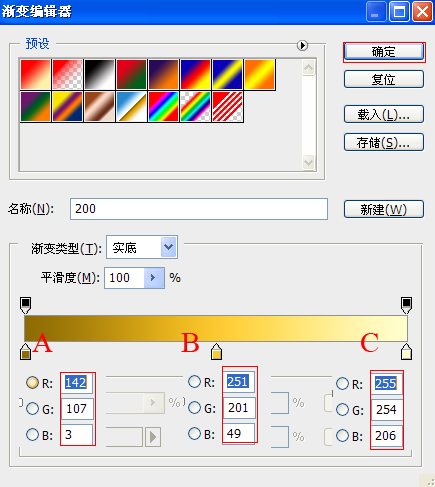
图11
10、在图层中选择ASDFG图层,复制一个ASD图层,选中副本SD图层点击鼠标右键弹出右键菜单选择栅格化文字,按键盘ctrl键不放,鼠标点击ASDFG图层转成选区,接着选择素材图层,并按键盘中的ctrl+c,接着按键盘中的ctrl+v,设置图层混合模式为柔光,调整后的效果,如图12所示。

图12
11、在图层中选择ASDFG图层,复制一个ASD图层,选中副本SD图层点击鼠标右键弹出右键菜单选择栅格化文字,按键盘ctrl键不放,鼠标点击ASDFG图层转成选区,接着选择素材图层,并按键盘中的ctrl+c,接着按键盘中的ctrl+v,设置图层混合模式为叠加,调整后的效果,如图13所示。

图13
加载全部内容