Photoshop制作污渍字体特效
李华仁 人气:0导言:
在本教程中质感文字系列教程中,我们来铸造一些很粗旷的污渍字体效。这一次我们不用太多的步骤来修饰文字细节,主要应用了光照效果滤镜来塑造文字的立体感,还有一些图层样式,可以说是个很简单的教程,相信你能在很短的时间内完成。
我们看到过许多Photoshop教程教大家如何创建PS打造污渍字体效果。我们将更进一步学习如何创建一个污渍字体效果的文字效果。
最后效果图
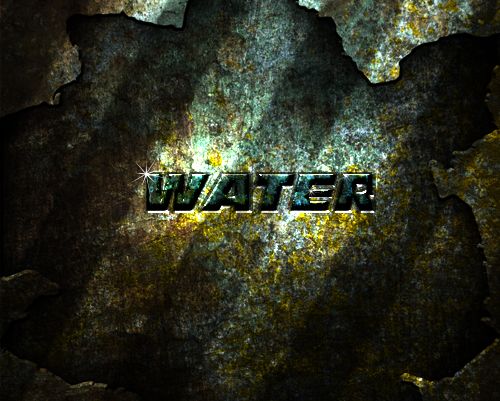 图00
图00
点击这里下载素材:16xx8素材(来自互联网)
1、选择“文件/新建”菜单,打开“新建”或者Ctrl+N对话框 名称为:污渍字体效果,宽度:为800像素, 高度:为600像素, “分辨率”为72 , “模式”为RGB颜色的文档,如图1所示。
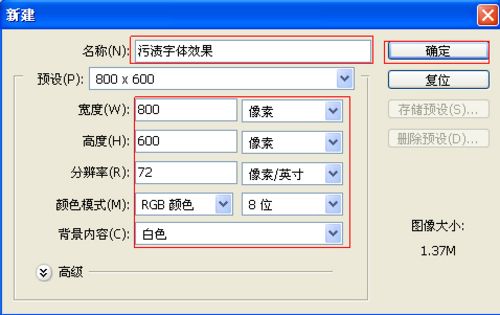
图1
2、执行菜单:“文件”/“导入”,导入素材,分别导入素材0、1、2,调整其到适合的位置及大小,如图2、3、4所示。
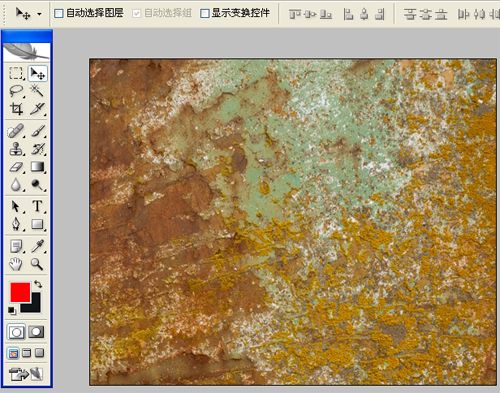
图2
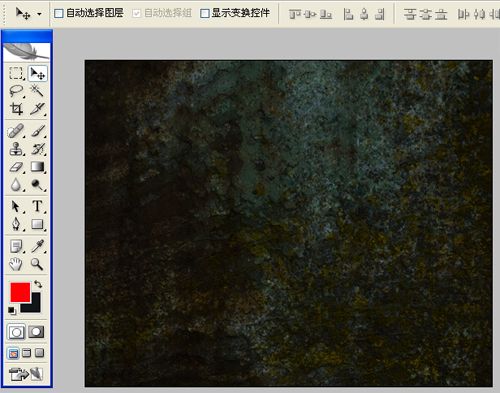
图3
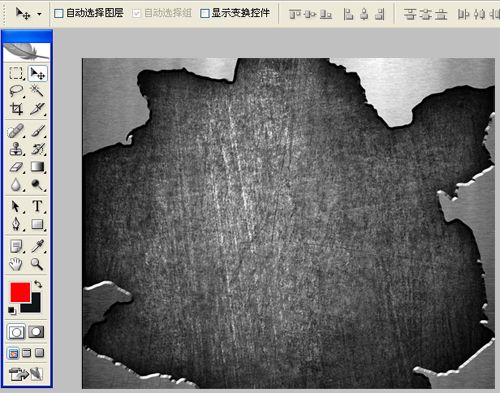
图4
3、分别选择素材图层1、2,设置图层混合模式为正片叠加,如图5、6所示。
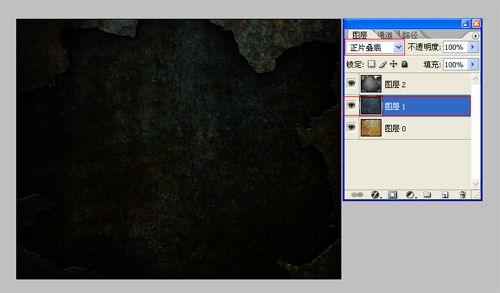
图5
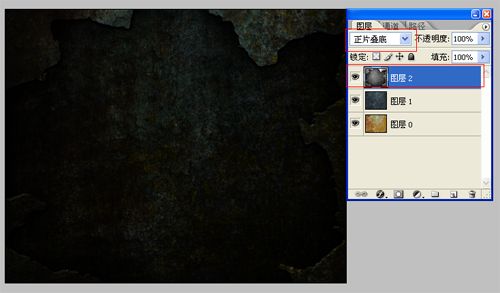
图6
4、在工具箱中选择横排文字工具 ,在画面中用鼠标单击后,出现一个输入文字光标,在光标后输入“WATER”,在工具选项栏中设置字体为“Eras Bd Bt”,设置字体大小为“66.1点”,设置消除锯齿为“锐利”,设置字体颜色为白色,并按快捷键,如图18所示。
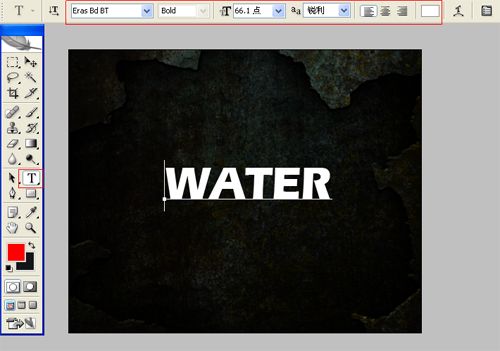
图7
5、接着右击WATER图层,选择混合选项,进入到图层样式,分别勾选投影、内阴影、斜面与浮雕、颜色叠加、光泽、渐变叠加、描边选项,勾选投影,设置混合模式为:变暗,颜色为:深绿色,不透明度为:100%,角度为:90度,距离为:0像素,扩展为:35%,大小为:9像素,然后点击确定按钮,如图8所示。
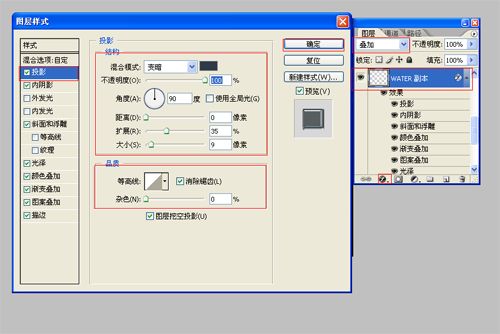
图8
6、设置内阴影混合模式:颜色加深,点击色标处,阴影颜色设置为黑色,不透明度:100%,角度:-62,距离:3像素,阻塞:6%,大小:6像素,然后点击确定按钮,如图9所示。
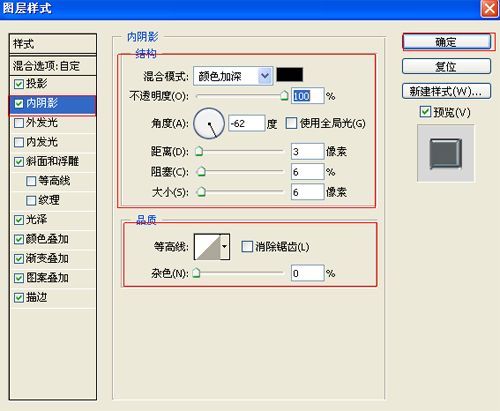
图9
7、勾选斜面和浮雕复选项,样式:枕状浮雕,方法:雕刻清晰,深度:321%,方向:下,大小:3像素,软化:0像素,阴影角度:120,高度:35度,光泽等高线:环形,其他设置值参考图10,如图10所示。
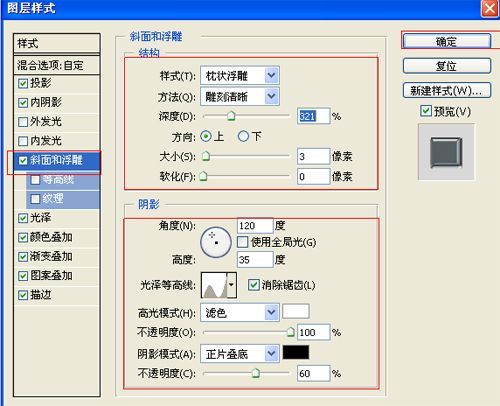
图10
8、勾选光泽复选项,混合模式: 滤色,点击色标处,设置光泽颜色:白色,设置不透明度:100%,角度:135度,距离:3像素,大小:3像素,等高线:高斯,勾选消除锯齿,如图11所示。
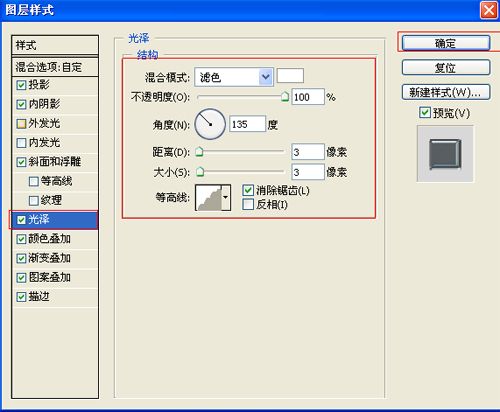
图11
9、勾选颜色叠加选项,混合模式: 正常,点击色标处,设置光泽颜色:蓝色,设置不透明度:75%,如图12所示。
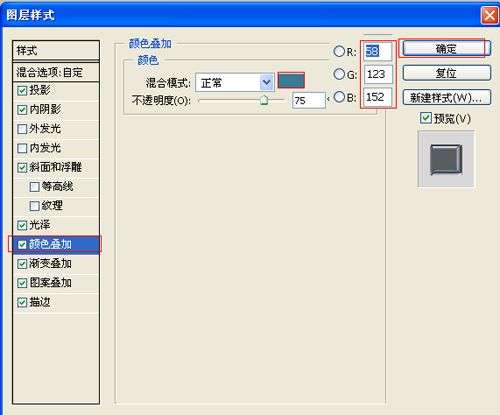
图12
10、勾选渐变叠加选项,设置混合模式为:正常,不透明度为:100%,点击渐变弹出渐变编辑器,设置样式为:线性,勾选与图层对齐,角度为:135,缩放为:100%,其他设置值参考图14,如图13、14所示。
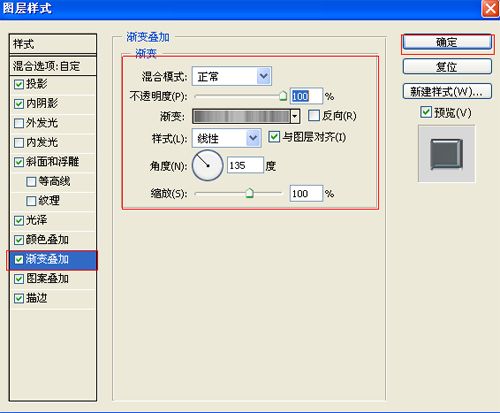
图13
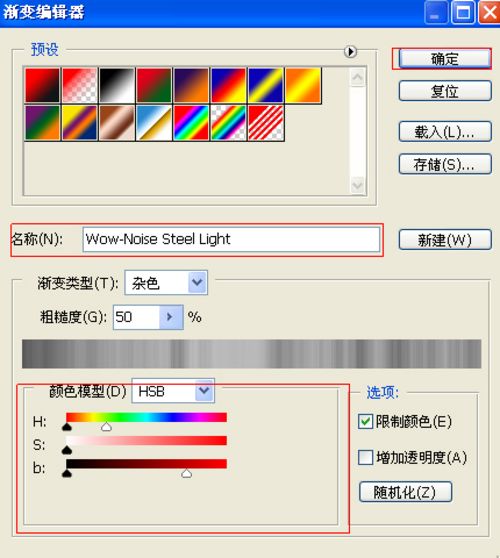
图14
11、勾选渐变叠加选项,设置混合模式为:正常,不透明度为:100%,其他设置值参考图15,如图15所示。
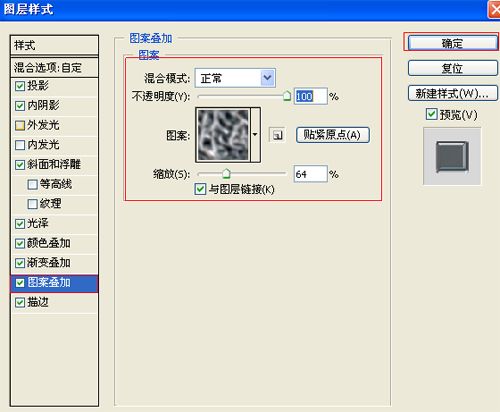
图15
12、勾选渐变描边选项,设置大小为:1像素,位置为:居中,混合模式为:叠加,不透明度为:100%,填充类型为:颜色,颜色为:深绿色,然后点击确定按钮,如图16所示。效果图如图17所示。
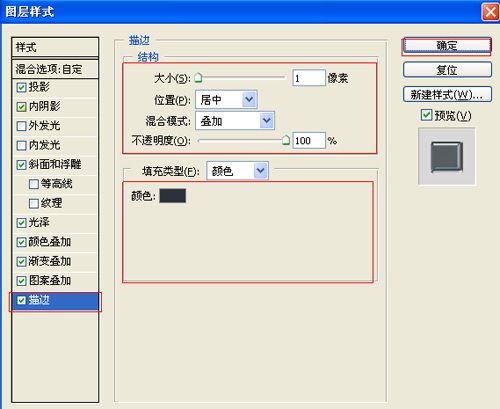
图16
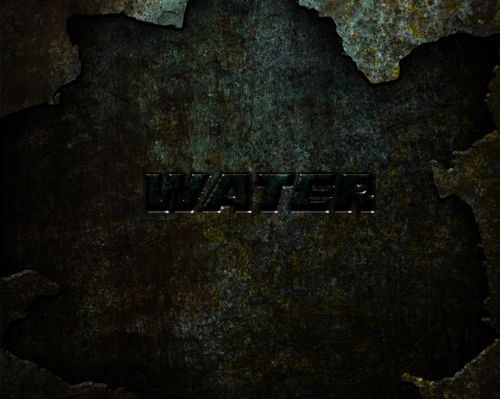
图17
13、创建新图层按钮,新建一个图层3,选择椭圆工具,在工作区拖出一个椭圆形状并填充白色,按键盘快捷键Shift+I羽化,弹出羽化选区,设置羽化半径为20像素,然后点击确定按钮,如图18所示。效果图如图19所示。
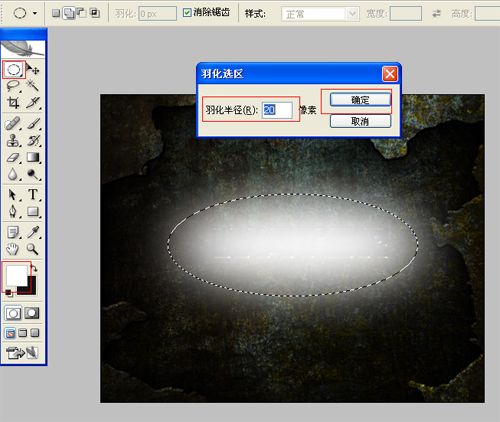
图18
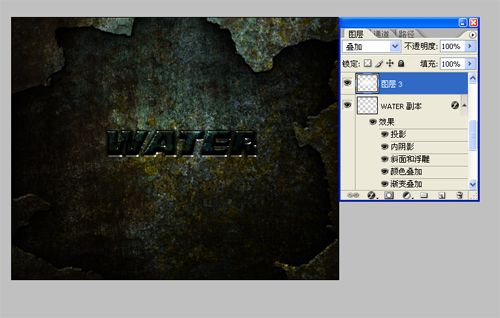
图19
14、在工具箱中选择移动工具 ,按住键盘的Alt键不放,选择图层3,按鼠标左键拖出图层3副本,如图7所示设置混合模式为:叠加,如图20所示。
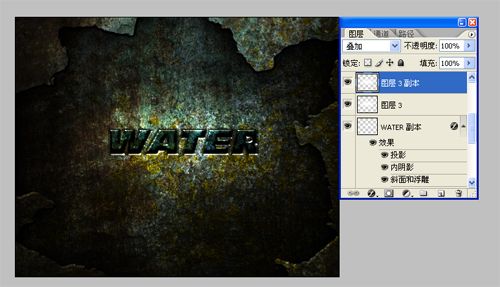
图20
15、在图层面板上单击创建新图层按钮,选择工具箱渐变工具(快捷键G),在工具选项栏中设置为线性渐变,然后点按可编辑渐变,弹出渐变编辑器。选择Transparent Stripes,接着设置前景色,设置前景色为白色,并设置图层混合模式为叠加,如图21所示。

图21
16、创建新图层按钮,命名为星星,在工具箱中选择自定义形状工具,在工具选项栏中设置路径,形状为星星形状,接着在工作区拖出一个星星形状,并按键盘Ctrl+Enter把星星形状转换为选区,在工具箱中选择设置前景色,设置前景色的颜色为白色,然后点击确定按钮,填充给星星形状,并复制几个星星图层,选择所有个星星图层并合并图层,合并(Ctrl+E)成一个图层星星,如图22所示。也是最终效果。
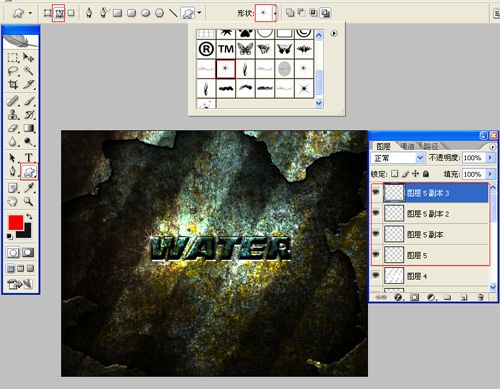
图22
加载全部内容