Photoshop制作炫耀字体特效
李华仁 人气:0导言:
本PS教程主要利用图层样式制作出炫彩绚丽的效果,制作过程中主要应用钢笔、画笔、图层样式等工具,举一反三,网友可以掌握本实例的技法后,用于更多文字的效果设计。希望大家喜欢!先看效果图。
最终效果图

图0
素材

1、打开Adobe Photoshop 软件,执行菜单:“文件”/“新建”(快捷键Ctrl+N),弹出的新建对话框,名称:制作炫耀字体特效,宽度:640像素,高度:480像素,分辨率:72像素/英寸,颜色模式:RGB颜色、8位,背景内容:白色,设置完毕后单击确定按钮,如图1所示。
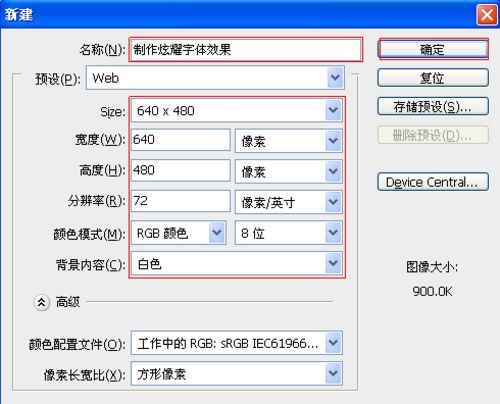
图1
2、执行菜单:“打开”导入木板素材,适当的调整木板素材的大小,将木板放置于页面的位置,并单击工具箱中的横排文字工具 ,输入p,然后在工具选项栏上设置字体:AmericanText BT,大小:330点,颜色:白色,设置消除锯齿的方法:锐利,如图2所示。
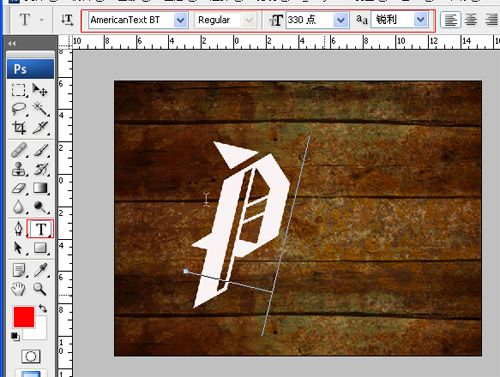
图2
3、单击工具箱中的横排文字工具 ,输入字母aik,然后在工具选项栏上设置字体:AmericanText BT,大小:330点,颜色:白色,设置消除锯齿的方法:锐利,如图3所示。

图3
4、双单击p文字图层进入到图层样式,分别勾选投影、内发光、斜面和浮雕、光泽、渐变叠加选项。如图4所示。
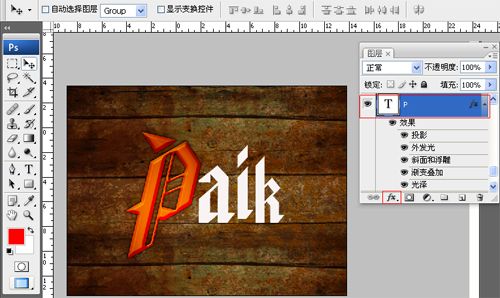
图4
5、双单击p字母图层进入到图层样式,勾选投影,设置阴影混合模式:正常,点击色标处,阴影颜色设置为黑色,不透明度:30%,角度:-90,距离:4像素,扩展:0%,大小:5像素,然后点击确定按钮,如图5所示。

图5
6、勾选投影,设置阴影混合模式:正常,不透明度:75%,杂色:0%,方法:柔和,扩展:0%,大小:4像素,然后点击确定按钮,其他设置参考图6,如图6所示。
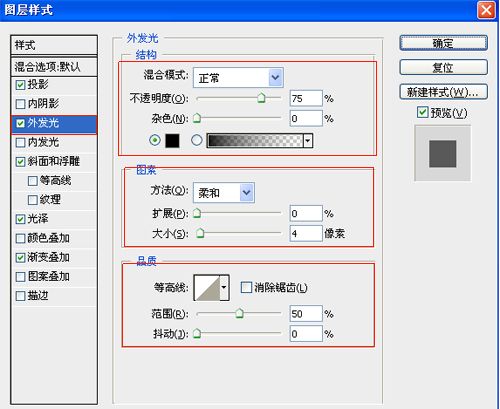
图6
7、勾选斜面和浮雕复选项,样式:内斜面,方法:平滑,深度:1000%,方向:上,大小:8像素,软化:0像素,阴影角度:120,高度:45度,光泽等高线等其他设置值参考图7,如图7所示。
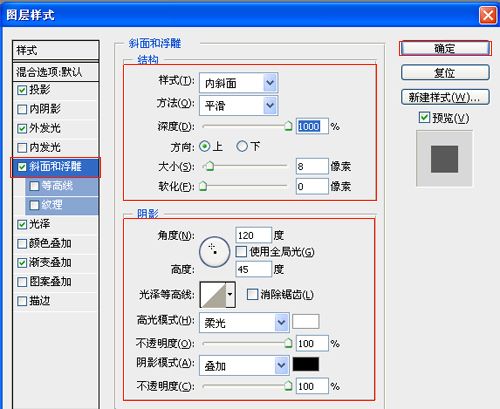
图7
8、勾选光泽复选项,混合模式:正常,点击色标处,设置光泽颜色:橘黄色,设置不透明度:29%,角度:-149度,距离:19像素,大小:32像素,等高线:高斯,勾选消除锯齿和反相,如图8所示。
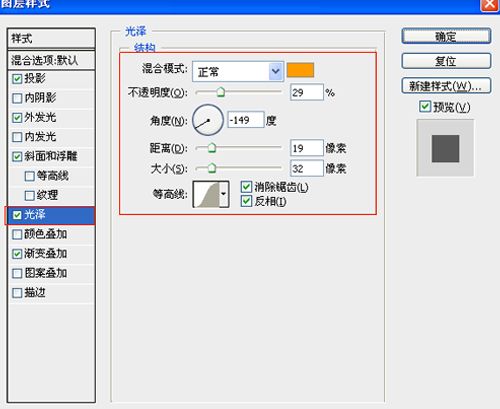
图8
9、勾选渐变叠加选项,设置混合模式为:正常,不透明度为:100%,点击渐变弹出渐变编辑器,双击如图10中的A处,设置色彩RGB分别为254、107、0。再双击图10中所示的B处,设置RGB分别为166、17、0,再双击图11中所示的C处,然后点击确定按钮,如图10所示
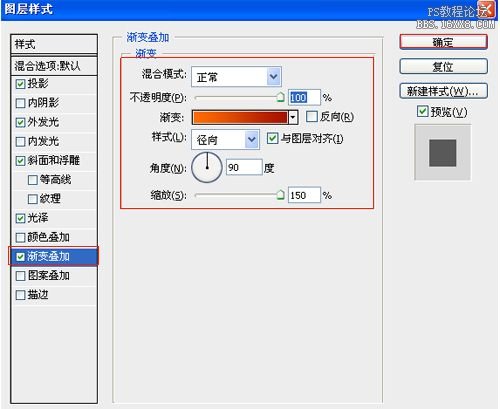
图9
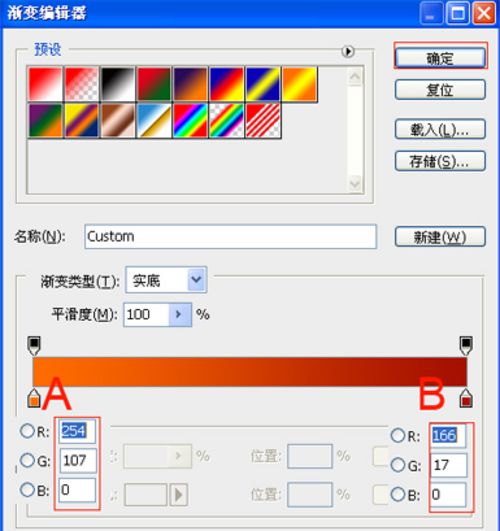
图10
9、做法同步骤4一样,如图11所示。

图11
10、在图层面板上单击创建新图层按钮 ,新建一个图层,选择工具箱中的自定义形状工具,在工具选项栏中设置为路径模式、形状列表中选择“星星”形状,按住Shift键不放用鼠标左键在绘图区拖出“星星”形状,接着按快捷键Ctrl+Enter将形状转换为选区。设置前景色为白色,按快捷键Alt+Delete填充颜色,接着复制多一些星星,并调整星星的位置与大小,合并(Ctrl+E)所有的星星的图层合并成一个图层图层,如图12所示。
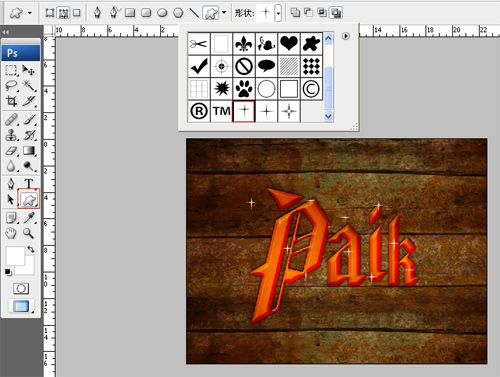
图12
11、在图层面板上单击创建新图层按钮,命名为光线,再用钢笔工具,画出一个弯曲线的形状,点击鼠标左键弹出左键菜单选择描边,按键盘快捷键Ctrl+Enter转换为选区,按键盘快捷键Ctrl+D取消选区,双单击光线图层进入到图层样式,分别勾选外发光选项,设置阴影混合模式:滤色,不透明度:75%,杂色:0%,方法:柔和,扩展:0%,大小:5像素,然后点击确定按钮,其他设置参考图14,如图13所示。效果图如图15所示。
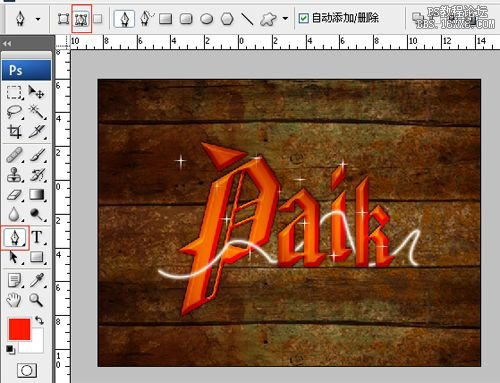
图13
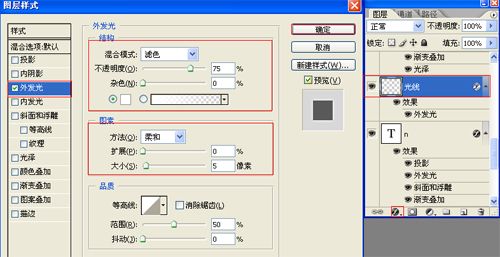
图14

图15
12、在图层面板上单击创建新图层按钮,命名为色彩,再用画笔工具,随意画不同颜色的线条,效果图如图16所示。
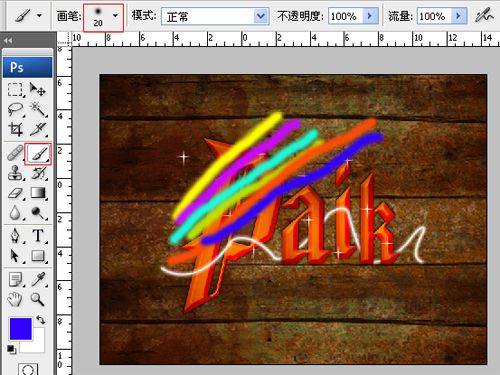
图16
13、执行菜单:“滤镜”/“模糊”/“高斯模糊”,弹出高斯模糊的对话框,设置半径为5.9像素,并设置图层混合模式为色相,如图17所示。效果图如图18所示。
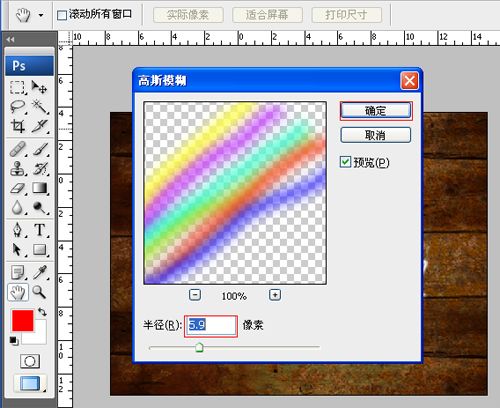
图17
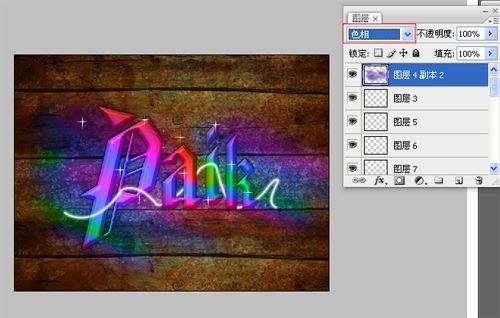
图18
加载全部内容