Photoshop制作彩羽字体特效
李华仁 人气:0导言:
本PS教程简单的利用钢笔和对称渐变巧妙结合制作完成,希望通过简单的教程给网友们带来更多的启发,希望大家喜欢!
最终效果图

图0
1、选择“文件/新建”菜单,打开“新建”或者Ctrl+N对话框 名称为:发光效果,宽度:为1680像素, 高度:为1050像素, “分辨率”为72 , “模式”为RGB颜色的文档,如图1所示。
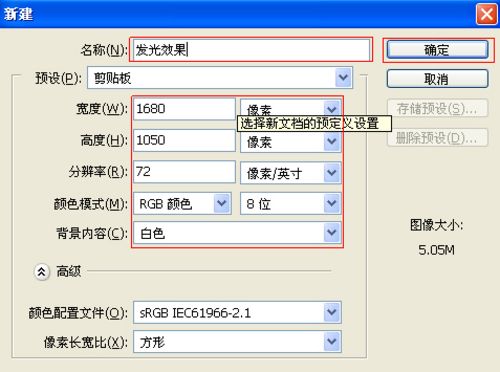
图1
2、在图层控制面板击新建图层按钮,新建一个“背景”,选择工具箱渐变工具(快捷键G),在工具选项栏中设置为对称渐变,然后点按可编辑渐变,弹出渐变编辑器。双击如图3中的A处,设置色彩RGB分别为22、0、105,再双击图2中所示的B处,设置RGB分别为:黑色,双击如图3中的C处,设置色彩RGB分别为22、0、105,在工作区中,按住Shift键不放用鼠标左键从上到下拖动出水平线性渐变效果,然后点击确定按钮,如图2所示。如图3所示。
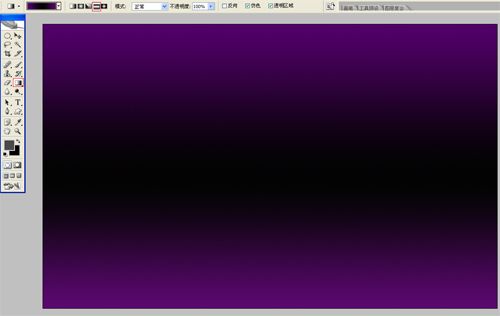
图2
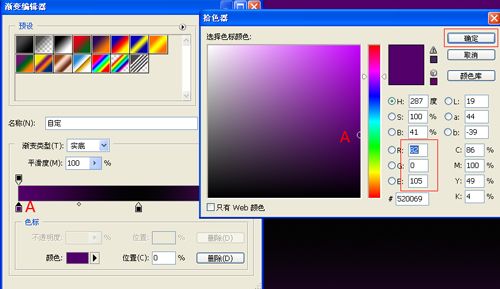
图3
3、在图层控制面板击新建图层按钮,新建一个图层,接着在工具箱中设置前景色为蓝色,拼按快捷键Alt+Delete填充前景色,然后执行菜单:“滤镜”/“杂色”弹出添加杂色对话框,设置数量为6%,分布为平均分布,勾选单色,然后点击确定按钮,效果图如图4所示。
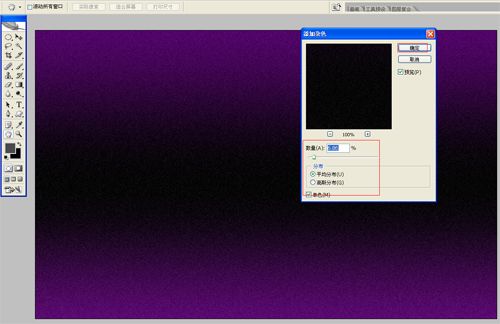
图4
4、执行菜单:“滤镜”/“渲染”/“云彩”,效果图如图5所示。
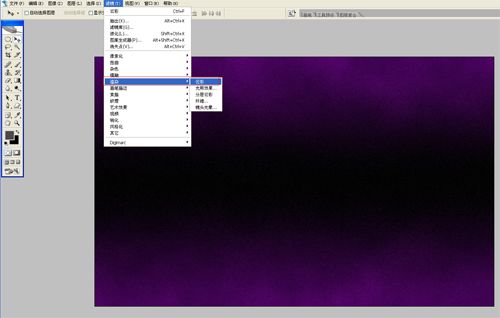
图5
5、选择工具箱中的文本工具,输入“BAET”字,并设置字体位置与距离,在工具选项栏中设置参考图6,如图6所示。
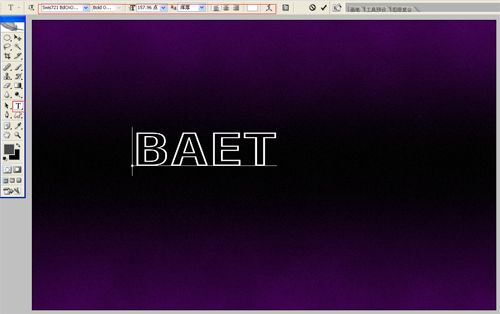
图6
6、在图层控制面板击新建图层按钮,选择钢笔工具,在工作区绘制出心率跳动的线条,并设置前景色为白色,然后描边,如图7所示。
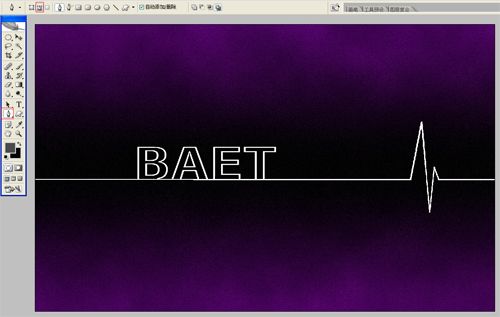
图7
7、在工具箱中选择移动工具,并在土城中选择字母和线合并,接着点击鼠标右键弹出对话框,选择描边路径,并去掉字母下面的线条,如图8所示。效果图如图9所示。
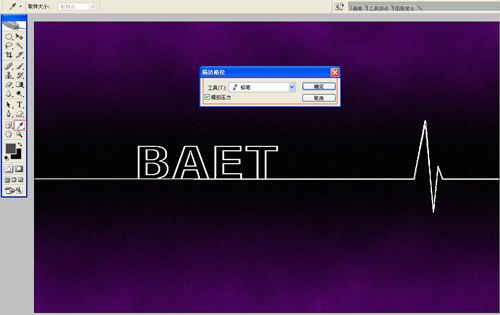
图8
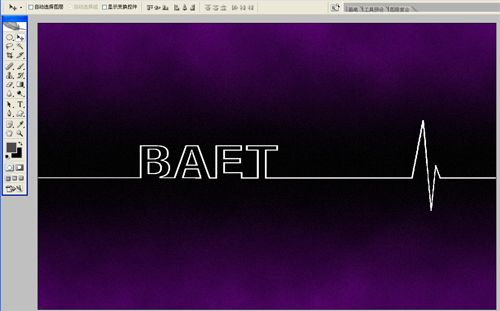
图9
8、在图层控制面板击新建图层按钮,新建一个图层,选择工具箱渐变工具(快捷键G),在工具选项栏中设置为对称渐变,然后点击Spectrum,单击确定按钮,如图10、11所示。效果如图12所示。
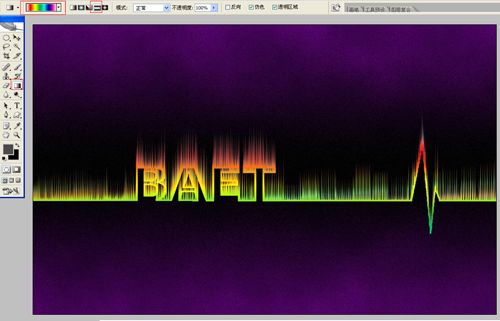
图10

图11

图12
9、创建新图层按钮,命名为星星,在工具箱中选择自定义形状工具,在工具选项栏中设置路径,形状为星星形状,接着在工作区拖出一个星星形状,并按键盘Ctrl+Enter把星星形状转换为选区,在工具箱中选择设置前景色,设置前景色的颜色为白色,然后点击确定按钮,填充给星星形状,并复制几个星星图层,选择所有个星星图层并合并图层,合并(Ctrl+E)成一个图层星星,如图13所示。也是最终效果。

图13
加载全部内容