曲线工具,Photoshop曲线工具与灰度蒙版的高级运用
吃瘦不吃肉 人气:1
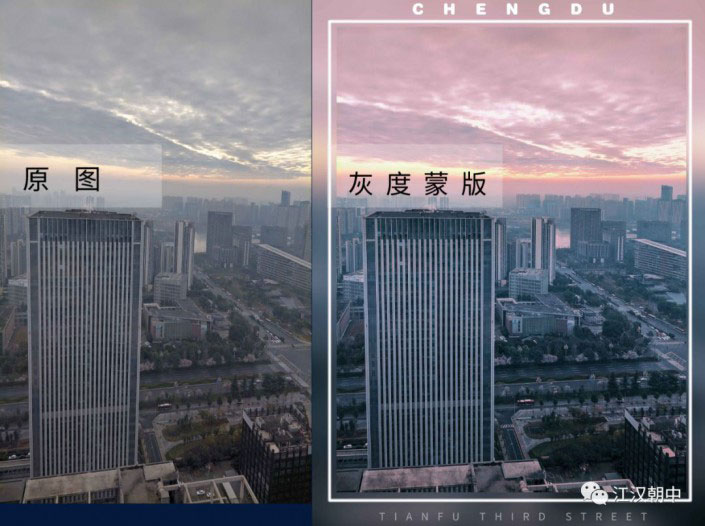
www.softyun.net/it/
🔺仅用曲线和灰度蒙版两个工具。
灰度蒙版的具体用法,网上的篇幅以及视频少的可怜,要么是提供录制好的灰度蒙版动作,要么就是讲解极其复杂,在运用曲线之前,我们先熟悉灰度蒙版。
什么是灰度蒙版?
灰度蒙版又叫明度蒙版,是风光摄影师修图必不可少的工具,就跟人像摄影师用中性灰一样家常便饭,但是灰度蒙版是图层上加蒙版,而中性灰是图层加叠加模式。
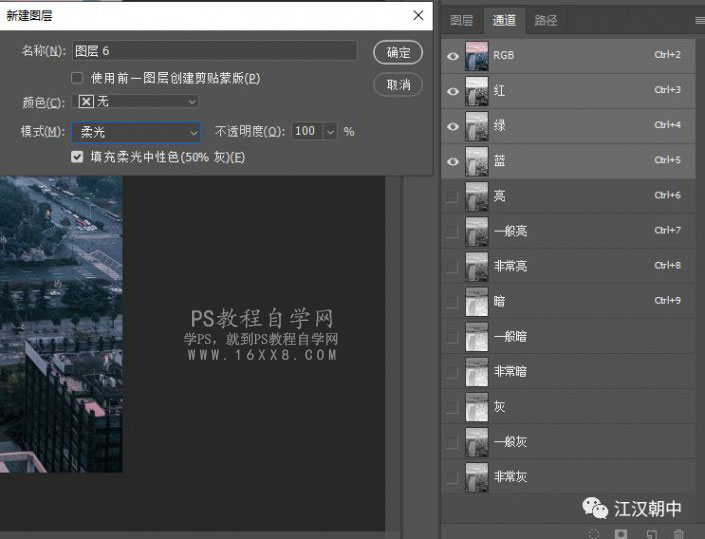
🔺中性灰的建立(左)与灰度蒙版的建立(右)
灰度蒙版其实就是由光影的三大调演变出来的一种方法,众所周知上节课我们介绍了光影三大调:高光、中间调、阴影,而在这个三大调的基础上演变出来的3*3组,即—高光*3,中间调*3、阴影*3。
什么意思?即一张图片中我们要使用灰度蒙版,就要把高光、中间调、暗部分别分成3份——即高光分成亮、一般亮、非常亮,暗部分成:暗、一般暗、非常暗。
而中间调一般是处于黑与白之间,比较偏灰,因此又叫做灰度,因此中间调也分成三份:灰、一般灰、非常灰。
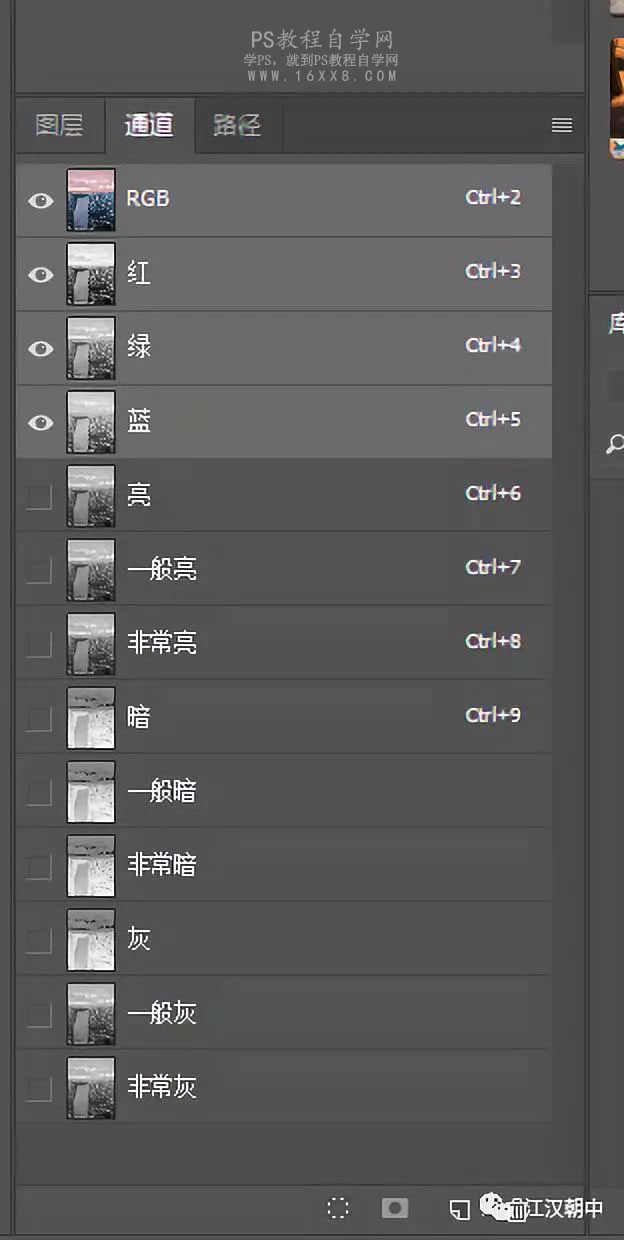
🔺标准灰度蒙版的建立
这样分别三大调3*3的建立,我们就一共建立了9个图层了,那是不是一定要建立9个图层呢?标准的灰度蒙版是如上面介绍的建立9个,但如果你照片只想针对高光,其他的不做任何调整那就只用建立3*1,就够了。
因为灰度蒙版的建立还是有点费时间,再快也要30S,因此建立在熟悉,建立了灰度蒙版后,建议用PS录制动作,下一次用的时候直接打开动作就好了。
灰度蒙版的作用
那灰度蒙版建立好了,他的作用是什么?有人说我用PS曲线也可以分别调整高光、中间调、阴影呢,是的没错,曲线也能调整,但是曲线一旦调节暗部,其他部分也会收到影响,然后调完又得加图层蒙版用画笔来擦拭,而灰度蒙版则可以单独进行调整,对其他部分完成不受影响,调整时自己就自带蒙版了,因此是一个非常快捷方便得方便。
好的下面我们进入实操环节。
以今早我在成都高新区天府三街用手机拍的一张照片为例,既然是手机拍的jpeg格式,那宽容度可调整得就不多,但是也不是不能调整。

🔺手机拍摄的原图
打开这张图片,先来分析照片,首先会发现这张照片天空的地方,过于平淡,有些偏暗,整张照片有点偏灰,中间调和阴影拉不开差距所以看起来平淡无奇,构图甚至还有点歪。
好的,我们打开PS导入照片,首先打开PS的滤镜--camera滤镜中(也叫ACR),直接找到位置校正,好的,调整好后回到ACR主页,我们稍稍加0.8个曝光度,点击确定回到PS。

在PS里点击复制一个图层,快捷键CTRL+J,好的我们点击右边的通道,此次我们要开始建立灰度蒙版了。
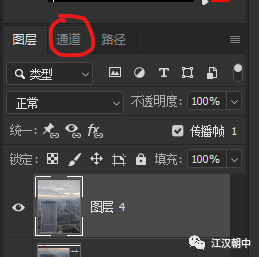
🔺建立灰度蒙版之前找到通道
灰度蒙版的建立
高光的建立
首先找到RGB通道图层选择出高光,高光的三种选择方法:
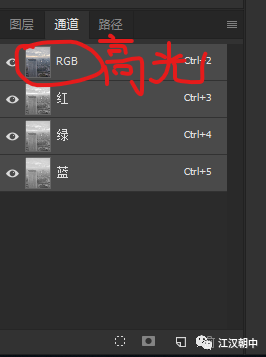
1.按住CTRL+鼠标左键,此时出现的蚂蚁线就是高光
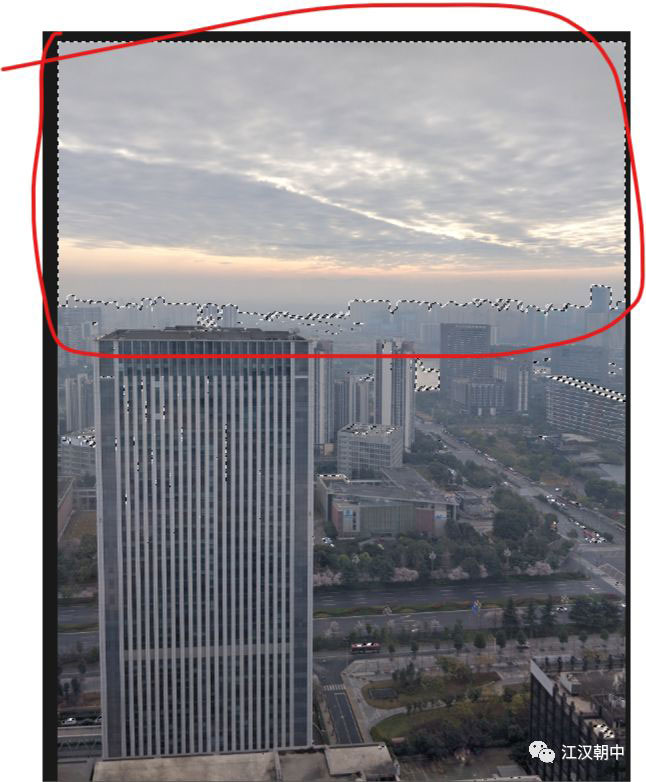
🔺出现的蚂蚁线就是高光选区
2用快捷键ctrl+alt+2
3.点击下面的圆圈
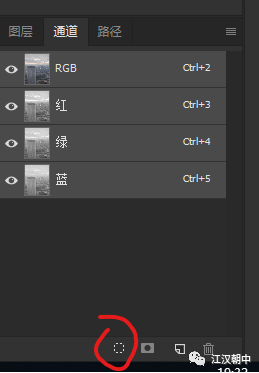
选择好了高光后,我们点击圆圈旁边的建立选区,OK此时高光选取出来了,上面我们提到高光分为三份,因此我们把此图层命名为[亮]。
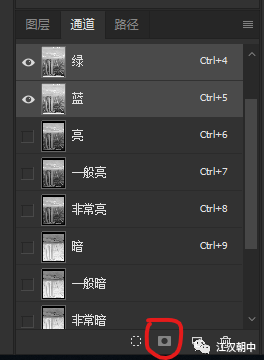
🔺选了高光后,点击建立aipha同层,命名为亮。
ok在此图层上继续选取,高光,建立图层,命名为[非常亮]
阴影的建立
如法炮制,三份的高光就已经建立完毕,下面我们来说,阴影三份的建立,我们回到最上面的RGB图层,点击选取高光,选取高光后,高光反选是不是就阴影?
是的,因此我们选择反选,快捷键ctrl+shift+i,得到阴影选区,建立图层,命名暗,继续如上面在该图层上建立[一般暗]、[非常暗]。
灰度的建立
在建立了高光、阴影后,现在一共有6个图层了,我们最后建立灰度图层了,建立灰度图层之前,为了方便理解,我们调出历史记录,快捷键F9。
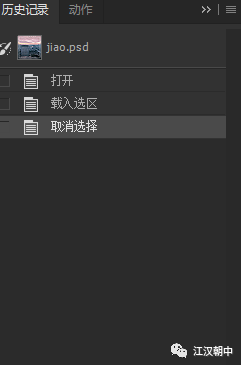
回到RGB图层,此时我们全选图片,快捷键ctrl+A,此时按住ctrl+鼠标左键,点击刚刚建立的[非常亮]以及[非常暗],此时又出现了蚂蚁线,注意看历史记录面板上的两个载入选区,然后继续建立选区图层,此时得到灰度图层,我们命名为[灰],在图层上如高光方法建立剩下的两个[一般灰]、[非常灰]。
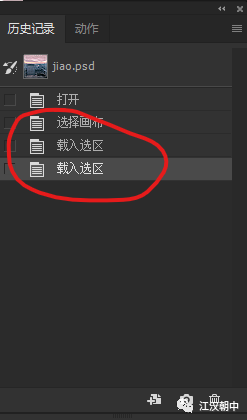
🔺注意历史记录面板,是否现实两个载入选区。
ok,此时我们一共建立了9个图层,此时灰度蒙版已经建立完成。现在我们要开始用灰度蒙版调色了。
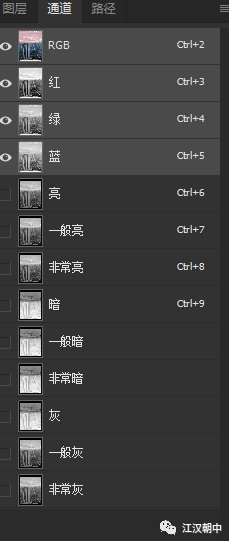
🔺灰度蒙版的9个图层
上文图片分析中提到,高光太暗,那我们提高高光曝光,我们在RGB图层中然后ctrl+鼠标左键,点建立的三个高光中的任何一个,然后在调整面板中找到曲线,然后开始提亮或者压暗高光。
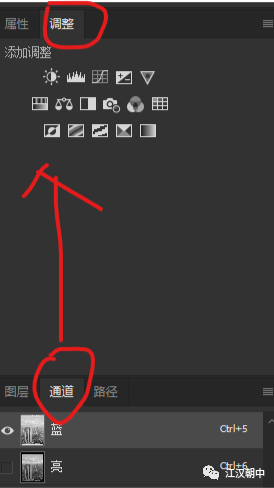
🔺曲线的选择地方
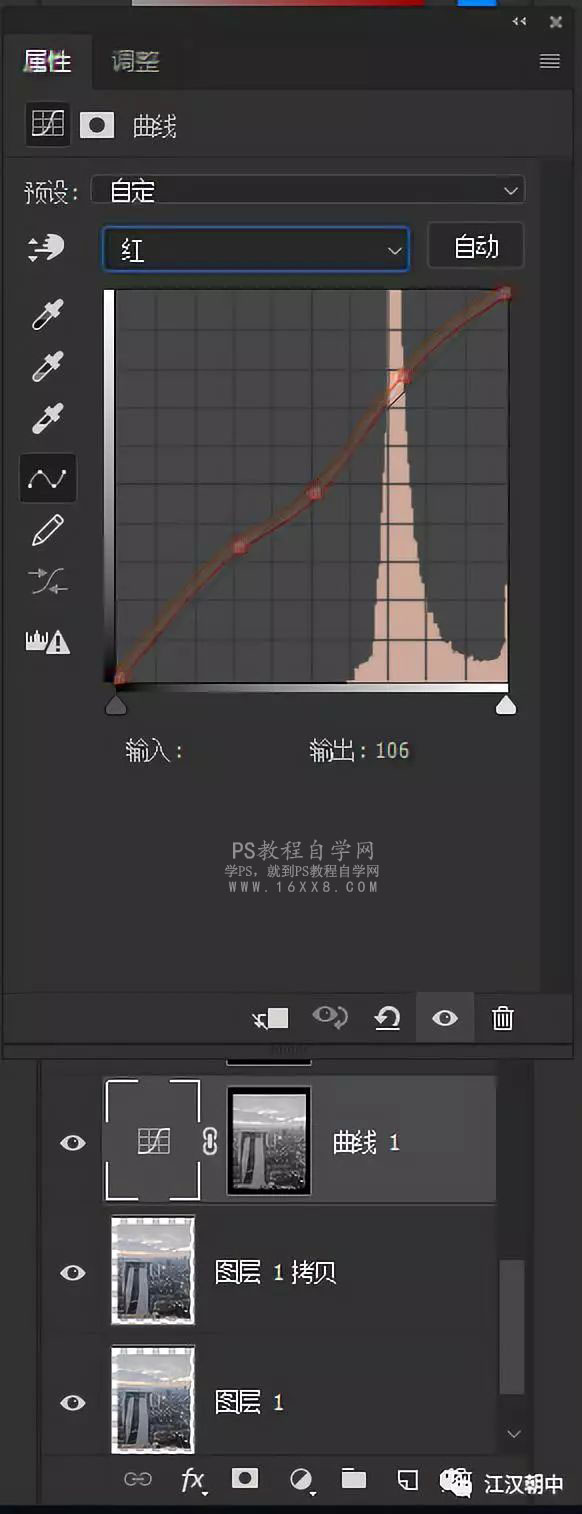
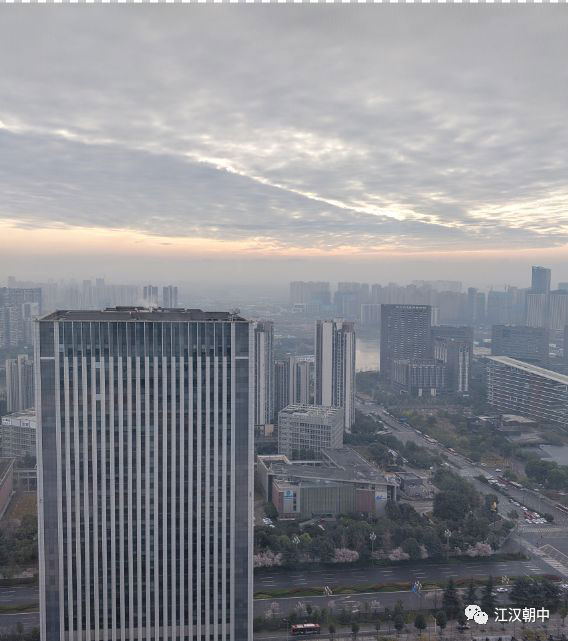
🔺灰度蒙版修改前
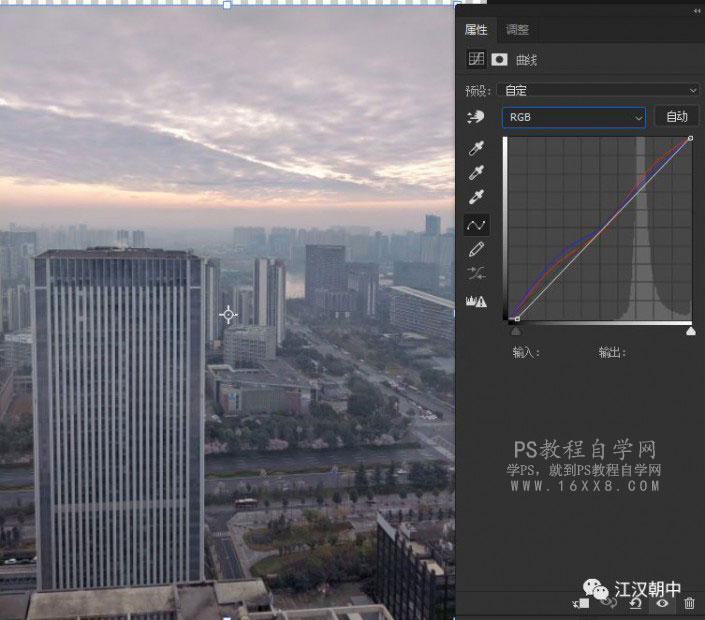
🔺用灰度蒙版亮部,曲线修改后,发现天空部分变红了。
此时我们发现不论如何拉动暗部曲线,图片中几乎没任何反应,仅仅是亮度进行了范围限制的调整。
诺,这就是亮度蒙版的好处,我们选择的高光只会针对高光调节而不影响其他。
OK亮度调节完了,如果按照网上的教程,此时你再去调节暗部,灰度,基本上就完了
但是很多人不会告诉你的是,调完亮度依然可用剩下两个没用到的高光图层,我们调了亮度,当然可以用曲线红绿蓝通道进行调色,
而且灰度蒙版且不仅能用曲线,还能用色阶、可选颜色等,单独调。
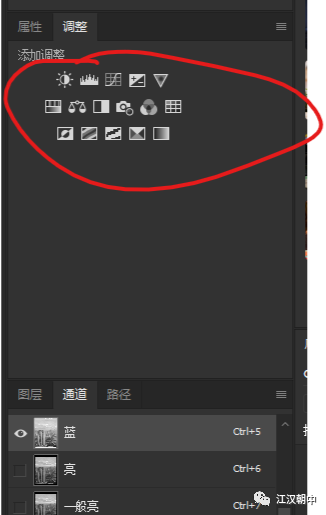
🔺这些都可以单独对灰度蒙版不同分区单独调整
剩下的如法炮制调亮度和调色彩,我就用一个曲线和灰度蒙版就完成了调色,是不是很快捷和方便?
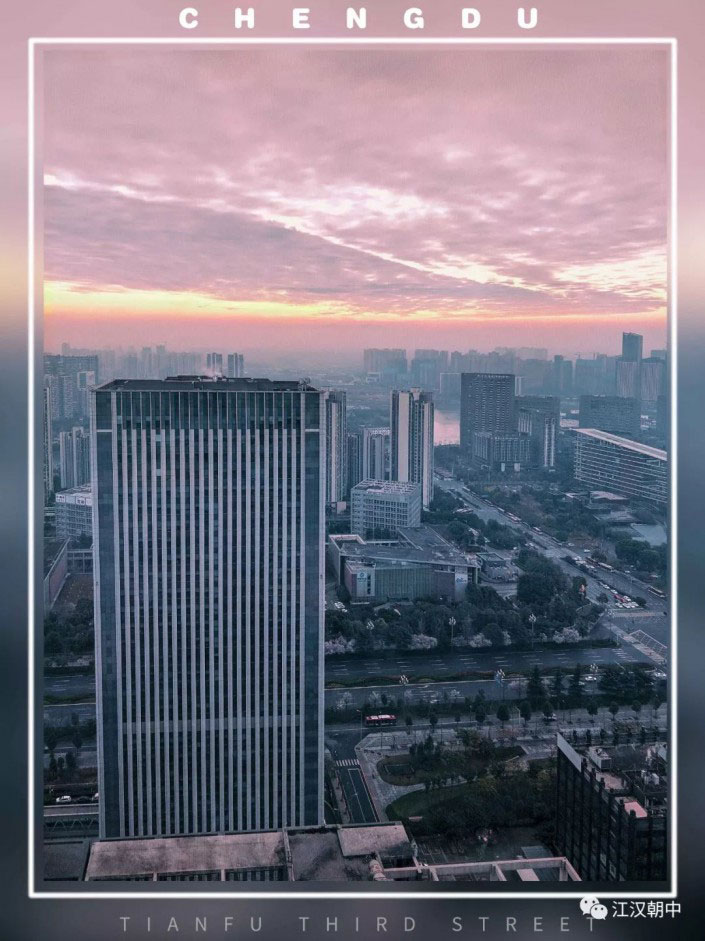
感谢观看,图文By:吃瘦不吃肉,微博:@吃瘦不吃肉,微信:江汉朝中
加载全部内容