图层蒙版,通过实例来解析Photoshop蒙版的使用
山武数码培训机构 人气:0蒙版严格意义上来说不属于调色工具里的,在工具栏有快速蒙版工具,而在图层面板下方有蒙版按钮,在图层面板下方的“创建新的填充或调整图层”按钮中选择任意一项时,也都会自带图层面板。由此可知,蒙版在PS中有着很重要的作用,蒙版究竟是如何运用,我们还是需要通过教程来学习一下。

涂完颜色后,我们再次击“快速蒙版”按钮,红色笔迹消失变成选区,但是此时发现选区选择范围是除了画笔涂抹过的位置,我们需要进行反选,单击菜单栏,执行“选择>反选”菜单命令,那么此时我们就获得了美女面部的选区了。


为了选择方便,我们可以对“快速蒙版”工具进行设置。双击“快速蒙版”工具,弹出“快速蒙版”工具选项,在色彩指示选项中,把被蒙版区域改成“所选区域”,下次使用时就不用进行反选那么麻烦了,同时我们可以对进入“快速蒙版”时画笔涂抹的色彩,以及色彩的不透明度进行修改。我认为这是“快速蒙版”工具最实际的用法了,快速并且随心所欲的创建选区,真的是“够快”。
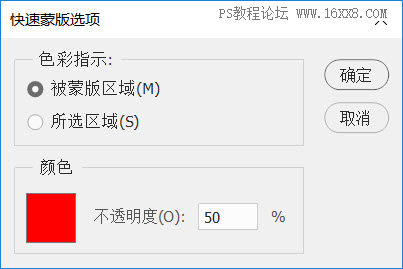
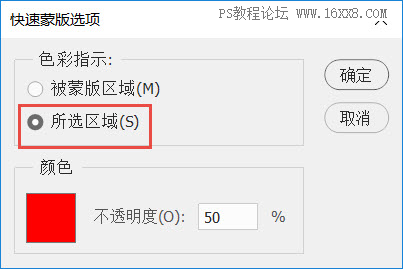
第二种就是“图层蒙版”了,点击图层面板下方蒙版按钮即可生成了,甚至在 “创建新的填充或调整图层”中创建工具或其他图层就自动附带“蒙版”了。记得有一次在一场大型公开课中,一名刚接触修图行业的的学员站起来问我,“蒙版”有什么作用?当时把我问蒙了,不知道如何回答了,场面非常尴尬。关于“蒙版”的作用,还真一句话两句话解释不清楚。
“蒙版”就像是遮盖在照片上的窗帘,打开窗帘可以看到整个图层上的内容,拉上窗帘就看不到图层上的内容了。但与普通窗帘不同的是“蒙版”是一个魔法窗帘,当我们遮住图层某部分的时候,被遮挡部分就“隐身”了,透过被遮挡的部分,可以看到下面图层的内容了。决定该图层内容漏出来还是被遮挡,取决于蒙版的颜色。
给大家举个例子说明,再打开一张美女的照片,点击图层面板下方创建新图层按钮,填充前景颜色(快捷键Alt+Delete),改名叫“窗户”,然后点击图层面板下方添加“图层蒙版”按钮,为“窗户”装一个“窗帘”。

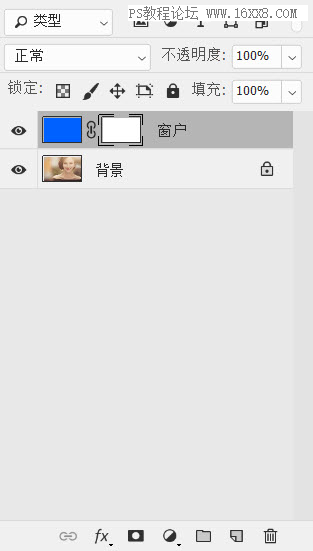
此时我们注意到“蒙版”上的颜色是白色的,白色代表窗帘是打开的,“窗帘”对“窗户”没有任何的影响;当我们在菜单栏执行“图像>调整>反向”命令时,发现“蒙版”变成黑色的,此时“窗帘”拉上,“窗户”消失,背景图层的美女显示出来,这便是“图层蒙版”的作用。
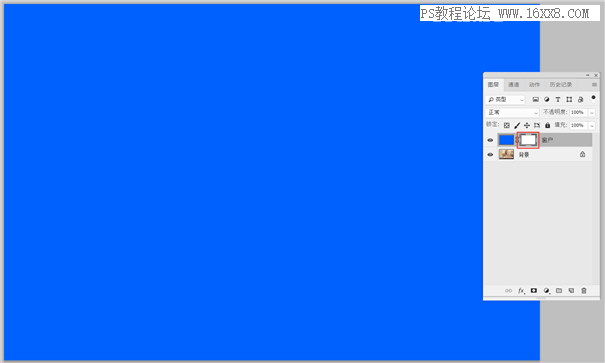

除此之外,我们可以利用“画笔”工具来自定义照片中某个位置是被遮挡,还是不被遮挡。当我们鼠标点击“图层蒙版”时,前景色和背景色自动变成黑白两种颜色。我们就可以利用“画笔”任意涂抹照片中的任何位置,白色“画笔”涂抹时恢复图层显示,黑色“画笔”涂抹时隐藏图层显示。
(tips:我们可以通过设置“画笔”的不透明度,让照片的局部呈现半透明的状态。)

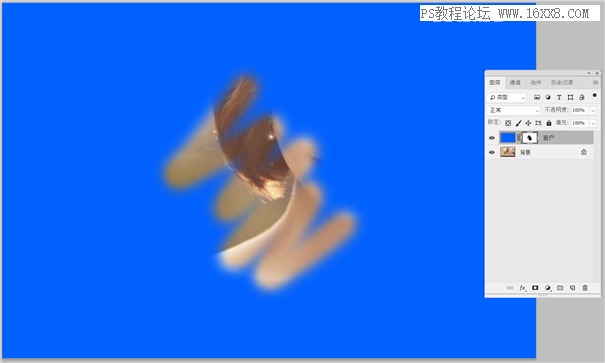
通过演示,我相信大家应该明白了“图层蒙版”的作用了吧,只要搞清楚“蒙版”的作用,理解起来并不难。很多人会拿“橡皮檫”工具与“蒙版”进行比较,的确二者有相似之处。但是不同的是,“橡皮檫”工具擦完当前图层的局部内容之后,就恢复不出来了;而“蒙版”工具更加灵活,通过黑白画笔的切换,随时可以隐藏和恢复当前图层的局部内容。在我们日常修图工作中,“橡皮檫”的功能几乎被“图层蒙版”所取代。对于“图层蒙版”实际应用,在后续的内容讲解中会频繁的出现。
说很多知识点,都不如动手去制作一下,真正的吸收学到的知识,所以同学们一起来练习一下吧。
加载全部内容
 爱之家商城
爱之家商城 氢松练
氢松练 Face甜美相机
Face甜美相机 花汇通
花汇通 走路宝正式版
走路宝正式版 天天运动有宝
天天运动有宝 深圳plus
深圳plus 热门免费小说
热门免费小说