图层知识,Photoshop的中的调整层到底怎样使用
BETA摄影 人气:0PS从诞生到现在,陪我们走过了28个年头,但是你真的了解它吗,PS中的调整层是个什么东西?操作了会对图片发生设么影响,PS官方给出的解释是“调整图层可将颜色和色调调整应用于图像,而不会永久更改像素值”,到底是什么意思呢?我们通过教程中的实例来讲解和了解一下吧。
一:无损理念,不会对原图产生直接影响,只是间接施加调整效果。
二:限制结构,可以对任何图层施加任何效果,没有限制。
三:图层化,与普通图层一样具有图层的特征,可以施加各种图层操作。
四:随时改动参数。
五:不增加文件体积(蒙板另计)。
六:混合叠加。
针对这五个特征,咱们依次讲解,力求为那些还不太懂调整层的小伙伴们弄清楚来龙去脉。
第一点,无损理念,所谓的无损是相对于以前修图的流程来说的,以前修图是直接作用图原图层,这种修改会对图片信息造成影响,如果图片被调的过爆,那么实际上亮部信息就已经没有了。
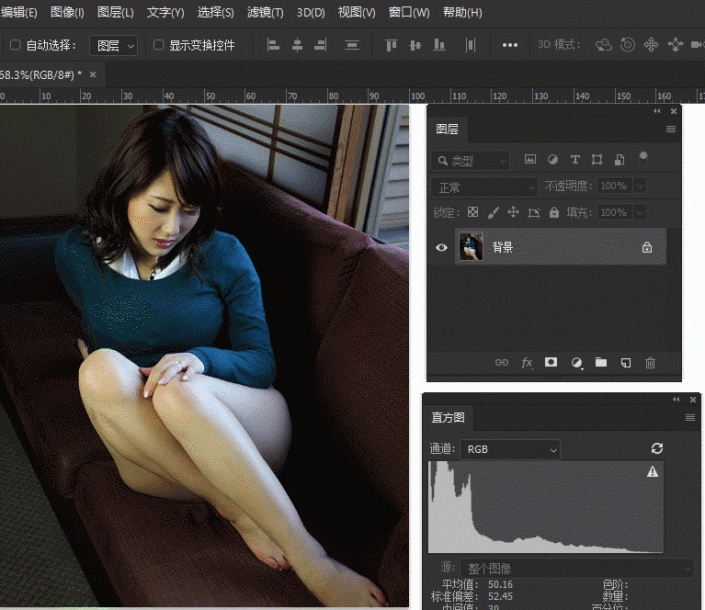
www.softyun.net/it/
使用传统亮度对比度,提亮150之后再压暗150
可以看到,在这里我们使用了亮度对比度来进行测试,第一下是增加了150的亮度值,然后又减少了150的亮度值,经过这一来一回的操作之后,图片的高光区域明显出现了过渡变差的情况,从直方图也能看到图片的信息发生了较为明显的变化。那如果使用其他工具的话,变化是会跟亮度对比度一样细微还是更明显呢?为了让测试变得量化,咱们使用了可选颜色来测试一下。
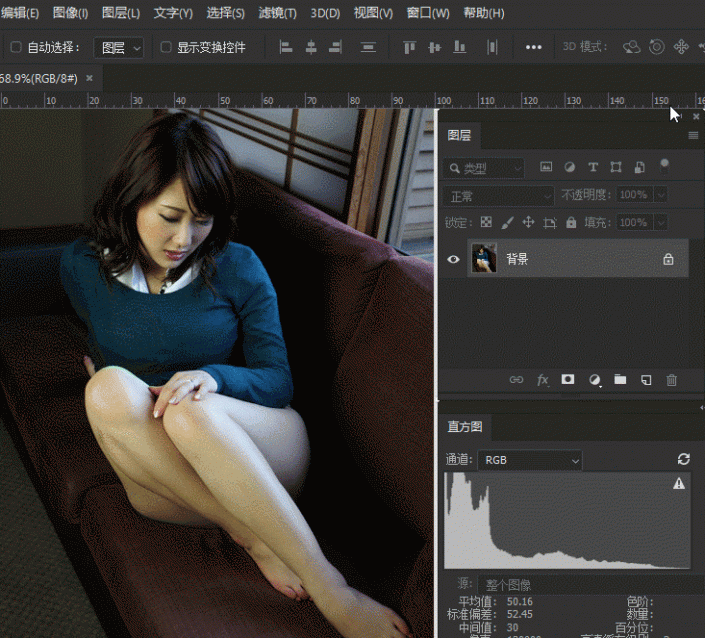
使用可选颜色第一次加100的青,第二次减100的青。
由于是进行测试,所以要选用可量化的工具来进行测试,否则测试就不严禁而失去意义了,这也是选择可选颜色的原因,在测试中,第一次加了100的青,第二次减了100的青,最终通过和原图对比我们可以看到,图片已经发生了明显的偏青,直方图的变化也非常大,其变化程度比前面测试的亮度对比度更甚。
讲到这里大家应该就明白了,传统的调整方式对原图是有损的,是一种不可逆的调整,如果你原图的信息都已经丢失,那对后续的调整影响将是非常大的,比如像高光这种非常容易丢失的信息,丢了之后再想找回那就非常麻烦了,几乎是不可能的,这就是传统调整的弊端,如果此时你想要找回那些失去的信息,就得依靠恢复来进行了,但恢复出来的是原始状态的图像,可能与你此时的图片已经严重不匹配了,你也可以通过新建历史记录快照来阶段性的解决恢复问题,但这又太麻烦了。。。总之,这种传统的修图方式在绝大多数情况下应该被禁用。
那调整层是如何保持无损特性的呢?咱们依然可以通过动图来看一下。
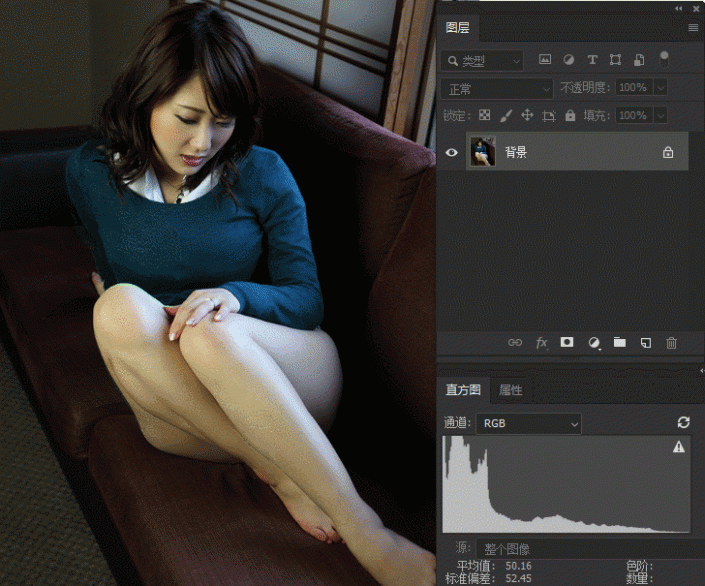
使用调整层的亮度对比度对图片进行更改,而不会损失原图信息。
可以看到,我们使用了2个亮度对比度的调整层,都是亮度加150,图片已经被提亮到信息所剩无几了,而此时只要我们关闭调整层,就能看到原图没有受到任何影响,这就是调整层的无损特性了,你施加的效果是间接的,原图本身不会受到影响,只要你关闭调整层就能看到图片原来的样子了,这种特性就极大的方便了我们进行各种修图。
在讲完了第一点无损特性之后,咱们来讲调整层的第二个特性:限制结构。
如果要使用调整层对图层进行调整,需要使用剪贴蒙板功能,简单来说,这就是一个限制功能,通过这个限制功能告诉软件,你想要这个调整层对什么范围生效。这个限制分两种,第一种是全图范围的,第二种是剪贴的,全图范围的限制是通过蒙板来实现的,而调整层的蒙板和普通图层是一样的,有位图蒙板和矢量蒙板两种,通过在蒙板上绘制区域,可以实现全图范围内的效果限制。而第二种限制:剪贴蒙板,则是一个非常常用也非常实用的使用方法了。通过剪贴蒙板,可以实现单个或多个图层的效果调整,咱们通过动图来为大家具体讲解限制结构的工作原理。
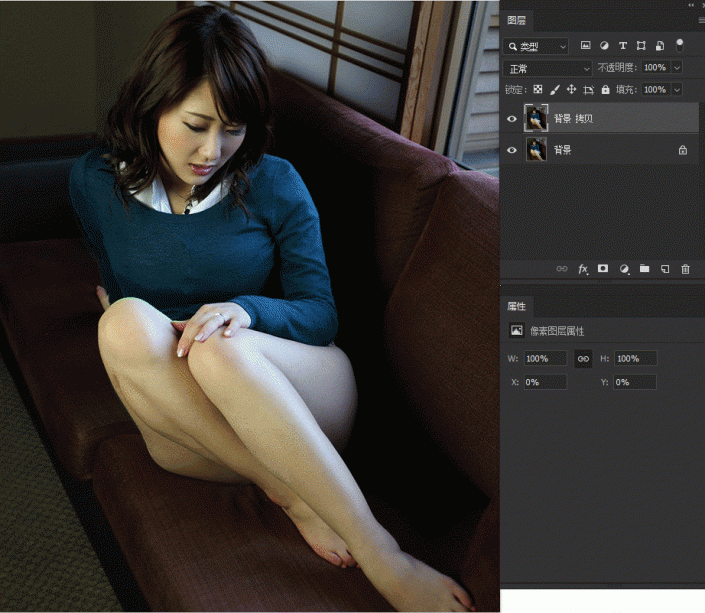
使用位图蒙板对生效范围进行限制。
通过上面的动图咱们就能看明白,在使用位图蒙板进行限制时,需要我们手动绘制出一个生效区域,可以是小区域,也可以是大范围,根据你自己的效果来做,一般情况下位图蒙板都是用画笔来绘制生效区域的,这种方法的特点就是快,但绘制的区域不够精确,想要精确还得矢量蒙板才行。
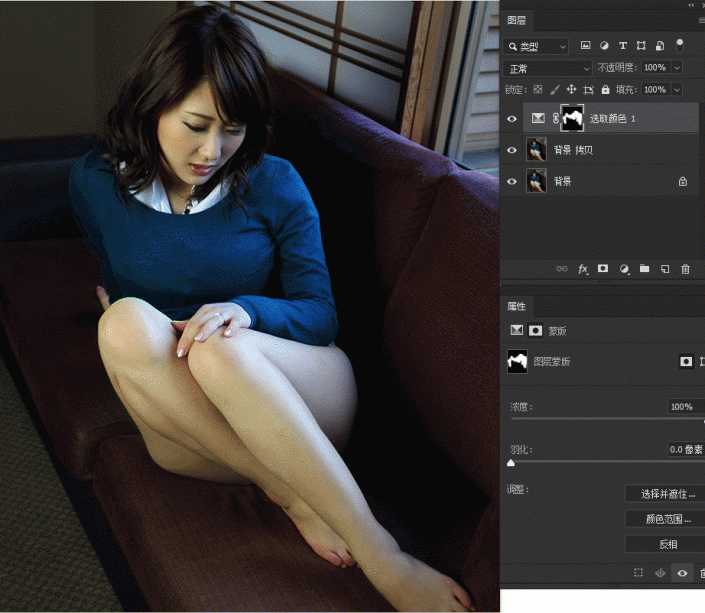
使用矢量蒙板对生效范围进行限制。
而如果我们使用矢量蒙板的话,其限制范围就能非常精确了,我们可以用钢笔绘制出一个贝塞尔曲线来对任何我们想要限制的区域进行限制,在这里有个小指示点可以告诉大家一下,位图蒙板的优先级比矢量蒙板高,也就是说你在矢量蒙板进行限制了之后,还可以通过位图蒙板进一步限制,位图蒙板在任何情况下都是可以生效的。
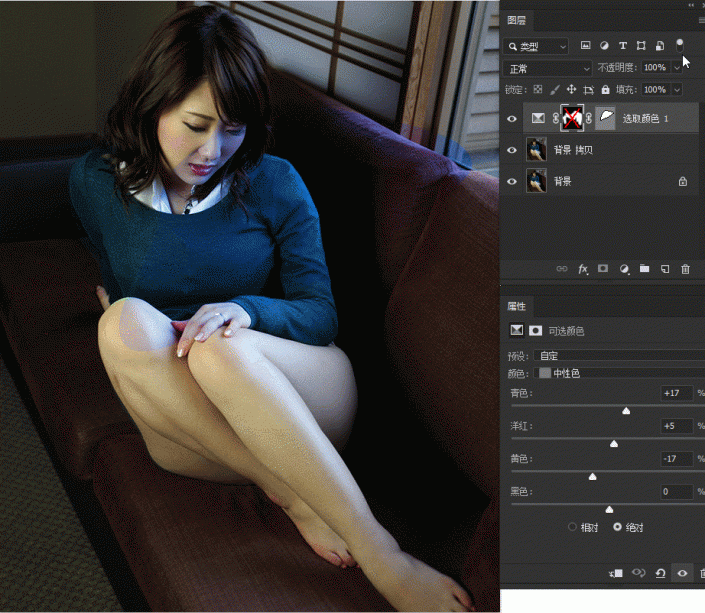
位图蒙板在任何情况下都是可以生效的。
如果你对矢量蒙板绘制的区域想进行一些单独的渐变控制的话,就可以通过位图蒙板来施加限制,这在某些情况下是相当有用的,这是因为矢量蒙板只能统一调整羽化值,不能单独对某一区域进行羽化隐去。
好啦,全图级别的限制就是这么简单,那么剪贴蒙版是如何工作的呢,剪贴蒙板的核心就是向下生效,咱们从图例来看一下,图例中一共有5个剪贴的调整层,我给他们打上了相应的编号,每个调整层都只对下面的图层生效,比如5号调整层,他只对最下面的3个图层生效,又比如4号调整层,他对下面的7个图层都能生效,像1号调整层他就可以对这个剪贴结构内的所有图层生效,而剪贴结构的终点就是最下面的底图,你的调整层最多只能辐射到底图为止,这就是剪贴结构的大概阐释了。

剪贴结构示意图
下面通过实例动图来让大家明白剪贴结构是如何工作的。
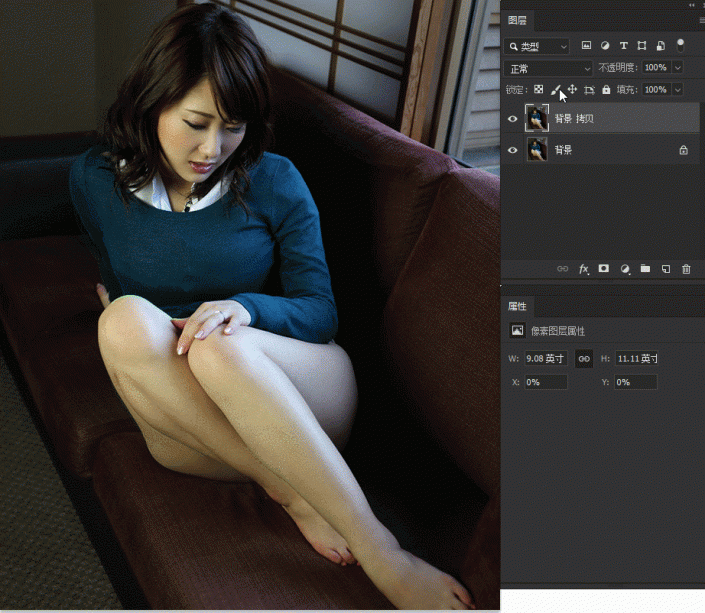
基本剪贴结构阐释
我们通过剪贴蒙板,能将调整层的生效范围限制在该图层内,而不必担心会影响到其他地方,而剪贴结构还可以有更复杂的应用案例。
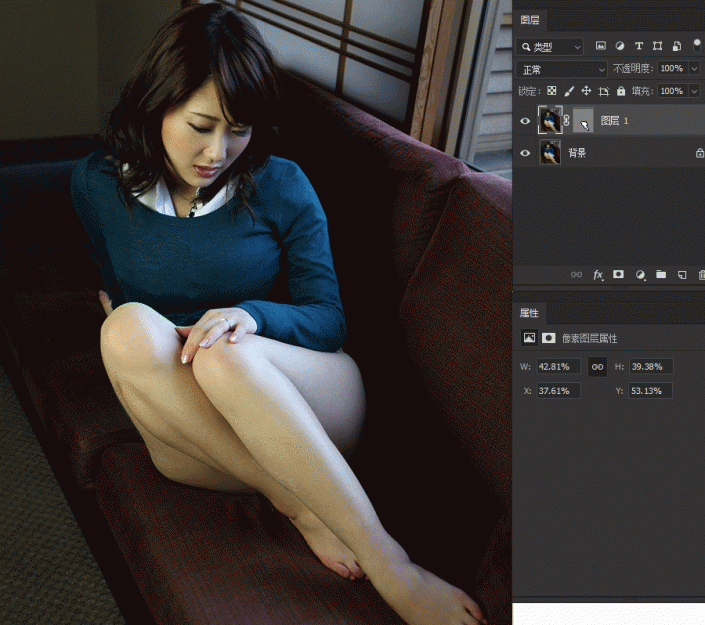
多层剪贴结构示意图
通过这么多讲解,相信大家对限制结构已经有充分的了解了,这就是调整层的第二个特征,限制结构。那么第三个特征图层化不知道大家能不能从字面意思看明白呢,其实就是说调整层与普通的图层无异,所有你能在普通图层上做的操作在调整层上都可以实现,包括图层样式、图层混合、不透明度、位图蒙板、矢量蒙板、剪贴结构等等,调整层在图层面板中,就是一个图层,不吃特权饭。还有一个地方就是,调整层是可以剪贴到文件夹上的,你可以把许多内容打一个组,然后对该组进行统一调整。
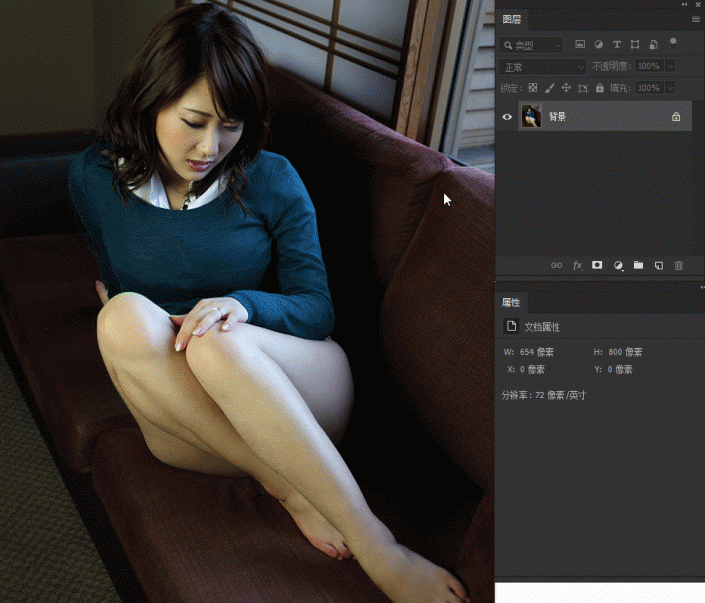
使用调整层可以对组进行剪贴调整
那么第四个随时改动参数自然也就很好理解了,当我们对某个之前做的设定不太满意时,可以随时返回进行更改,只要你愿意,在任何时候你都能更改参数。我们不必担心更改了之后无法再次更改,在调整层这里,所有的操作都是有后悔药可以吃的,支持任何修改。
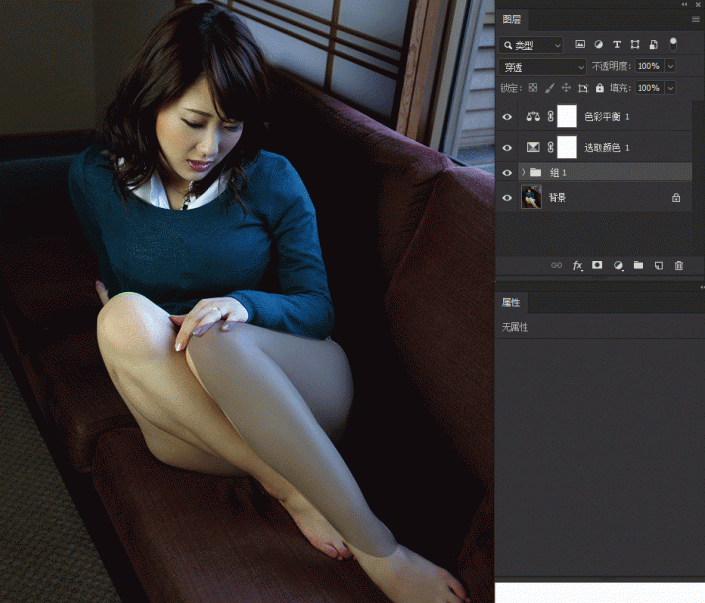
随时更改你想更改的任何参数
第五点,不增加文件体积,这也是很优秀的一个地方,官方说明是不显著增加文件体积,在平时的修图中,我们可能会调用大量的调整层,这个时候如果调整层也会增加文件体积的话,那么就是一件很可怕的事情了,所幸adobe所发明的调整层不会增加文件体积,具体如何,咱们来试一试便知。
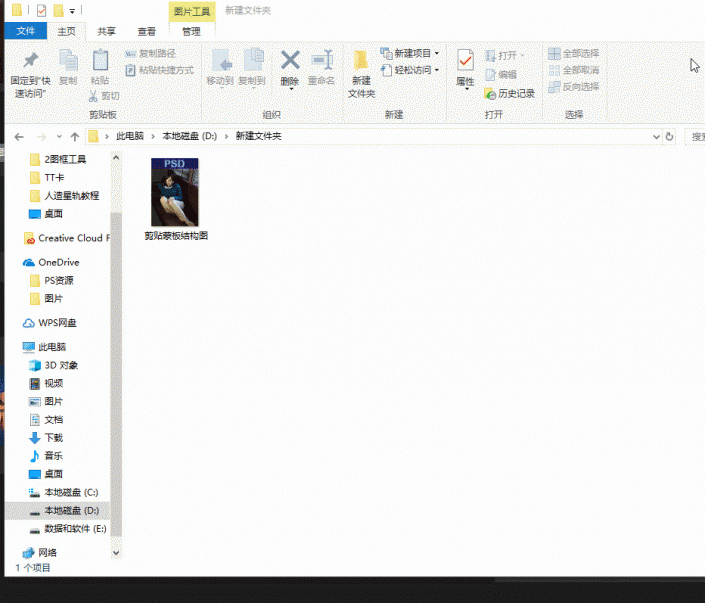
添加调整层之后,文件体积对比
在测试中,笔者添加了6个调整层,文件体积从1.4MB增加到了2.78MB,也就是说,每个调整层所占的文件体积只有0.23MB,这是相当厉害的,也符合adobe所说的几乎不增加体积,那如果我们把所有的调整层都关闭显示是否能更进一步的减小文件体积呢?
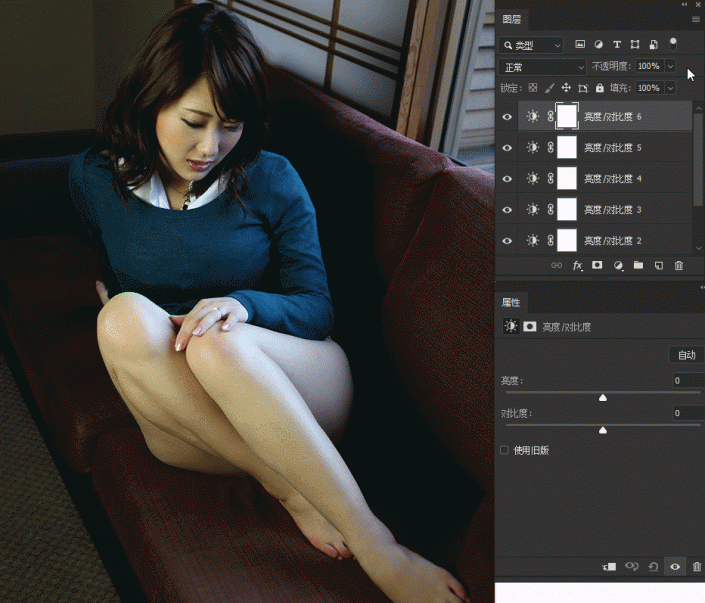
关闭图层显示之后再测试一次文件体积
可以看到,在把调整层全部关闭显示之后,文件体积并没有发生变化,也就是说调整层的体积大小是固定的,也已经达到极限值,关闭显示也不会进一步减小文件体积。但是要注意的是,如果你的调整层上的蒙板有绘制内容的话,会影响到文件的体积,因为蒙板是另计的。
好了,咱们来讲一下混合叠加,这个混合叠加是什么意思呢,这其实算是笔者自己发现的一种使用方法,就是调整层本身可以进行各种混合叠加,包括调整层叠加到调整层,调整层自身的混合叠加。相信这种概念用文字还是很难说清楚的,咱们还是看动图说话吧。
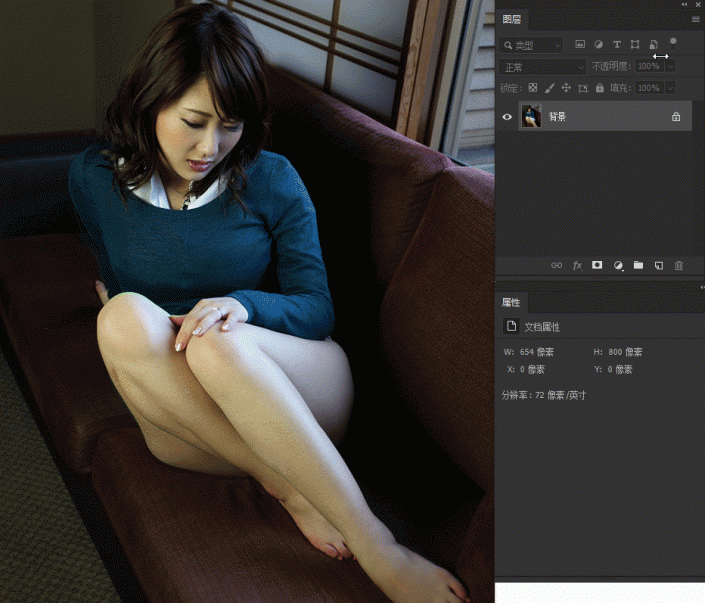
使用调整层直接进行图层混合
可以看到,在调整层亮度对比度本身上,我没有进行任何的参数设置,但在进行图层混合时,也会有效果,可见调整层在默认状态并不是空白图层的属性,这是一个比较新奇的用法,我有时候就喜欢直接新建一个调整层,不更改任何参数直接进行图层混合,但也可以在混合之后进一步使用调整层进行调整,这些当然都是可以的。

进一步在混合时调整参数
这种先混合再调整的方式,属于是无师自通想出来的一种办法,他可以很方便的对图像进行混合效果叠加,同时还能进一步的设置参数,基于这一理念,我们能利用调整层做非常多的事情。

高级调整层混合应用示例
上图只是个简单的示范,用来告诉大家可以使用调整层进行高级混合处理,有关于调整层的高级混合处理后期会有单独的教程来讲解各种用法。那除了这种混合还有别的混合叠加吗,当然是有的,就是使用调整层对调整层进行调整,哈哈哈,有点绕口,咱们还是用动图来阐述。

调整层的高级叠加案例图
这个用法看起来是挺神奇的,其实原理并不复杂,adobe对调整层的叠加只设定了一个生效范围的概念,也就是说,如果最下面的底图是全图范围,那么你后来叠加上去的调整层施加的效果也就是全图的,如果底图调整层有使用蒙板进行限制的话,那么后面添加的调整层同样也会受到该蒙板的限制,如果你需要对某个区域进行符合调整,那么你只需要在一个调整层上施加蒙板,其他的调整层剪贴到该调整层上就可以了。
调整层叠加调整层生效范围

从上面的动图中可以看到,笔者只对最下面的一个调整层施加了蒙板范围,在其上方的诸多调整层也都会跟随该限制,以后在进行类似情况的修图时就不用把一个蒙板不停的复制到多个图层上了。
好了,咱们通过这样一个长篇大幅,总算把调整层的6个特性讲清楚了,这6个特性分别是:无损、限制结构、图层化、随时改动参数、不增加体积、混合叠加,与之相比,传统的调整功能就显得捉襟见肘了,在调整层面前显得多么经不起风吹雨打,如果现在还有没用过调整层的小伙伴赶紧打开你的Photoshop试一下这个神奇的模块吧,如果你的Photoshop界面没有调整面板,可以在软件的母菜单中找到【窗口】,在窗口下面就有一个调整了。
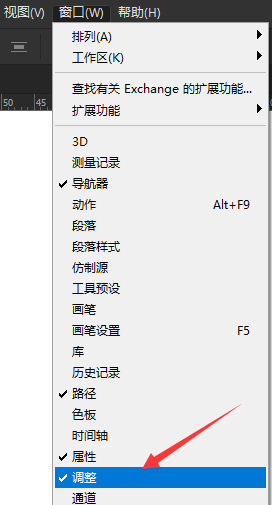
调整面板可以在窗口菜单中找到
学会了吗?通过手中实例来操作一下吧,相信通过操作你会学会更多知识。
加载全部内容