Photoshop教程:怎样批量处理图片
韩庚与庚饭 人气:0 1.我们先准备两个文件夹,一个用来装你要处理的图片,可以是几百上千张,另一个是空文件夹,用来装等下处理好的图片。
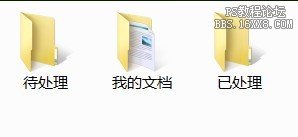
2.打开PS,打开未处理文件夹里的任何一张图片。
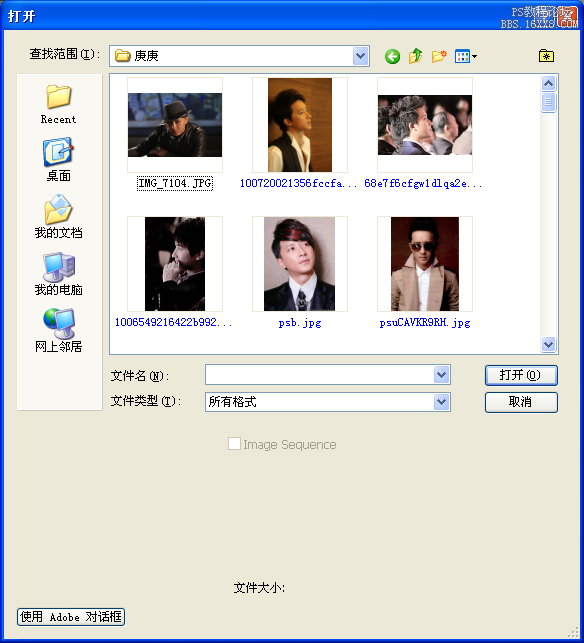
3. 在红圈中点击,新建一个动作。
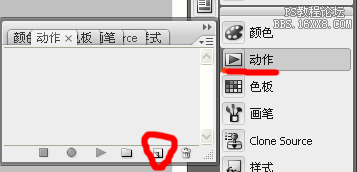
4 打开剪切工具,设置了宽度与高度的比例后,在图片上进行剪切
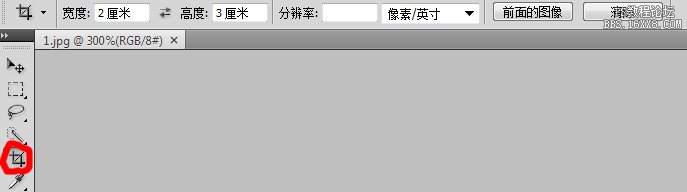
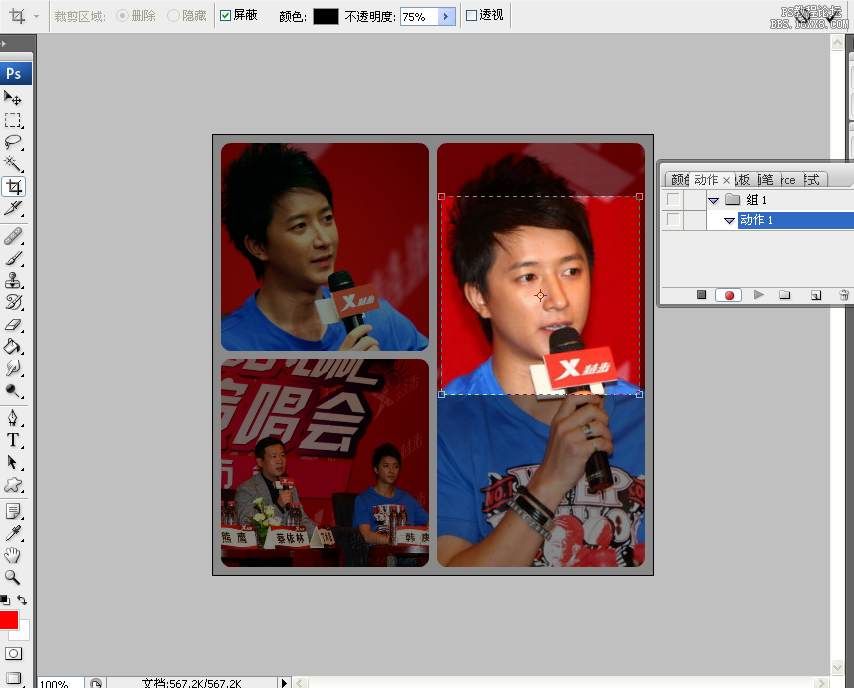
5.点击图像——图像大小 把图片设置成为你自己所想要的大小
6.点击 文件——储存为 把图片存入“已处理”文档
7.关闭图片
8.在下图中,可以看到刚才所做的每一个步骤都已经被记录了,点击红圈中停止录制,(注意,要在关闭那张图片后才能停止录制)

9.从上图中你可以看到,每一个的运动步骤前都有两个选项,前面的一个点上对号,表示此步骤必须执行,第二个点选后会出现一个对话框的样子,选中后在此步骤将会出现暂停,等待你的操作,因为每一张图片你想裁剪的部位都不一样,就必须设置一个断点,所以这一步要手动来选择,而不能让电脑来选,因此把剪裁前面的对话框点选上。如下图

10.现在可以开始批量处理了。.选择PS的菜单的文件项,找到自动中的批处理。打开批处理对话框。①在动作中选择你刚才录制的动作,②源中选择要处理的图片所在的文件夹(待处理),③目标中选择处理完成后图片要保存的文件夹(已处理),最后选将错误记录到文件(随便找个地方保存)④确定,就开始处理你的全部图片了。
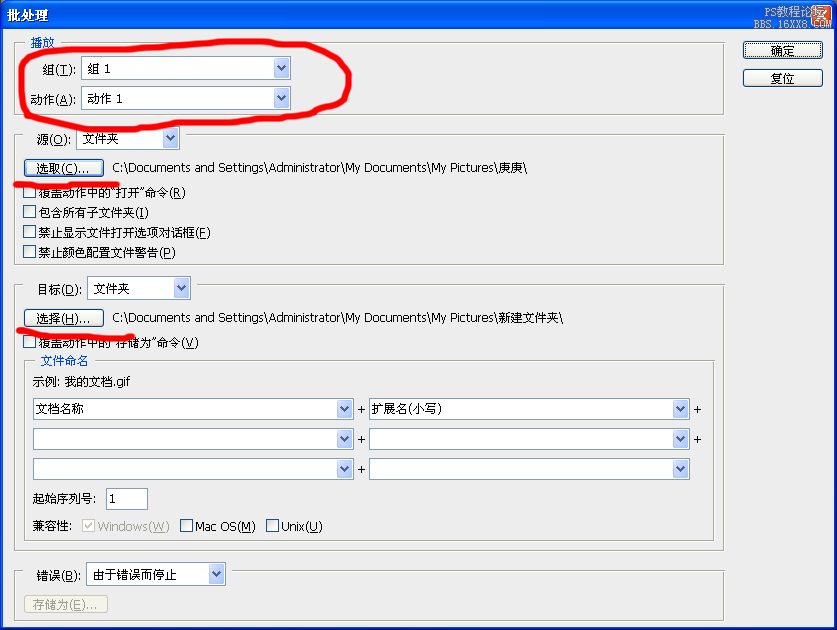
11.电脑开始自动打开未处理文件夹里的所有图片,在每一张图片上拉出你想要的选框,你可以随便拉动它的位置,,也可以调整它的大小,错了可以重选,然后双击,电脑会自动打开下一张图片,再次开始处理。
12.重复步骤11,直到裁剪完所有图片。打开电脑已处理文件夹,你会看到处理后的所有图片都在里面啦。
没有处理前的图片:
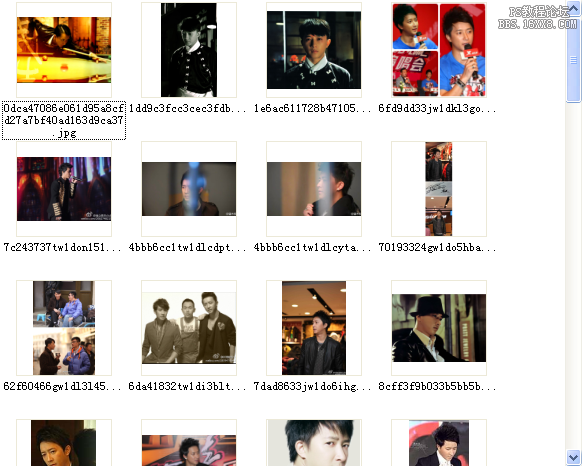
处理后的图片: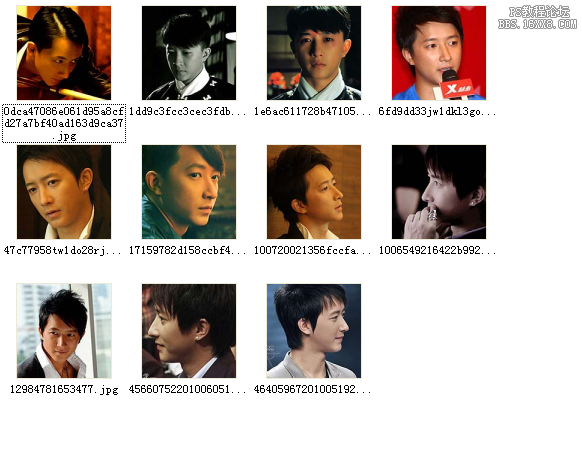
14.这个录制动作一直在你的PS里,除非你删除了,下次处理同样大小的图片,就不用那么麻烦了,只需将上次未处理文件夹的图片清空,将这次的图片剪切进去,从10步开始就行了。
注意:
1.这个方法可以适用于所有批量处理,剪切图片只是其中一种,你也可以用它来批量调色,或者其他处理。:
2.在录制动作的时候,一定要先打开图片,再点击新建动作按钮(或者开始录制按钮)
3.在录制动作的时候,要在介绍动作,关闭图片后,再点击介绍录制按钮
4.录制动作的时候,有每张图都有不同处理的动作(如:教程中每张图剪切的地方都不一样)时,要点击该动作前的第二个方框,详细见步骤9
加载全部内容