Photoshop自动色阶教程:自动对比度和自动颜色
admin 人气:0很多初学者对于照片调色总是无法处理好,不要担心,在photoshop就如同相机一样拥有调色“自动挡”,你可以方便的进行“自动色阶”、“自动对比度”和“自动颜色”,这个实用快捷的方法在多数情况下可以帮助我们得到较好的效果,下面就让我们一起学习一下吧!
一、自动色阶
教程使用方法:
1、选择[图像]→[调整]→[色阶](快捷键:ctrl L),然后单击[自动]按钮
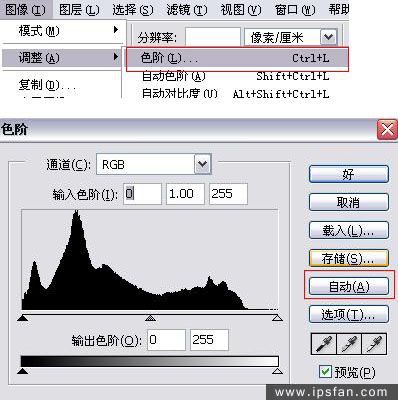
2、或用鼠标选择[图像]→[调整]→[自动色阶](快捷键:ctrl shift L)。
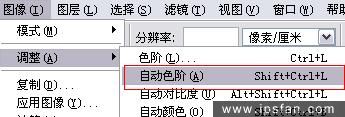
二、自动对比度
选择菜单栏[图像]→[调整]→[自动对比度](快捷键:Alt shift ctrl L)
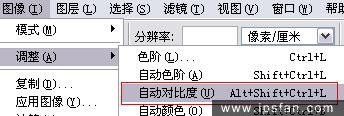
三、自动颜色
选择菜单栏[图像]→[调整]→[自动颜色](快捷键:ctrl shift B)
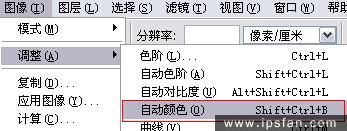
调整效果前后对比图:
原图

效果图

PS照片调色自动档
众所周知,相机一般都有“自动档”,Photoshop也配置了调色“自动档”,那就是“自动色阶”、“自动对比度”和“自动颜色”。
只需要很简单的三步,而且是自动调整,根本不需要自己去判断颜色值偏了多少,明暗对比差了多少之类的,你可以根据照片的情况单独或综合使用这几个功能,只要你的照片在曝光基本准确的情况下,调整优化效果是很显著的。
这是一组实用而又快捷的方法,在实际操作中,可以根据照片的情况单独或综合使用这几个功能,只要照片的曝光基本准确,多数情况下它会帮助我们获得满意的图像效果,所以,千万不要小看这个“傻瓜模式”哦~~
一、自动色阶:
步骤:菜单栏[图像]→[调整]→[自动色阶](快捷键:ctrl shift L后选“自动”)。
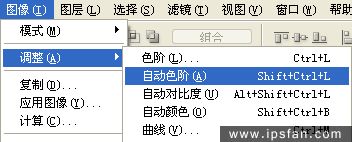
二、自动对比度
步骤:菜单栏[图像]→[调整]→[自动对比度](快捷键:Alt shift ctrl L)
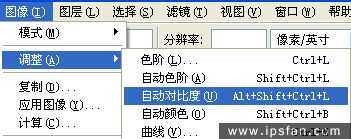
三、自动颜色
步骤:菜单栏[图像]→[调整]→[自动颜色](快捷键:ctrl shift B)
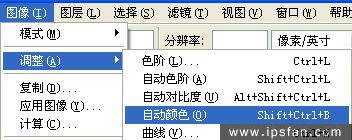
调整前后对比图:
调整前

调整后

加载全部内容