Photoshop通道混合器原理与计算
不详 人气:0在学习ps通道混合器之前,我们必须理解色彩的构成和通道的原理。
在加色系统中,“红色+绿色=黄色”、“红色+蓝色=品色”“蓝色+绿色=青色”。在显示器里面都是用RGB模式,RGB三值均为255显示为白色,RGB三值均为0显示黑色。任何图像在通道里面就是一副灰度图,白色代表全选,黑色代表完全不选,灰色代表部分选择,这个概念在后面的通道混合器与渐变映射创建选区里面很重要。理解透彻了这些,利用通道混合器抠图不再是难于上青天。
这是原图:
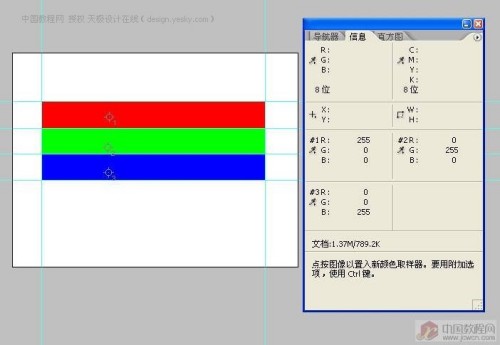
点击ps的图层面板,按创建新的填充图层和调整图层按钮,选择通道混合器。
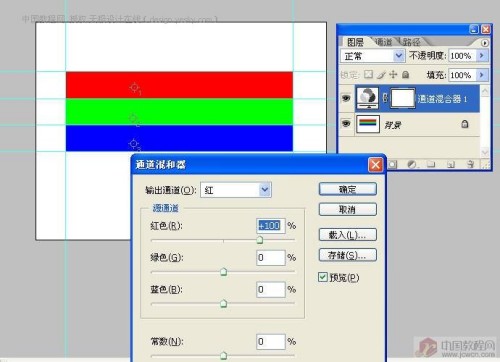
从输出通道里面选择绿色通道
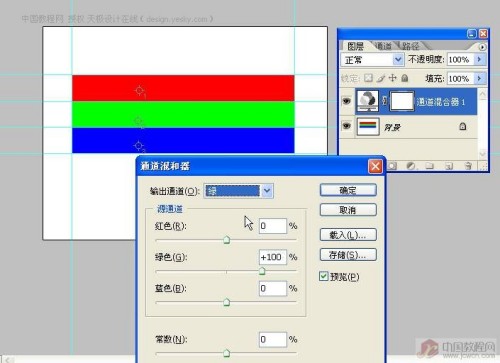
从输出通道里面选择蓝色通道
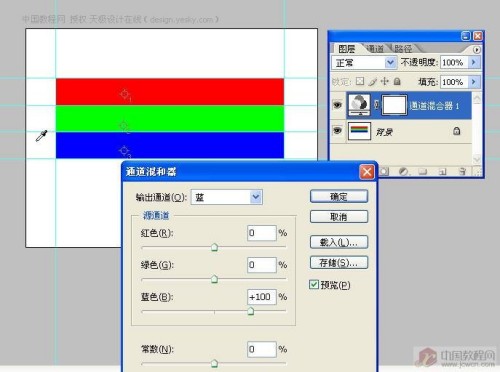
在通道混合器里面输出通道就是我们要改变的通道,源通道里面的红色、绿色、蓝色通道值是我们修改输出通道是参与的通道数值,移动源通道滑块按钮不会改变原始通道的灰度值。大家看到上面三副图,输出通道里面为红色,源通道里面红通道数值为100%,输出通道里面为绿色,源通道里面绿色通道数值为100%,输出通道里面为蓝色,源通道里面蓝色通道里面数值为100%。这就是我们刚才所说的显示器的投影,如果把源通道里面的三色值滑块全部移动为0,显示器显示的图像为黑色!
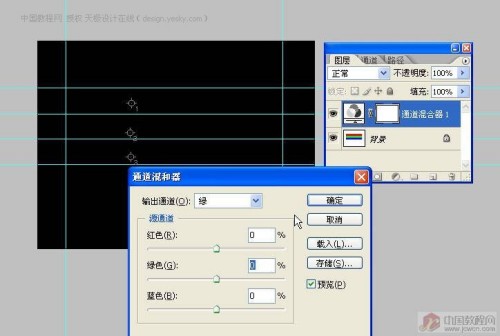
大家看到我用颜色取样工具设置了三个取样点,把输出通道里面选为红色,将源通道里面数值移动到0%,图像色彩发生了变化。原来的红色变为了黑色,整个图像色彩偏青色,这就是通道里面只有绿色和蓝色,红色的灰度值为0。
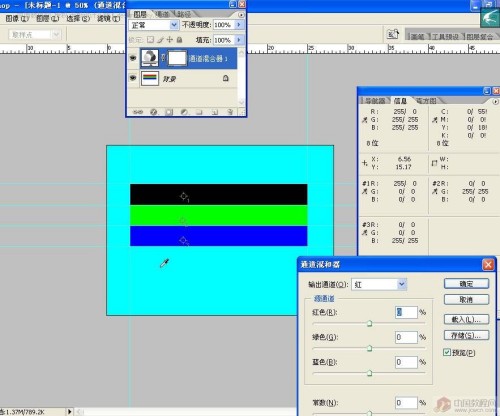
继续,把源通道里面绿色通道滑块移动为100%,图像色彩变了!原来绿色的条幅变为黄色!这也就是红色+绿色=黄色!
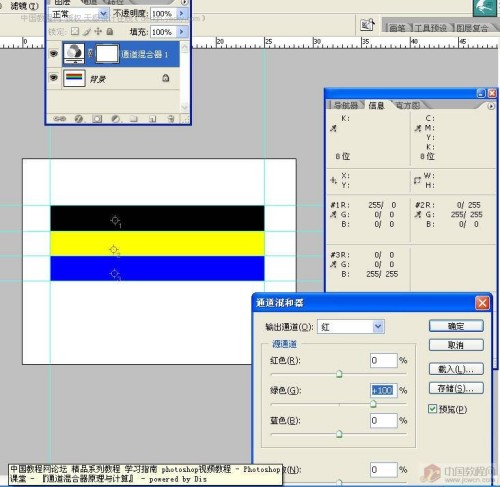
将刚才的设置全部取消,大家从通道面板里面理解通道混合器,点击分离通道
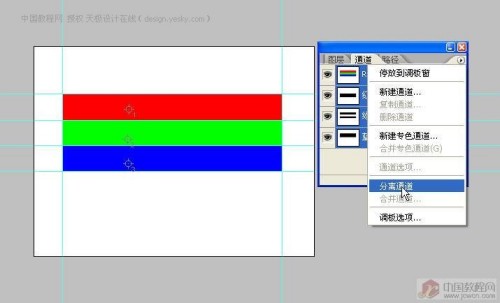
再按合并通道按钮,模式选择为RGB颜色模式,按确定按钮,按下面设置
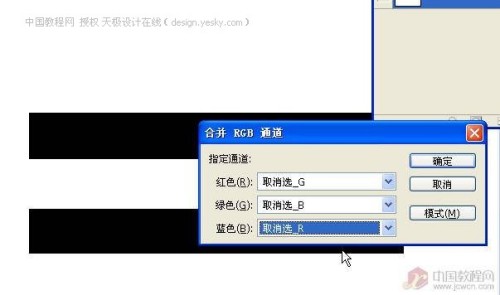
图像色彩变了!
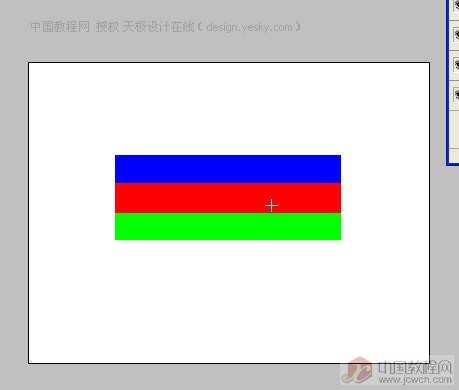
原图形,按通道混合器设置如下。
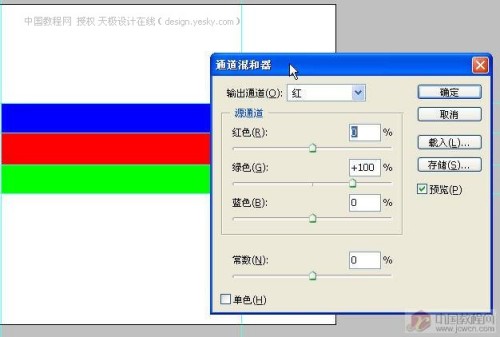
继续
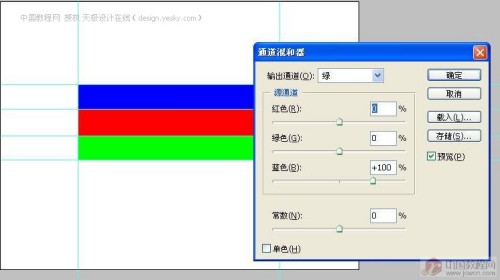
继续
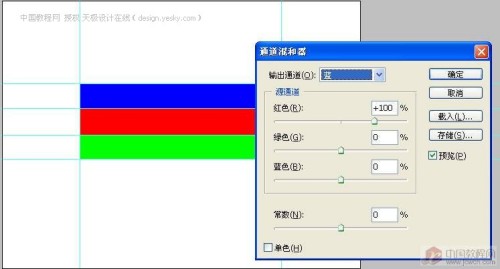
是不是和前面分离通道然后再合并通道图像色彩一致!
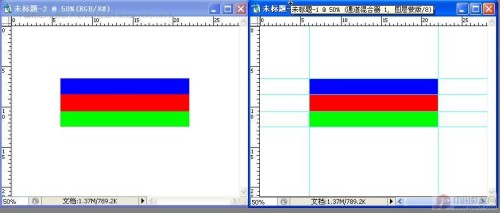
下面讲解一下通道混合器计算公式的推导!这是原图
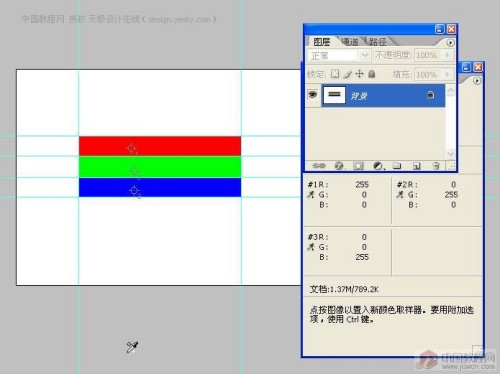
按下面设置
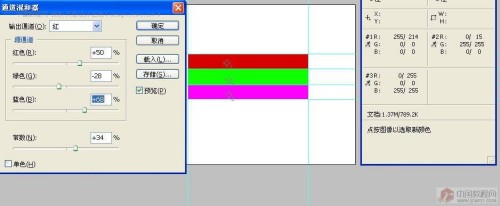
下面具体来推导一下计算公式
先从第一块红色条幅说起,原始数值R=255,G=0,B=0
因为我们将红色输出通道修改了,绿色输出通道,蓝色输出通道均未修改,我们从取样点1可以看到最终R=214
G=0,B=0
红色输出通道=255*(+50)+0*(-28)+0*(+0%)+255*(+34%)=214.2
蓝色输出通道=255*(+0%)+0*(+0%)+0*(+100%)+255*(+0%)=0
绿色输出通道=255*(+0%)+0*(+100%)+0*(+0%)+255*(+0%)=0
计算结果和取样点1完全一致,大家首先必须清楚源1、源2、源3的原始值为R=255、G=0、B=0
关于常数项的补充
首先初始值为255,表示亮度级,如果常数项滑块移动为负值,那么最终结果就是前面的数值减去255乘以常数项的值!
加载全部内容