《杠一数码暗房教程7——Photoshop多次曝光》
不详 人气:0多次曝光功能,在一些数码相机里已经具备,我手头的K20D也有,时而有拍,但总是感觉有局限性。比如,多次曝光的几个物象的不透明度是平均的,因而对于加强主体视觉冲击力不利。
然而,我们通过ps进行模拟多次曝光操作,可调性就大多了!
下例将最近拍的两张片子制成了一幅多次曝光作品,博出与博友分享。
这是三幅通过后期模拟多次曝光的片子,都是两次曝光,即用2张片子“叠底”制作的。
例一(版本1):

例一(版本2):

例二:

为了说明问题,还是用例二做例吧!
先看原图:
原图1

原图2

接下来是后期制作流程:
01 打开一幅图像,按alt+F、L键,执行文件-置入命令,选择路径打开第二幅图像,在背景图层上建立新图层
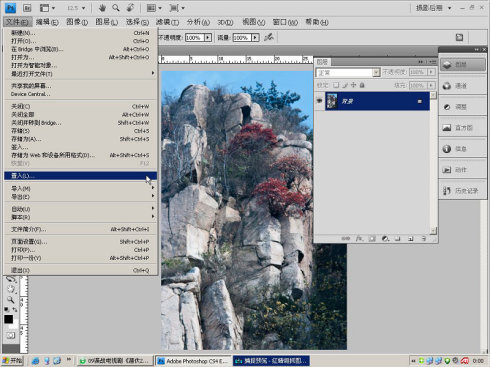
02 调整图像大小和位置与背景层完全吻合,点击进行变换图标,改图层名为图层1
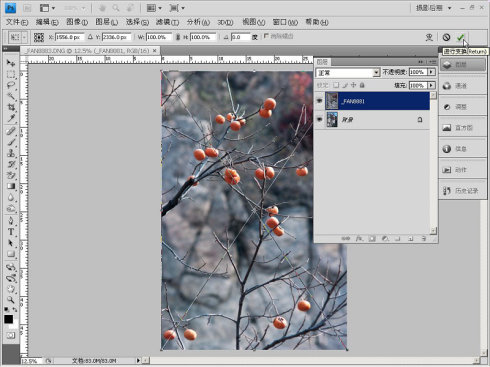
03 按alt+L、Z、O,栅格化智能对象
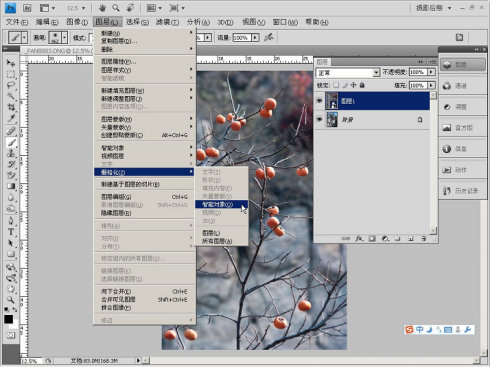
04 按alt+E、V和alt+B,选择LAB目标空间,enter回车确定
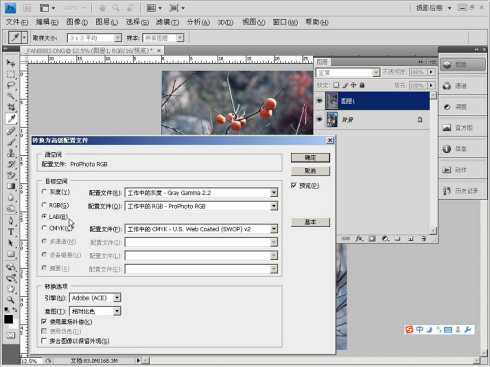
05 点击通道-通道a,按alt+I、C,打开计算命令对话框,源通道都选a,混合选正片叠底,回车确认,生成通道Alpha1
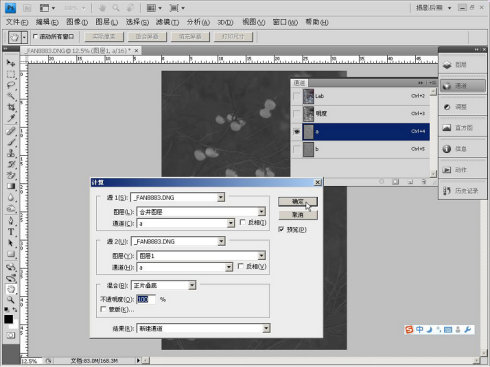
06 按alt+I、C,打开计算命令对话框,源通道都选Alpha 1,混合选叠加,回车确认,生成通道Alpha 2
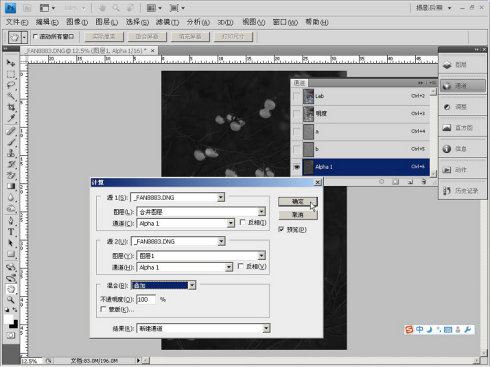
07 按ctrl+M键,打开曲线对话框,在柿子亮部和背景中间调选点,加大反差调整,回车确定

08 按住ctrl键并保持,左击Alpha 2通道,生成高光选区
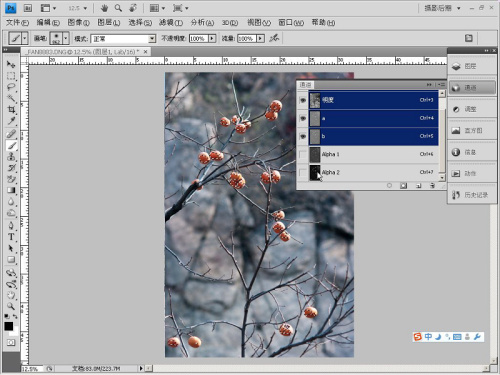
09 点选图层-图层1,按ctrl+J键,复制图层1的选区部分,生成新图层,该图层名为图层2

10 点选图层1,按alt+I、Y,打开应用图像对话框

11 在应用图像对话框中,图层选背景,通道选LAB,混合选柔光,按回车确定
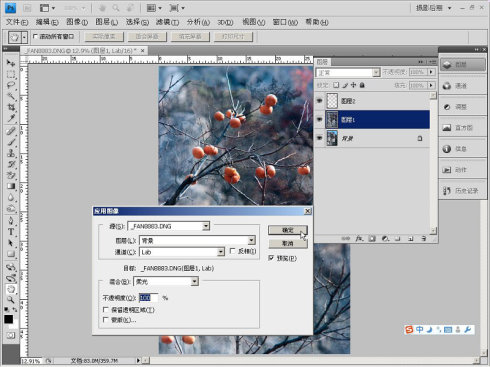
12 点击图层2,按ctrl+J键生成图层2副本,混合模式选正片叠底

13 按ctrl+shift+alt+E键,生成盖印图层改图层名为图层3
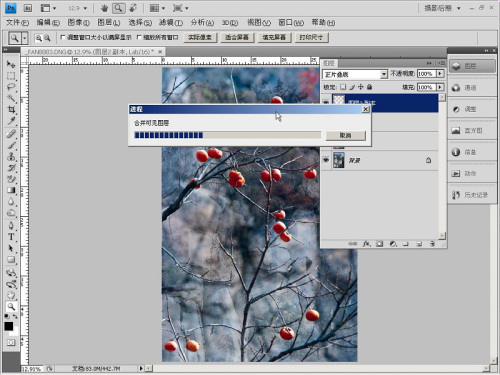
14 双击工具栏的放大镜工具,点击工作区的通道-明度通道,点击菜单栏的滤镜-锐化-智能锐化
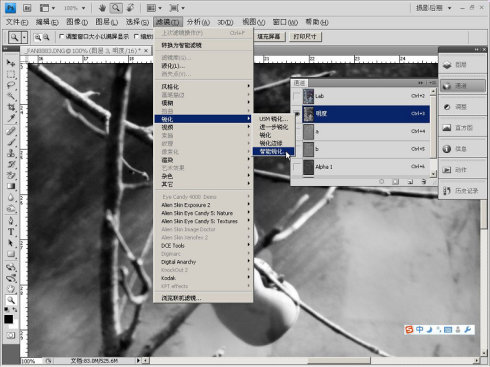
15 在智能锐化对话框,阴影和高光参数选默认,数量140,半径2.0,移去选镜头模糊,回车确定
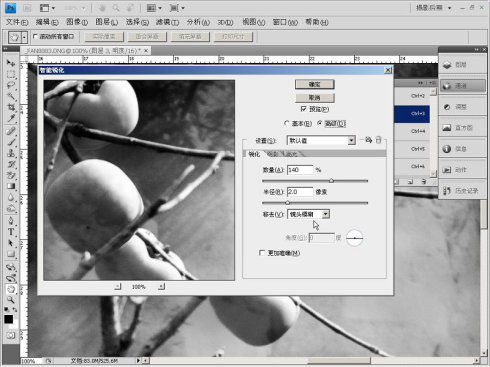
16 ctrl+2选Lab通道,点击工作区图层面板,在画面上点右键选按图像大小缩放

17 按ctrl+shift+E键,合并图层

18 按alt+E、V和alt+G,选择RGB目标空间,配置文件选Adobe RGB(1998),按回车键确定
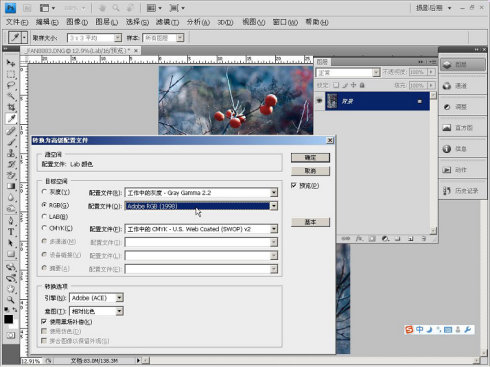
19 按alt+I、M、A键,将16位位深转换为8位,完成,按ctrl+shift+S,存储为JPG格式文件

20 完成图

这是2次“曝光”的例子,3次、4次,或更多次曝光的处理大同小异。
加载全部内容