Photoshop CS4 图层对齐与分布对齐
不详 人气:0在绘制图像时有时需要对多个图像进行整齐的排列,以达到一种美的感觉。在ps中提供了多种对齐方式,可以快速准确地排列图像,接下来就学习图层的对齐和分布。
17.4.1 图层对齐
根据选择或链接图层的内容,可以进行图层之间的对齐操作。ps中有6种对齐方式。在菜单栏中执行“图层”→“对齐”命令,弹出如图17-28所示的子菜单。在“移动”工具选项栏中也有相对应的按钮,并且作用相同。
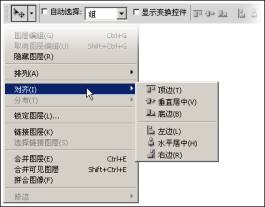
图17-28 “对齐”命令的子菜单
顶边可将选择或链接图层的顶层像素与当前图层的顶层像素对齐,或与选区边框的顶边对齐。
垂直居中可将选择或链接图层上垂直方向的重心像素与当前图层上垂直方向的重心像素对齐,或与选区边框的垂直中心对齐。
底边可将选择或链接图层的底端像素与当前图层的底端像素对齐,或与选区边框的底边对齐。
左边可将选择或链接图层的左端像素与当前图层的左端像素对齐,或与选区边框的左边对齐。
水平居中可将选择或链接图层上水平方向的中心像素与当前图层上水平方向的中心像素对齐,或与选区边框的水平中心对齐。
右边可将选择或链接图层的右端像素与当前图层的右端像素对齐,或与选区边框的右边对齐。
1. 对齐图像
(1)执行“文件”→“打开”命令,打开本书附带光盘Chapter-17“小实例.psd”文件,如图17-29所示。
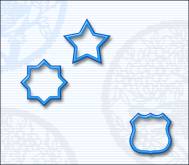
图17-29 素材图像
(2)确认当前可编辑图层为“图层3”,按下<Shift>键的同时单击“图层1”,将除“背景”图层以外的图层选中。如图17-30所示。

图17-30 选择图层
(3)选择 “移动”工具,单击选项栏中的“垂直居中对齐”按钮,将选择的图层垂直居中对齐,如图17-31所示。
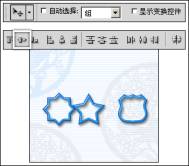
图17-31 垂直居中对齐
提示:执行“图层”→“对齐”→“垂直居中”命令,同样可以使选择的图像垂直居中对齐。
(4)按下<Ctrl+Z>键将图像恢复到打开时的状态。图17-32显示了其他按钮对齐图像的状态。
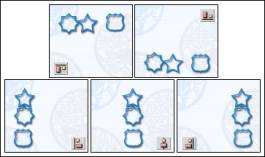
图17-32 对齐图像
2. 在选区中对齐图像
(1)接着使用 “矩形选框”工具,在图像相应的位置绘制选区,如图17-33所示。
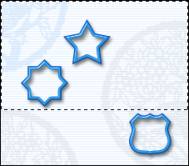
图17-33 绘制选区
(2)将除“背景”图层以外的图层选择,执行“图层”→“将图层于选区对齐”→“垂直居中”命令,使选择图层以选区边框的垂直中心对齐,如图17-34所示。
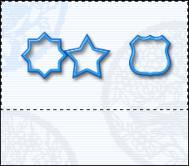
图17-34 对齐图层
17.4.2 分布对齐
分布是将选择或链接图层之间的间隔均匀地分布,在ps中也提供了6种分布方式。执行“图层”→“分布”命令,弹出如图17-35所示的子菜单。在“移动”工具属性栏中也有相对应的按钮,而且作用相同。

图17-35 “分布”子菜单
顶边 从每个图层的顶端像素开始,间隔均匀地分布选择或链接的图层。
垂直居中从每个图层的垂直居中像素开始,间隔均匀地分布选择或链接的图层。
底边 从每个图层的底部像素开始,间隔均匀地分布选择或链接图层。
左边 从每个图层的左边像素开始,间隔均匀地分布选择或链接图层。
水平居中 从每个图层的水平中心像素开始,间隔均匀地分布选择或链接图层。
右边 从每个图层的右边像素开始,间隔均匀地分布选择或链接的图层。
提示:分布操作只能针对3个或3个以上的图层进行。
(1)按下<F12>键将图像恢复到初始状态。将“背景”图层以外的其他图层选择。
(2)执行“图层”→“分布”→“水平居中”命令,将选择的图层水平对齐分布,如图17-36所示。
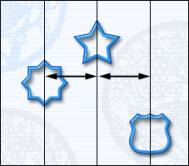
图17-36 水平居中分布
(3)图17-37显示了其他分布对齐命令对齐的效果。
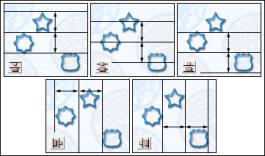
图17-37 分布对齐效果
以上内容节选自《中文版ps CS3完全学习手册》(全彩印刷)
出版社:清华大学出版社
加载全部内容