工具知识,Photoshop中的基础原理之图像选区的创建与编辑
PS设计师西瓜 人气:0在Photoshop中可以通过创建选区对图像进行填充、移动、复制、变换等编辑操作。因此,选区的使用是处理图像的基本技巧,本文章主要介绍选区的创建工具及命令的使用、选区的编辑和填充等内容。同学们可以根据教程来跟着理解和学习一下,详细你可以对此有所理解。
认识选区
Photoshop中许多处理图像的操作都是基于合适的选区,才得到较好处理效果的,因此选区在Photoshop中扮演着非常重要的角色。当前图像文件窗口中存在选区时,无论用户进行编辑或绘制等操作,仅只会影响选区内的图像,而对选区外的图像无任何影响。选区显示时,表现为由浮动虚线组成的封闭区域 。
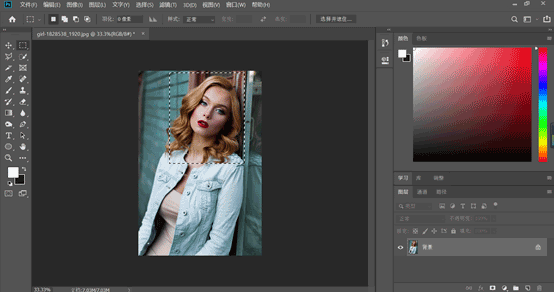

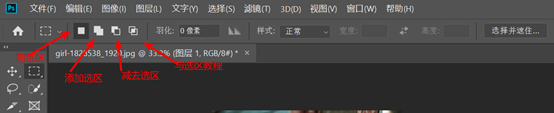
创建选区
Photoshop 中用于创建选区的工具包括【矩形选框】工具、【椭圆选框】工具、【单行选框】工具、【单列选框】工具、【套索】工具、【磁性套索】工具、【多边形套索】工具、快速选择工具、魔棒工具、钢笔工具以及【色彩范围】命令等。
利用规则选框工具
利用规则选框工具绘制选区是图像处理过程中使用最为频繁的,通过它们可以绘制出规则的矩形或圆形选区。规则选框工具组包括【矩形选框】工具、【椭圆选框】工具、【单行选框】工具和【单列选框】工具,分别用于创建矩形选区、圆形选区、单行和单列等选区。
关于矩形和椭圆选框工具
操作:选择一项工具,设置其选项栏参数,拖动框选出需要的范围即可。拖动时按住SHIFT可建正方/圆形;按住ALT可建以起始点为中心点的矩形;也可同时按住SHIFT+ALT。
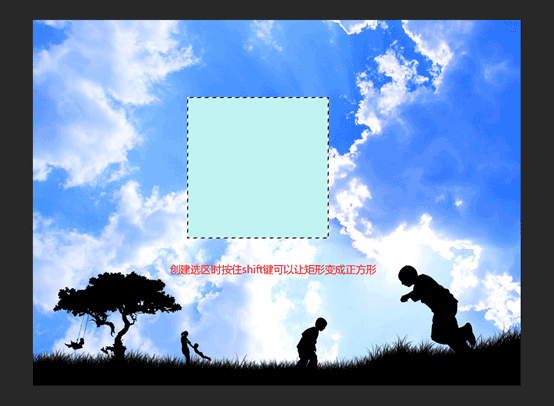

在使用选框类工具或套索类工具时,其选项栏中都会显示一组用于设置当前选区工作模式的按钮,包括【新选区】按钮 、【添加到选区】按钮 、【从选区减去】按钮 、【与选区交叉】按钮
取消选区的操作是Ctrl+D键,或者执行菜单栏中的【选择】-【取消选择】,也可以鼠标左键是再点击图像区域中的任意位置一下
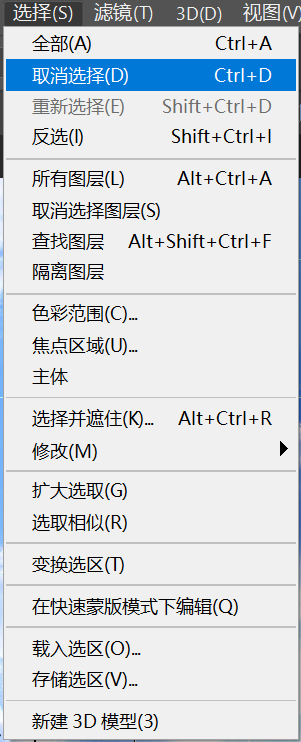
使用单行和单列选框工具
单行和单列选框工具,只能截取一像素的选区,不能设置高度和宽度,使用它主要是加一些辅助线条。
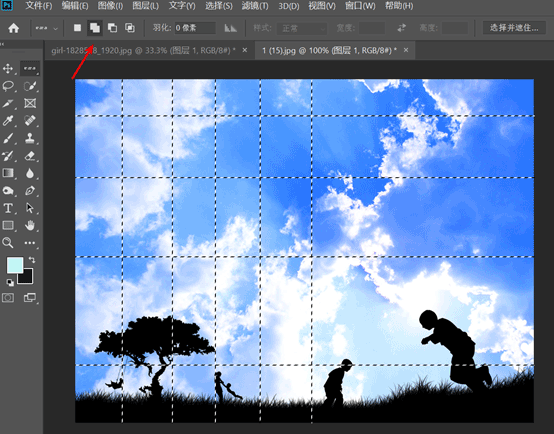
通过上图我们可以看到使用单行或单列工具时创建的是一条很小的线,添加多条这样的线就点击上面选项栏的添加到选区功能,想要消除多余的内容就点击【从选区中减去】,然后点击已有的单行或单列部分。
下面给想要具体看一下这个选区,就把这个图片放大,可以看到,这里我给他填充颜色了。
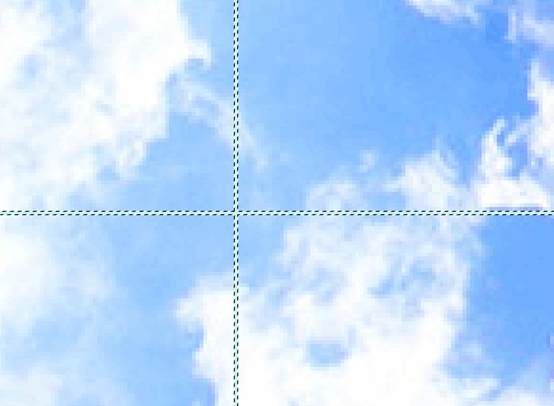
如果我们想要将单行单列变粗,可以使用【自由变换】命令,按Ctrl+T或者执行【编辑】-【自由变换】
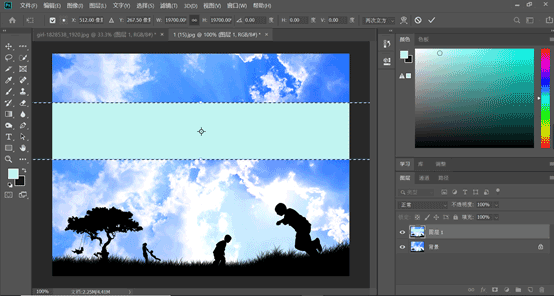
快速选择工具
它的工作模式是当你选择图片中某个点之后,它会自动选择与这个点颜色信息相近且与其他显色区域信息值相差较大的交接区域。
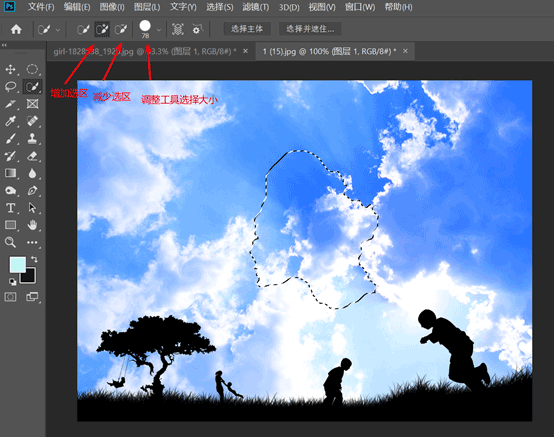
魔棒工具
魔棒工具其实和快速选择工具是一样的功能,只是魔棒工具是选择整个画面相近的颜色区域,而快速选择工具是选择相邻的颜色区域。

套索工具组
套索工具组包括【套索】工具、【多边形套索】工具和【磁性套索】工具,用于选取图像中的不规则区域。
套索工具:可以自由的绘制出自己想要的形状。
使用:直接在图像上拖曳贯标绘制选区的边界,绘制过程中不得松开鼠标,一旦松开鼠标,选区将自动闭合
特殊:在使用此工具过程中,摁住Alt键,当松开鼠标,不松开Alt键时,会自动切换到“多边形套索工具”
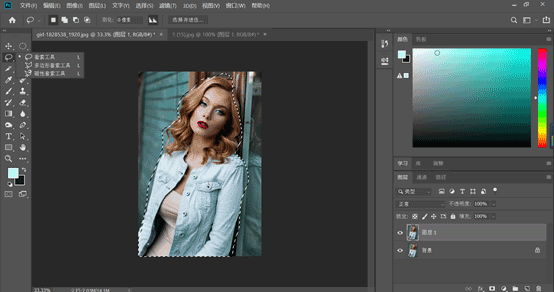
多边形套索工具
使用【套索】工具选取图像时不易控制选取的精确度,而使用【多边形套索】工具可以选取比较精确的图形,尤其是用于边界多为直线或曲折的复杂图像的选取。
按住SHIFT键可以45度角连直线;按住ALT键可临时切换为套索工具;按DEL可取消最近一次连线;按ESC可取消选区。适用于边界多为直线或曲折的复杂图像的选取。
磁性套索:可自动跟踪图像边缘,适合背景复杂,图像与背景对比度高的情况,还可通过设置选项参数使磁性吸附更强。
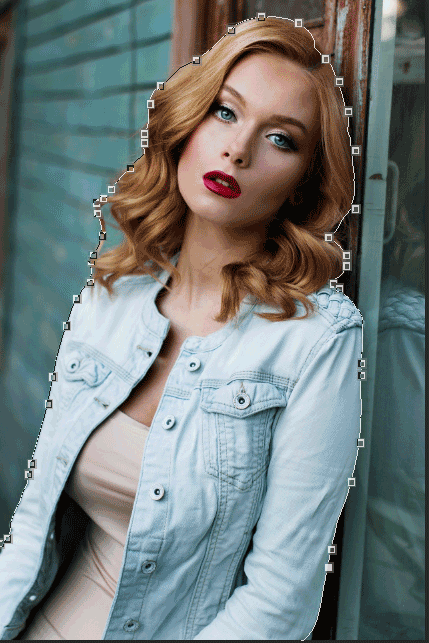
磁性套索工具选项栏-对比度:主要是设置工具感应边缘的灵敏度,如果边缘清晰,可以设置高一点,反之,则低一些
磁性套索工具选项栏-频率:用来设置锚点的数量,数值越高,锚点越多,捕捉到的边缘越准确
![]()
色彩范围
使用该菜单命令,可选择图像种某一颜色区域内或整个图像内指定的颜色区域。
操作:执行【选择】-【色彩范围】命令,用吸管选择图像中要选择的某种颜色,在弹出窗口中可以设置颜色容差并看到预览效果。
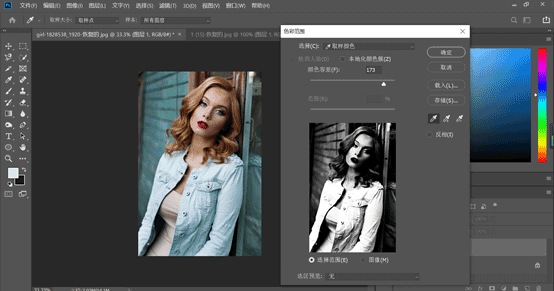
调整选区
尽管Photoshop中提供了多种工具、命令可以实现选区的创建,但在实际应用中,一些复杂对象的选区也是通过对其进行编辑调整后创建的,并且通常会配合使用工具以及Shift、Alt和Ctrl等按键进行多种编辑操作。但创建完选区后,如果觉得选取还不能达到要求,这时就可以通过【选择】菜单中的相关命令对选区进行再调整处理
常用选区命令:修改选区、羽化选区、选择并遮住(低版本PS叫做调整边缘)、存储选区、载入选区
Photoshop 的【选择】菜单中提供了【全选】、【取消选择】、【重新选择】和【反向】命令这4个选区的简单编辑命令。
【全选】命令:选择该命令,会将整个图像画面作为选区。用户也可以按Ctrl+A快捷键http://www.softyun.net/it//photoshop/jiaocheng/110097.html执行该命令。
【取消选择】命令:选择该命令,会取消图像文件窗口中选择的选区范围。用户也可以按Ctrl+D快捷键执行该命令。前面说过了
【重新选择】命令:选择该命令,可以在图像文件窗口中重新显示取消选择的选区范围。用户也可以按Ctrl+Shift+D快捷键执行该命令。然而,需要注意的是,该命令只能实现前一次取消选择选区的重新选择。
【反选】命令:选择该命令,可以反向选择图像文件窗口中选择的选区范围。用户也可以按Ctrl+Shift+I快捷键执行该命令。
这里给大家说一下有的人也喜欢把反选叫做反向,这个可与这个反相有巨大的差别。
反相和反向同音不同意思。
反选是选择相反的区域。
反相就是将图像中的颜色变成相反的颜色,也就是它的互补色,比如白色会变成黑色、红色变成绿色,反相的快键键是Ctrl+I
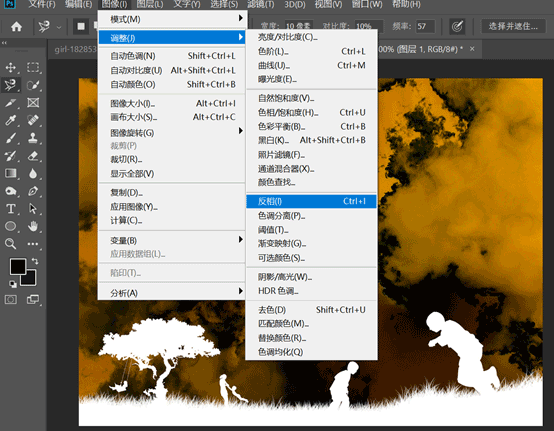
修改选区
选区的修改就是对已存在的选区进行扩展、收缩、平滑或增加边界等操作。在Photoshop中,用户还可以选择【选择】-【修改】命令的级联菜单中的【边界】、【平滑】、【扩展】、【收缩】命令或其他命令,对选区的轮廓范围进行处理。
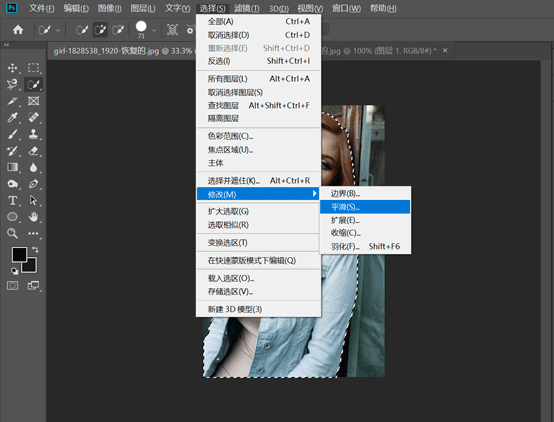
羽化选区
选区的修改就是对已存在的选区进行柔化边缘操作,对选区的轮廓范围进行处理。
选择并遮住(调整边缘)
使用【选择并遮住】命令可以对现有的选区进行更为深入的修改,从而得到更为精确的选区。选择【选择】-【选择并遮住】命令,即可打开【选择并遮住】对话框。另外,在各个选区创建工具的工具选项栏上,也都增加了【选择并遮住】按钮,单击该按钮即可打开【选择并遮住】对话框,对当前选区进行编辑。
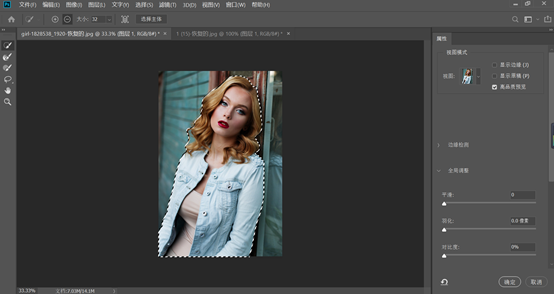
存储选区
在处理复杂的图像画面时创建的选区,用户可以通过【存储选区】命令保存所需选区。存储选区时,Photoshop会创建一个Alpha通道并将选区保存在该通道内。用户可以选择【选择】-【存储选区】命令,也可以在选区上右击以打开快捷菜单,选择其中的【存储选区】命令,以此来打开【存储选区】对话框。
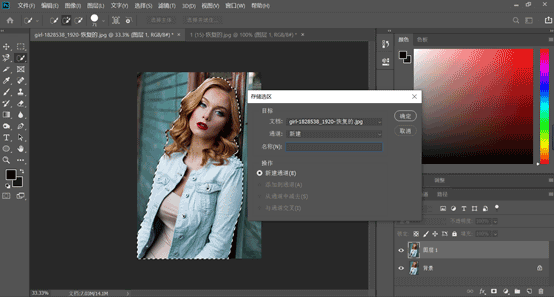
载入选区
载入选区与存储选区的操作正好相反,通过【载入选区】命令可以将保存在Alpha通道中的选区载入到图像文件窗口中。用户可以选择【选择】-【载入选区】命令,也可以在图像文件窗口中右击以打开快捷菜单,并且选择其中的【载入选区】命令,以此打开【载入选区】对话框。
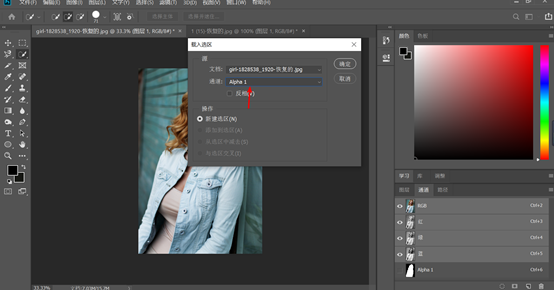
填充选区
在Photoshop中创建选区后,还可以使用填充工具及命令对图像的画面或选区进行填充,如填充单色、渐变色和图案等。要想处理图像的填充效果,可以使用【工具】调板中的【油漆桶】工具和【渐变】工具,以及【填充】命令。
使用【填充】命令可以对选区或图层进行前景色、背景色和图案等填充。选择【编辑】-【填充】命令,打开【填充】对话框。
可以直接执行快捷键Alt+delete键是前景色填充,Ctrl+delete键是背景色填充,怎么设置前景色和背景色我之前的基础教程已经说过了,不会的可以去看看。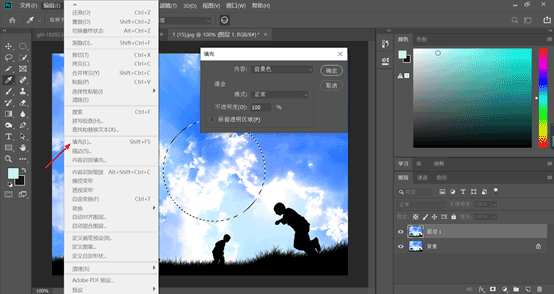
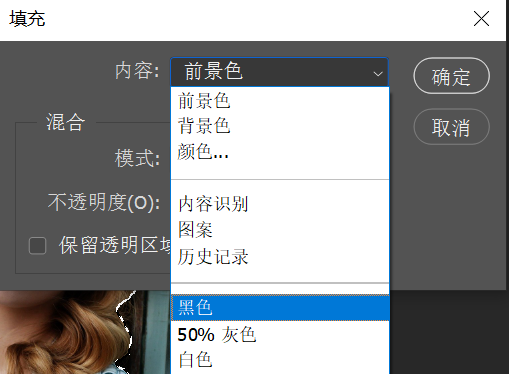
使用【渐变】工具
使用【工具】调板中的【渐变】工具,可以使图像或选区内的画面产生颜色的渐进变化效果。在Photoshop 中提供了共5种渐变模式,用户可以通过单击【渐变】工具选项栏中的相应渐变模式按钮,切换不同渐变模式。
线性渐变
径向渐变
角度渐变
对称渐变
菱形渐变
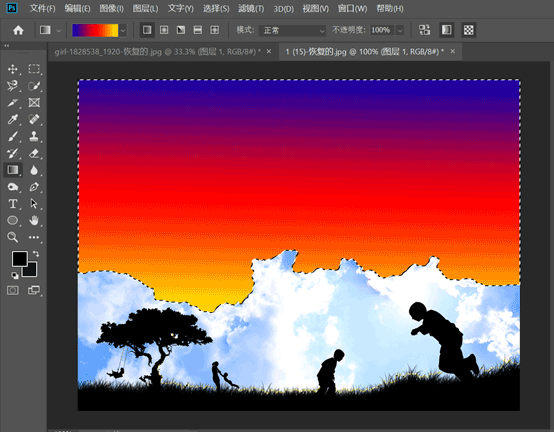
油漆桶工具可实现与编辑菜单里的填充相同的功能。不仅可以填充图案,还可以利用渐变工具填充渐变色。
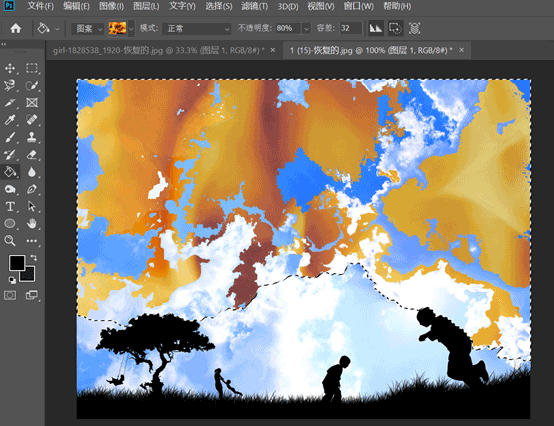
为选区描边
使用【描边】命令可以使用当前前景色描绘选区的边缘。选择【编辑】-【描边】命令,打开【描边】对话框。
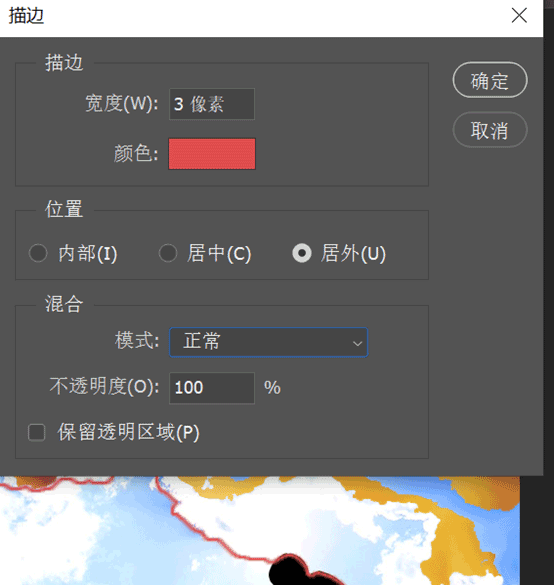
关于选区的创建与编辑就讲到这里了,同学们消化一下,看看是否有所理解。
加载全部内容
 爱之家商城
爱之家商城 氢松练
氢松练 Face甜美相机
Face甜美相机 花汇通
花汇通 走路宝正式版
走路宝正式版 天天运动有宝
天天运动有宝 深圳plus
深圳plus 热门免费小说
热门免费小说