蒙版教程,通过Photoshop的蒙版给图片进行快速的调整
委婉的鱼 人气:0在实际运用中,同学们有没有感觉,朋友圈发的照片点赞数总是寥寥无几?仔细一看,照片平淡无奇,也难怪毫无存在感。本篇教程通过PS来教同学们一个提高照片逼格的技巧,让你的照片能在朋友圈脱颖而出,而且操作起来还简单,具体通过实际操作也可以学会的,一起来学习一下吧,通过比较具体实际的练习提高自己图片处理能力。
先看下面两张图:


同样一张图,处理后的照片是不是瞬间逼格满满,轻而易举就能吸引人。最关键的是,操作起来非常简单分分钟出效果,在开始之前,我们先来了解一下什么是快速蒙版,拿出你们的小本本记好了。
快速蒙版
1、定义:用来暂时存储选区的蒙版。
2、如何添加快速蒙版:
(1)在菜单栏执行:选择—在快捷蒙版下编辑。
(2)在英文输入法下:按下快捷键http://www.softyun.net/it//photoshop/jiaocheng/110097.htmlQ。
(3)在工具箱左下角有快速蒙版的图标,也可以单击快速蒙版图标添加快速蒙版。
3、如何取消快速蒙版:
(1)在菜单栏继续执行一次:选择—在快捷蒙版下编辑。
(2)在英文输入法下:按下快捷键Q。
(3)在工具箱左下角有快速蒙版的图标,也可以单击已经被选取的快速蒙版图标来取消快速蒙版。
4、如何使用快速蒙版?
使用快速蒙版时,可以用画笔、橡皮擦、选区,黑白渐变、滤镜等等工具和菜单来实现,下面以画笔为例具体以一个案例说明如何使用快速蒙版。
举例:比如有如下图像,需要突出左边的一朵花,而其他的部分不需要分散太多的注意力,该如何操作?

思路:可以模糊背景,或者给背景去色,来突出主体花朵。
操作过程:
第一步:执行:Ctrl+O 打开素材。

1
第二步:执行:Ctrl+J 复制一层。

2
第三步:执行:选择—在快捷蒙版下编辑,给图层添加快速蒙版。
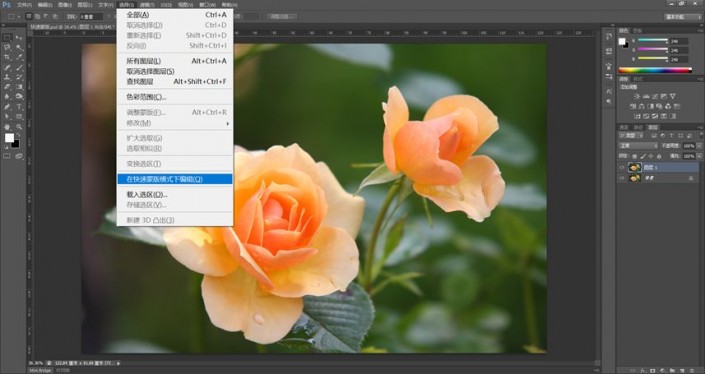
3
第四步:选择画笔工具,切换前景色为白色,降低画笔的不透明度和硬度(为了让边缘过度比较自然),然后在图中涂出要突出的花朵。

4
第五步:执行:选择—在快捷蒙版下编辑,取消快速蒙版,同时会生成一个,除了要突出花朵地方以外的其他区域的选区。

5
第六步:Ctrl+J 复制一层,得到背景的选区。(隐藏其他层即可看到)

6
第七步:恢复其它图层的可见性,然后执行:图像—调整—去色,即可将背景去色,从而达到对主题花朵的突出。

7
第八步:执行:文件--储存为,选择图片保存位置,文件名处输入文件的名称,格式处选jpeg,保存即可。

8
5、快速蒙版的优点:
(1)可以将任何选区作为蒙版进行编辑,而无需使用“通道”面板。
(2)几乎可以使用所有工具或滤镜修改蒙版。
(3)虽然在图层上操作来生成选区,但是图层完全不受任何影响,是一种无损操作。
6、注意事项:
(1)被添加了快速蒙版的图层,在图层面板中,图层颜色会有所改变,默认是变红。
(2)在快速蒙版模式中工作时,虽然通道面板中会出现一个临时快速蒙版通道,但是,对蒙版所有的编辑是在图像窗口中完成的。
(3)操作时,蒙版保护区域和未受保护区域是用不同颜色来区分的。
(4)消除快速蒙版模式时,未受保护区域会成为选区。
来学习一下吧,所有工具的运用,都必须亲自操作才可以,相信你会从中学到更多知识。
加载全部内容