实际操作,在Photoshop中怎样批量给图层重命名并导出
Jason_Jiang 人气:1我们在PS的操作中会遇到需要给图片进行命名的时候,少的时候可以一个个来,那么多的时候如何快速提高的我们的工作效率呢?本篇教程通过实例来教同学们给图层进行批量操作和命名,我们会通过使用脚本对ps图层进行批量命名导出,批量导出图层这一功能,具体如何操作一起来学习一下吧。
首先先复习一下如何批量导出
1.打开ps 首选项菜单(快捷键http://www.softyun.net/it//photoshop/jiaocheng/110097.html:ctrl+k )
2.选择导出页面
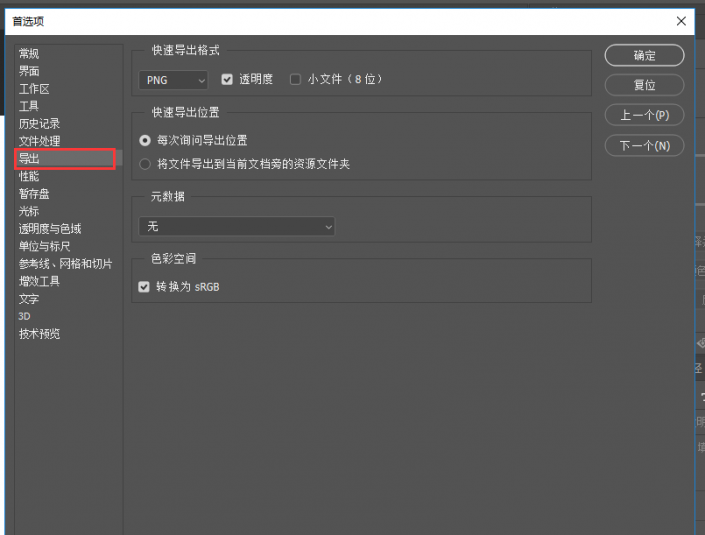
3.根据需要选择需要快捷导出的格式,这里我是要导出一部分学生的一寸照为了减少图片大小就用了jpg格式,快速导出位置这个我习惯用每次询问一下省的导完找不到文件。这个同学们可随意。
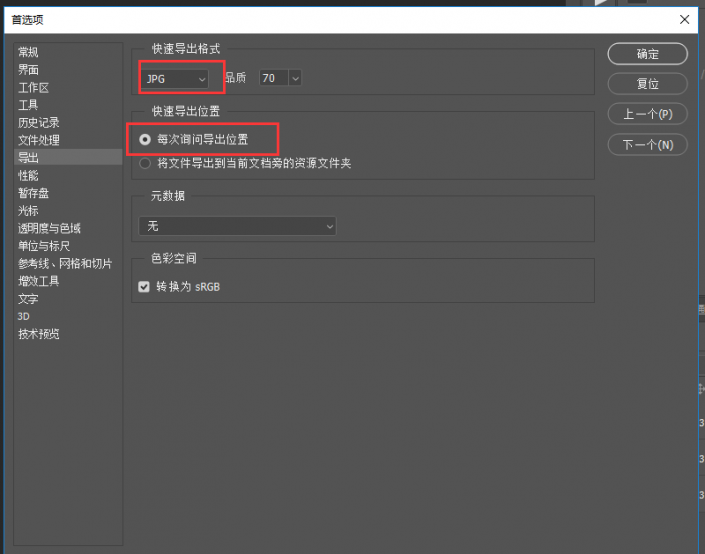
4.然后就是在图层面板,“快速导出JPG”
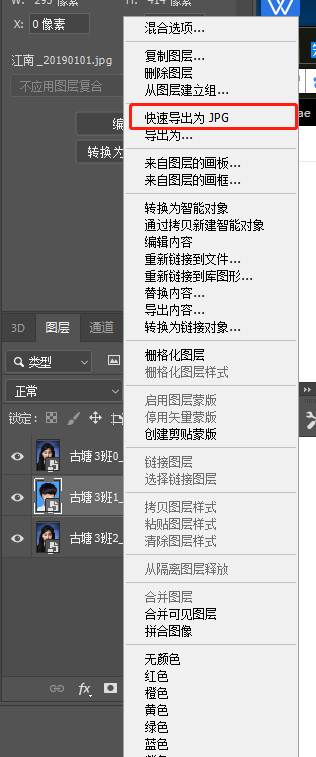
4.选择导出位置
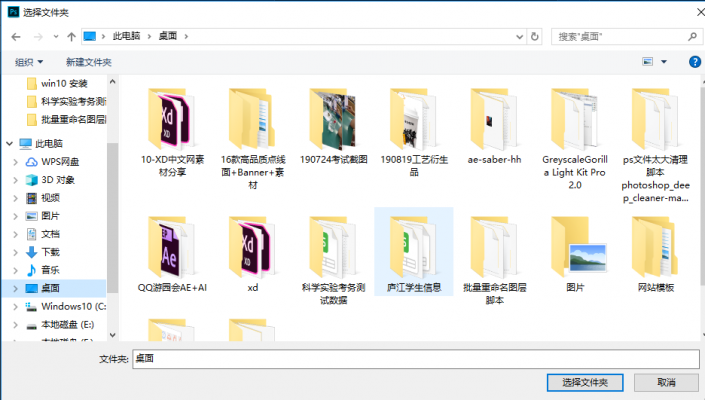
这个方法就是导出的文件名就默认是图层名称 。
然后祭出大招
1.有同学会问如果我想批量命名图层怎么办?这里先看一下未命名前的图层(很乱很随意)
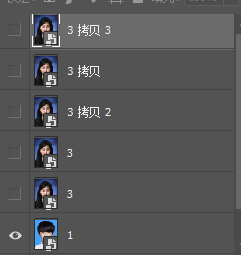
直接看看脚本的效果 点击ps “文件—脚本—浏览”选择文件
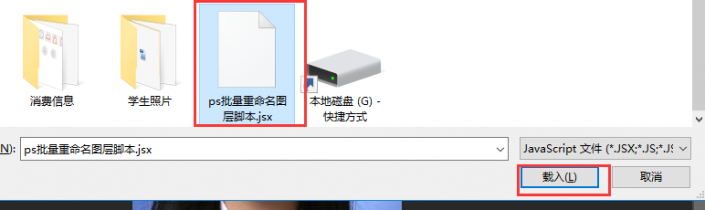
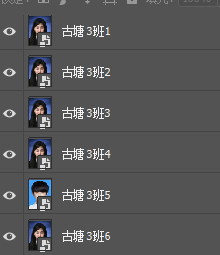
然后全选图层右键快捷导出即可。
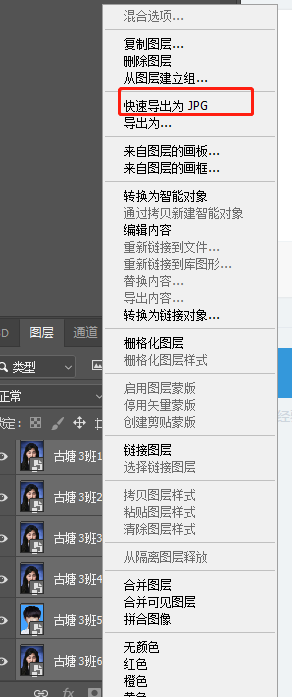
好了接下来介绍下怎么用对这个脚本的修改,我们选择用记事本打开这个jsx文件
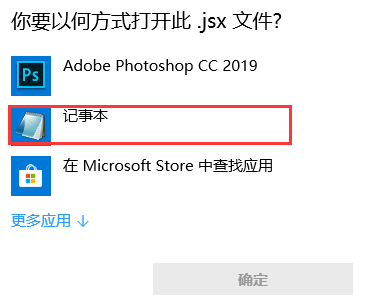
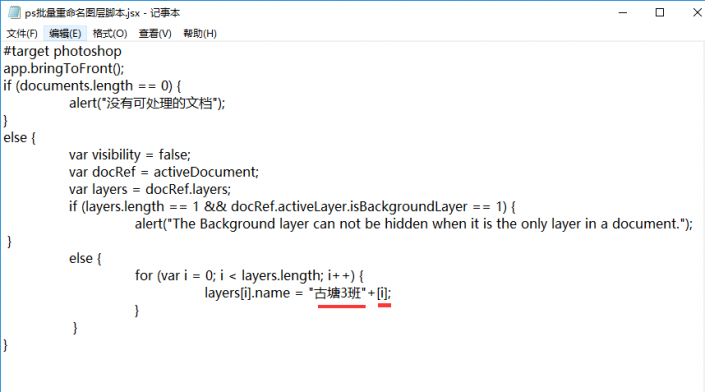
聪明的同学是不是一眼就看出了这个命名规则“古塘3班”这个是前缀 。【i】这个是图层序号,我们只需要改一下前缀的名称就好了 注意不要修改到“”符号,我们也可以对这个公式进行修改,来批量命名出你想要的命名格式
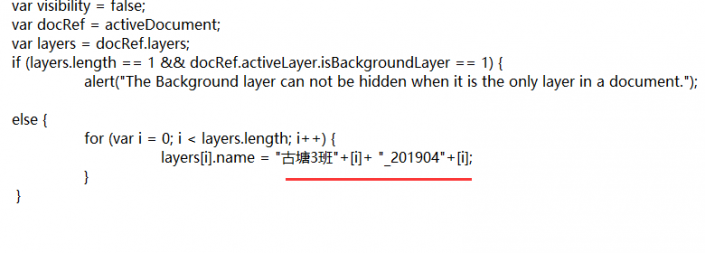
看看效果
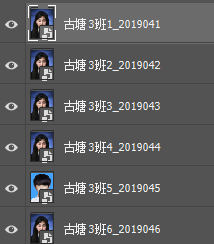
(ps:记得记事本修改为保存后再进行脚本浏览哦。)
同学们一起来操练一下吧,看着复杂,其实简单,只要动手就不难。
加载全部内容