调出绚丽水彩背景照片的Photoshop美化教程
软件云 人气:0原图素材感觉光线非常暗,人物及背景都有点灰灰的感觉。调色的时候适当色相及饱和度把数值稍微调大一点,这样照片的色彩就会非常艳丽,然后稍微调整下细节即可。原图

最终效果

一、打开原图素材,按Ctrl + J把背景图层复制一层,执行:滤镜 > 模糊 > 高斯模糊,数值为4,确定后把前景颜色设置为白色,安装Alt键加上图层蒙版,用画笔涂抹人物脸部有杂色的部分,简单给人物磨皮。

二、新建一个图层,按Ctrl + Alt + Shift + E盖印图层,把盖印后的图层混合模式改为“滤色”,图层不透明度改为:50%,效果如图2。

三、新建一个图层,盖印图层,用涂抹工具稍微把人物头发涂顺畅一点。

四、创建可选颜色调整图层,参数设置如图4-6,效果如图7。
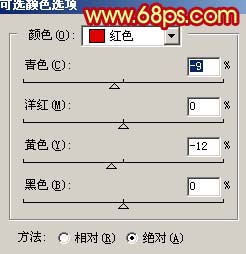
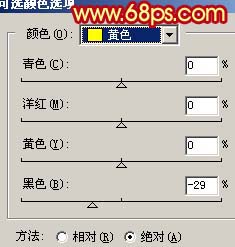
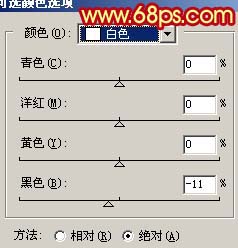

五、新建一个图层,盖印图层,然后把这层命名为“人物底图”,然后创建色相/饱和度调整图层,参数设置如图8,效果如图9。人物部看上去很失真不过先不要管他,后面会修复。
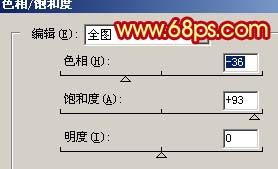

六、新建一个图层,盖印图层,执行:滤镜 > 艺术效果 > 绘画涂抹,参数设置如图10,效果如图11。


七、新建一个图层,盖印图层,执行:滤镜 > 模糊 > 高斯模糊,数值为5,确定后把图层混合模式改为“滤色”,效果如图12。

八、创建色相/饱和度调整图层,参数设置如图13,确定后再创建曲线调整图层参数设置如图14-16,效果如图17。

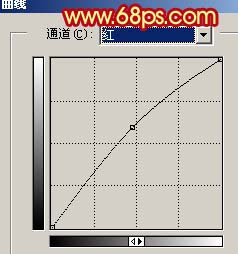
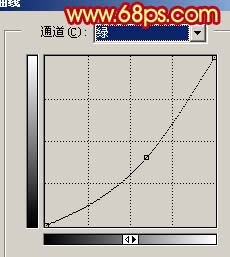
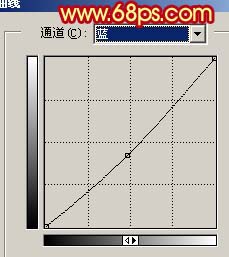

九、把“人物底图”图层复制一层,按Ctrl + Shift + ]移到图层的最上面,把人物部分抠出来并复制到新的图层(抠图方法选择自己最拿手的),再把“人物底图”副本隐藏,效果如图18。

十、会抠出的人物图层执行:图像 > 调整 > 亮度/对比度,参数设置如图19,效果如图20。
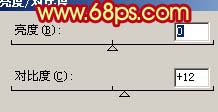

十一、选择减淡工具曝光度为:10%左右,把人物脸部高光部分稍微调亮一点,效果如图21。

十二、创建曲线调整图层,参数设置如图22,效果如图23。
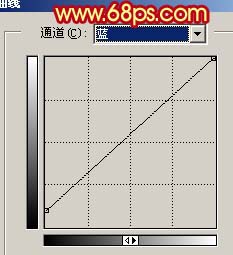

十三、新建一个图层,盖印图层整体调整下颜色,修饰下细节,再适当锐化一下,完成最终效果。

加载全部内容