用Photoshop对唯美外景婚片背景调色美化处理
软件云 人气:0效果图并不是都是红褐色,背景部分保留了一些中性青蓝色,这样画面不会显得单一,同时还可以增加图片的层次感。最终效果

原图

一、打开原图素材大图,按Ctrl + J 把背景图层复制一层,混合模式改为“正片叠底”,按住Alt键添加图层蒙版,用透明度为20%左右的柔边白色画笔把底部需要变暗的区域涂暗,如下图。

二、创建色相/饱和度调整图层,对黄色、绿色、青色进行调整,参数设置如图2 - 4,效果如图5。这一步把图片中的黄绿色快速转为中性红褐色,并降低青色饱和度。
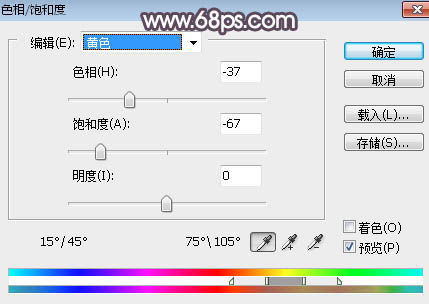
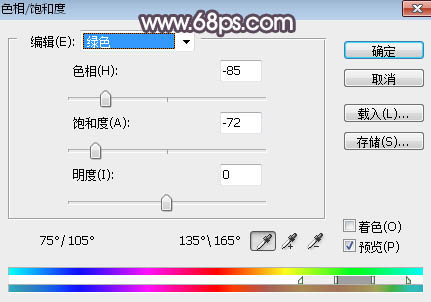
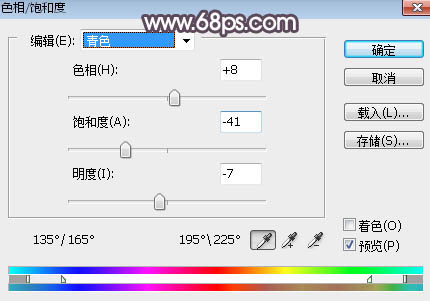

三、按Ctrl + Alt + 2 调出高光选区,按Ctrl + Shift + I 反选得到暗部选区,然后创建曲线调整图层,对RGB、红、绿、蓝通道进行调整,参数设置如图6,效果如图7。这一步增加暗部区域明暗对比,并给暗部增加蓝红色。
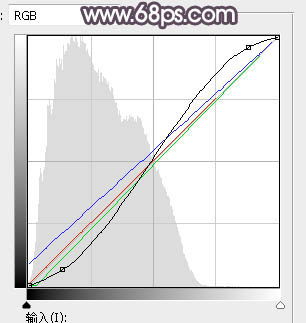

四、创建曲线调整图层,对RGB通道进行调整,参数设置如图8,确定后按Ctrl + Alt + G 创建剪切蒙版,效果如图9。这一步同样增加暗部区域明暗对比。
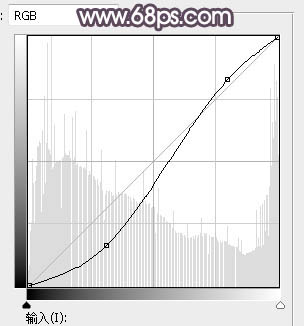

五、新建一个图层,按字母键“D”把前,背景颜色恢复到默认的黑白,然后选择菜单:滤镜 > 渲染 > 云彩,确定后把混合模式改为“滤色”;按住Alt键添加图层蒙版,用渐变工具由右上角往左下角拉出白色至黑色线性渐变,效果如下图。

六、把当前图层复制几层,控制好高光区域的范围,效果如下图。

七、把背景图层复制一层,按Ctrl + Shift + ] 置顶,按住Alt键添加图层蒙版,用柔边白色画笔把人物部分擦出来,效果如下图。

八、创建色相/饱和度调整图层,对黄色进行调整,适当降低饱和度,参数设置如图13,确定后创建剪切蒙版,效果如图14。
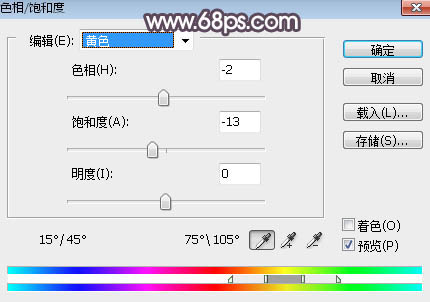

九、创建可选颜色调整图层,对红色,白色进行调整,参数设置如图15,16,确定后创建剪切蒙版,效果如图17。这一步微调人物肤色。
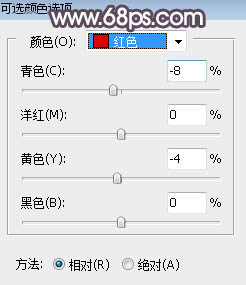
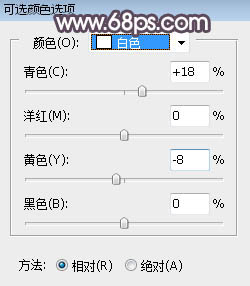

十、创建色相/饱和度调整图层,适当降低明度,参数设置如图18,确定后创建剪切蒙版,再把蒙版填充黑色,用透明度为20%左右的柔边白色画笔把人物左侧及底部背光区域涂暗一点,效果如图19。
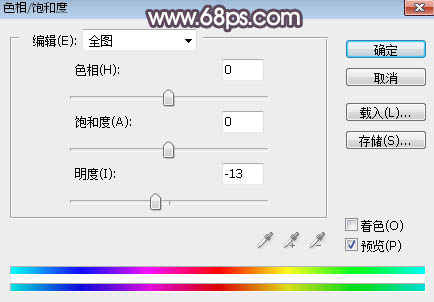

十一、新建一个图层,创建剪切蒙版,用透明度为10%左右的柔边画笔给人物头部右侧边缘涂上淡蓝色高光,如下图。

十二、创建曲线调整图层,把RGB通道调亮一点,参数设置如图21,确定后创建剪切蒙版,再把蒙版填充黑色,用柔边白色画笔把人物脸部受光区域涂亮一点,如图22。
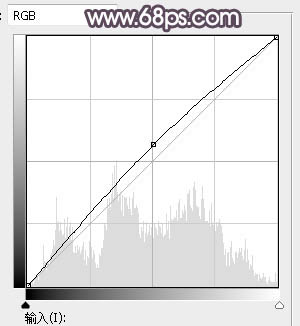

十三、创建色相/饱和度调整图层,降低全图明度,参数设置如图23,确定后把蒙版填充黑色,再用柔边白色画笔把图片左侧及底部区域涂暗一点,效果如图24。
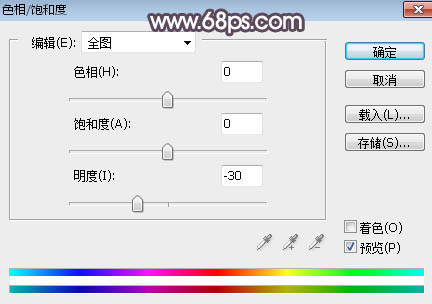

十四、创建曲线调整图层,把RGB通道压暗一点,参数设置如图25,确定后创建剪切蒙版,效果如图26。这两步给图片增加暗角。
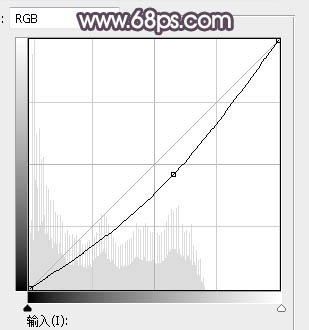

十五、新建一个图层,给下图选区部分增加一点高光。

十六、新建一个图层,按Ctrl + Alt + Shift + E 盖印图层,用模糊工具把下图选区部分模糊处理。

最后加强一下局部明暗,完成最终效果。

加载全部内容
 爱之家商城
爱之家商城 氢松练
氢松练 Face甜美相机
Face甜美相机 花汇通
花汇通 走路宝正式版
走路宝正式版 天天运动有宝
天天运动有宝 深圳plus
深圳plus 热门免费小说
热门免费小说