褐色唯美外景婚片美化处理的Photoshop教程
软件云 人气:0本教程介绍较为少见的淡褐色图片调色方法。大致过程:调色的时候先用渐变映射调出褐色的底色,然后在Lab模式下给人物加上甜美色,后期再适当加上一些补色,暗角和高光即可。最终效果

原图

一、打开原图素材,创建色彩平衡调整图层,对中间值进行调整,参数设置如图1,效果如图2。
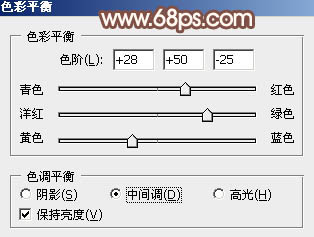

二、创建曲线调整图层,对红色进行调整,参数设置如图3,效果如图4。
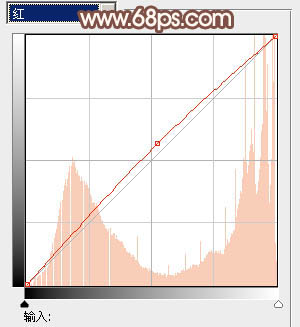

三、创建可选颜色调整图层,对黄,绿,中性色进行调整,参数设置如图5 - 7,确定后用黑色画笔把人物脸部及肤色部分擦出来,效果如图8。
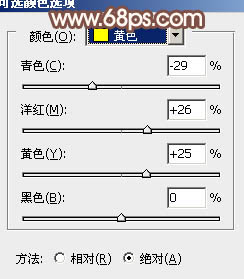
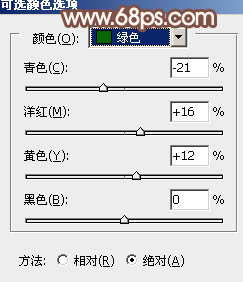
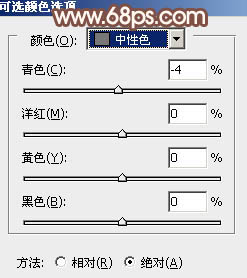

四、创建渐变映射调整图层,颜色设置如图9,确定后把图层不透明度改为:30%,效果如图10。
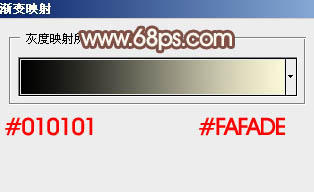

五、创建可选颜色调整图层,对红,黄进行调整,参数设置如图11,12,效果如图13。
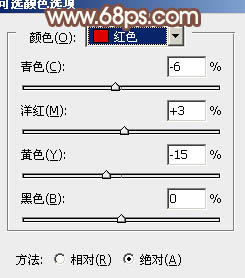
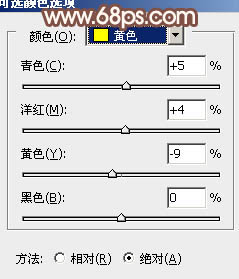

六、按Ctrl + Alt + ~ 调出高光选区,新建一个图层填充颜色:#FBF8D7,图层混合模式改为“柔光”,不透明度改为:50%,如下图。

七、创建色彩平衡调整图层,参数设置如图15,效果如图16。
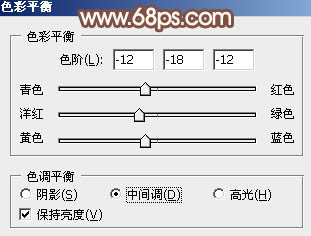

八、新建一个图层,按Ctrl + Alt + Shift + E 盖印图层。选择菜单:图像 > 模式 > Lab颜色,选择不拼合。确定后执行:图像 > 应用图像,参数设置如图17。确定后再创建曲线调整图层,参数设置如图18。
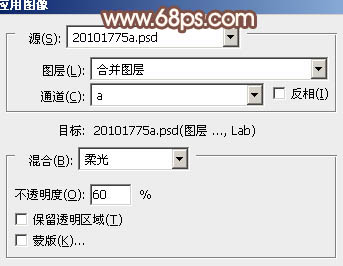
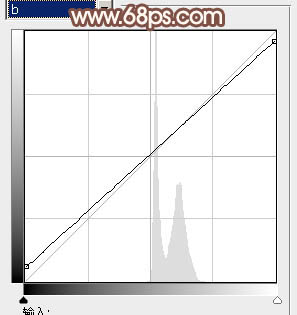
九、创建曲线调整图层,对明度及a通道进行调整,参数设置如图19,20,确定后把图层不透明度改为:50%,用黑色画笔把人物衣服部分擦出来,效果如图21。
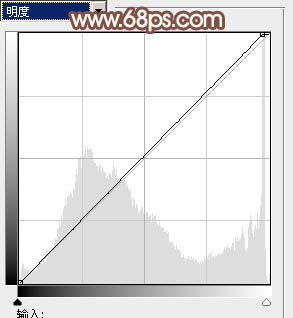
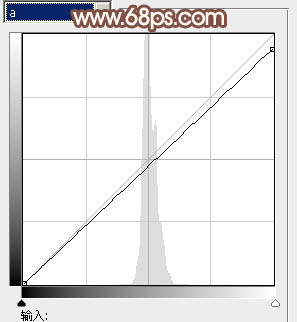

十、新建一个图层,盖印图层。选择菜单:图像 > 模式 > RGB颜色,选择不合拼。确定后按Ctrl + J 把当前图层复制一层,执行:滤镜 > 模糊 > 高斯模糊,数值为5,确定后把图层混合模式改为“柔光”,不透明度改为:30%,如下图。

十一、创建色彩平衡调整图层,参数设置如图23,确定后再创建曲线调整图层,对红色及蓝色调整,参数设置如图24,效果如图25。
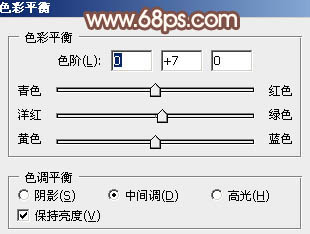
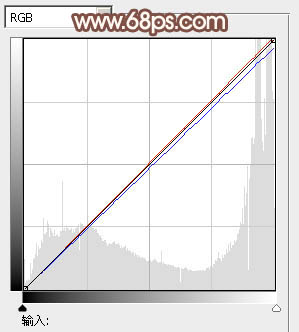

十二、创建可选颜色调整图层,对红,黄进行调整,参数设置如图26,27,效果如图28。
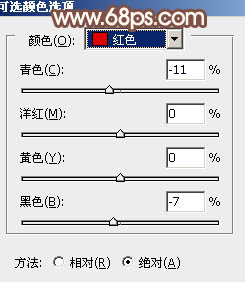
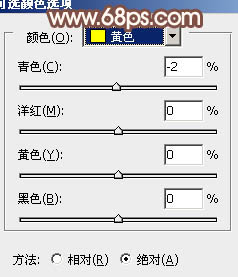

十三、新建一个图层,盖印图层,选择减淡工具把人物脸部稍微涂亮一点,效果如下图。

十四、创建通道混合器调整图层,对蓝色进行调整,参数设置如图30,确定后把图层不透明度改为:20%,效果如图31。
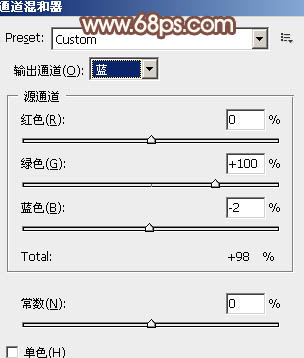

十五、感觉人物衣服部分的细节丢失太多需要再还原一下。把背景图层复制一层,按Ctrl + Shift + ] 置顶,按Ctrl + Shift + U 去色,图层混合模式改为“正片叠底”,不透明度改为:40%,按住Alt 键添加图层蒙版,用白色画笔把衣服细节部分擦出来,效果如下图。

十六、创建通道混合器调整图层,对蓝色进行调整,参数设置如图33,确定后把图层不透明度改为:30%,效果如图34。
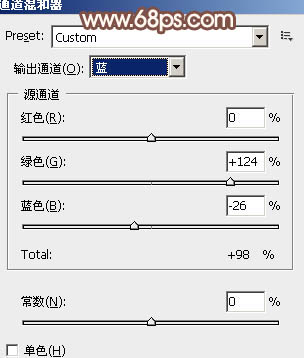

十七、新建一个图层,盖印图层。简单给图片加上暗角和高光,效果如下图。

十八、最后调整一下整体颜色,再适当锐化一下,完成最终效果。

加载全部内容