Photoshop调出紫色绚丽背景的美女照片
软件云 人气:0本教程简单介绍黑背景照片背景处理方法。制作过程比较简单,主要是利用一些滤镜效果简单加上一些纹理背景,然后再调整颜色即可。原图

最终效果

一、磨皮:打开原图素材,按Ctrl + J把背景图层复制一层,然后对副本执行:滤镜 > 模糊 > 高斯模糊,数值为4,然后按住ALt键加上图层蒙版,再用白色画笔,画笔不透明度设置为30%左右,在人物脸部有杂点部分涂抹给人物磨皮,效果如下图。

二、新建一个图层,按Ctrl + Alt + Shift + E盖印图层,点通道面板,把蓝色通道复制一份,对蓝副本进行操作,先按Ctrl + M调整曲线把对比度拉大一点,然后用黑色画笔把脸部以外的部分涂黑,效果如图2。
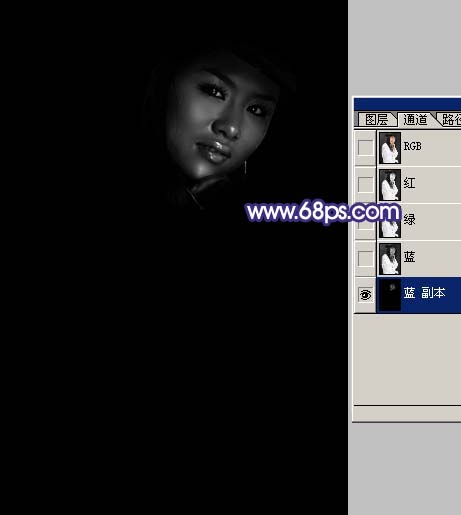
三、按住Ctrl键,然后点图层面板蓝副本缩略图如下图红圈位置,调出高光选区。
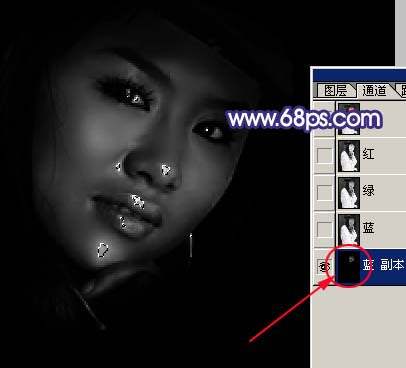
四、回到图层面板,创建曲线调整图层,参数设置如图4,5,效果如图6,这一步主要是加强人物脸部质感。
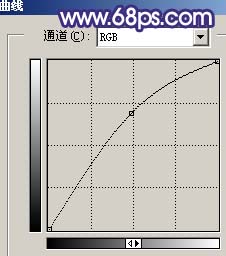
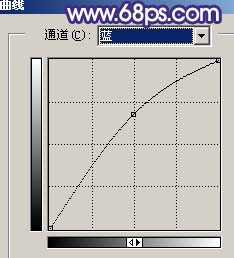

五、创建曲线调整图层,参数设置如图7,8,效果如图9。
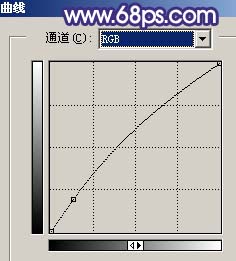
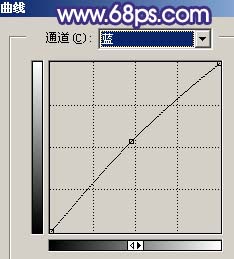

六、新建一个图层,盖印图层,然后把图层混合模式改为“颜色减淡”,图层不透明度改为:60%,加上图层蒙版,用黑色画笔把人物部分擦出来,效果如图10。

七、创建亮度/对比度调整图层,参数设置如图11,确定只保留人物脸部,其它部分用黑色画笔擦掉。
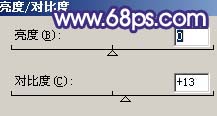

八、新建一个图层,盖印图层,执行:滤镜 > 模糊 > 高斯模糊,数值为5,确定后把图层混合模式改为“柔光”,加上图层蒙版用黑色画笔把人物部分擦出来,效果如图13。

九、新建一个图层,盖印图层,执行:滤镜 > 其它 > 自定,参数默认如图14,确定后把图层不透明度改为:30%,效果如图15。


十、把前景颜色设置为白色,背景颜色设置为深蓝色:#30225F,然后执行:滤镜 > 渲染 > 云彩,确定后按Ctrl + Alt + F加强一下,效果如图16。
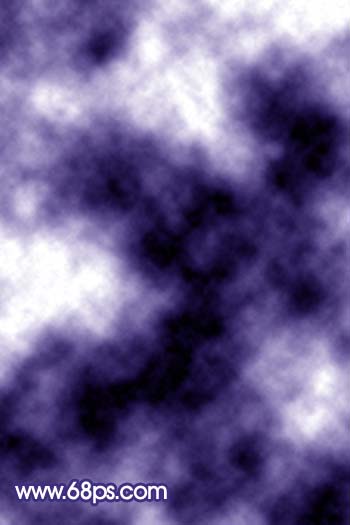
十一、执行:滤镜 > 艺术效果 > 绘画涂抹,参数设置如图17,确定后加上图层蒙版,用黑色画笔把人物部分擦出来,效果如图18。
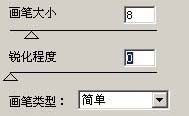

十二、创建曲线调整图层,参数设置如图19-21,确定后用黑色画笔在蒙版上把人物部分擦出来,效果如图22。
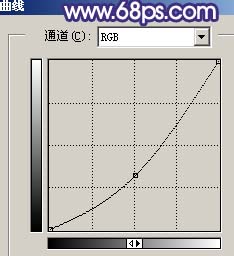
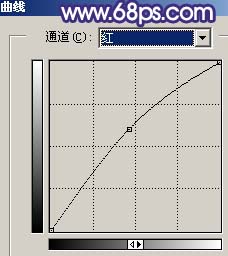
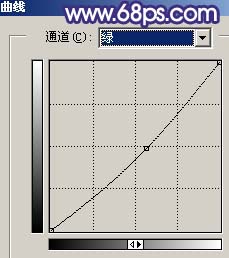

十三、新建一个图层,盖印图层,整体调整下颜色,修饰下细节,完成最终效果。

加载全部内容