Photoshop制作烟雾特效的经典艺术照片
软件云 人气:0本教程介绍摄影后期艺术处理。好的摄影作品再加上好的后期制作画面非同一般。作者的在整体配光及特效制作都非常有特色。细节个方面都处理得非常漂亮,值得学习。原图

最终效果

一、先打开原图,把图像色彩模式改为Lab色彩模式。

二、复制背景图层。

三、选择通道面板中的明度,然后Ctrl+A全选,Ctrl+C复制明度通道。

四、选择图层面板,在图层1之上新建图层,Ctrl+V粘贴刚才拷贝的明度通道。

五、调整图层2的不透明度为56%。

六、转换色彩模式为RGB。

七、在图层2上建立图层蒙版,擦出皮肤以外的部分。

八、按住Ctrl选中图层1和图层2,合并图层。

九、以快速蒙版模式编辑画出腿的部分。

十、建立选区,把腿的部分用色阶提亮到理想的程度。

十一、取消选区,把图像用色彩平衡调整暗部偏蓝。

十二、再用色阶调整这个图像的亮度。

十三、液化人物脚的部分,使人物更有悬空的感觉。
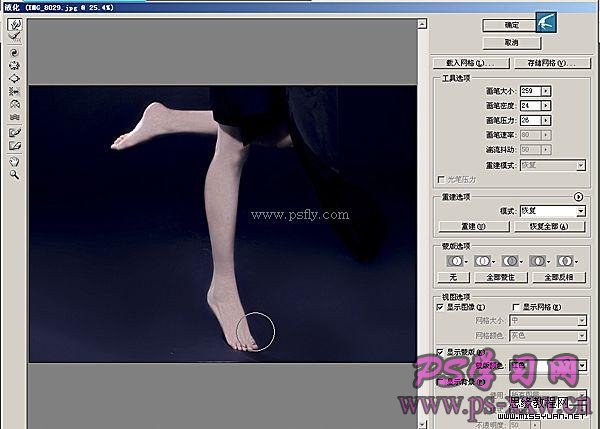
十四、打开事先拍摄好的烟的素材。

十五、拖入理想的烟雾形状到画面,并调整烟雾适合的大小。

十六、然后选择图层混合属性中的滤色模式,使烟雾叠入画面。

十七、把所有适合的烟雾素材用以上的方法处理,并添加图层蒙版,擦除多余的部分。

十八、然后合并可见图层,再次调整色彩平衡,使整体画面偏蓝、偏青。

十九、打开事先准备好的文字素材。

二十、拖入画面,调整到适当大小和适当位置,然后选择图层混合属性中的滤色模式,使文字也与画面更好的融合。

最终效果。

加载全部内容