Photoshop滤镜制作奇幻的青色烟雾特效
软件云 人气:0这个PS教程中仅仅运用了一种简单的滤镜效果就可做出相当奇幻的青色烟雾特效。本文就为大家简单介绍一下。
一、新建一新文档,不用管这个文档的尺寸大小,但一定要设定背景色彩为黑色。(这种效果在黑色背景下看上去会更好一点)。创建一新图层之后选取“多边形套索工具”(Polygonal lasso tool)勾出一类似于下图的一抽象的外形出来。(不用管你运用的是什么色彩,只要保证这种色彩不是太暗就可,我们可多次调试找到一理想的色彩。)
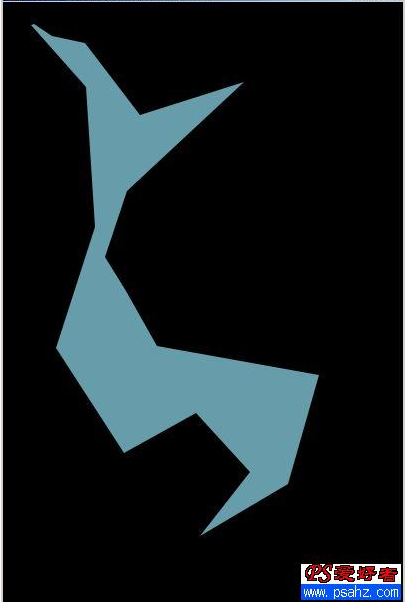
二、此时,我们可开始处理烟雾效果的高光部分了。选取“减淡”工具,画笔大小设定为50,范围选取“高光”,设定好后在这个抽象外形的边上与拐角处涂画。下一步,选取“加深”工具在这个外形的中间部分执行涂画,达到你认为理想的效果为止。见下图:
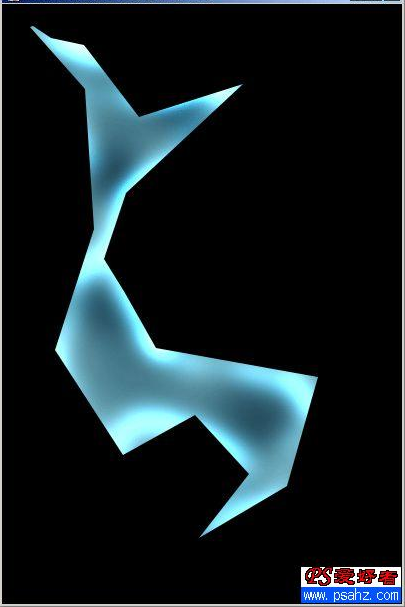
三、此时,我们再执行进一步的处理,让它看上去更像是烟雾。运行“滤镜”/“扭曲”/“波浪”命令(Filter>Distort>Wave),并按下面设定关联参数:波浪数量(Generators)设定“5”,波长(Wavelength)最小“10”最大“120”,振幅(Amplitude)最小“5”最大“35”,缩放(Scale)两个都设定为“100%”。
四、运用“波浪”滤镜然后,运行“编辑”/“消褪波浪”(Edit>Fade-Wave)命令,设定不透明度为“50%”。多运行几次扭曲与消褪命令,直到你认为满足为止。
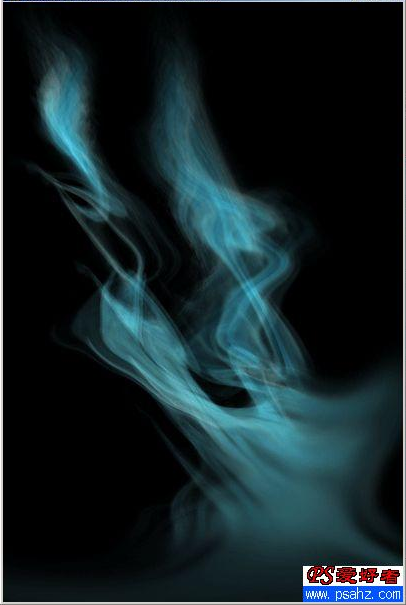
五、只为使这个效果看起更美丽,我们可运用“扭曲”调节一不同的尺寸大小,当消褪一点时可调整混合模式。
最终,运用不同色彩的来实现一种不相同的效果。新建一新层,运用“画笔”工具在图象各处用不同的色彩执行涂画。然后设定层的混合模式为“叠加”(Overlay)。此时我们已经达到目的了,用一种容易却十分有效的手法获得了一种烟雾效果。
加载全部内容