Photoshop怎样制作漂亮的彩色心形烟雾图案
软件云 人气:0效果图重点是烟雾部分的制作,需要在心形的边缘及中间位置增加类似烟雾的高光。至于火焰部分,直接使用火焰素材,稍作变形即可。最终效果

一、新建一个1024 * 650像素的文件,背景填充黑色。新建一个组,用钢笔勾出心形的轮廓,转为选区后给组添加图层蒙版。

二、在组里新建一个图层,选择渐变工具,颜色设置如图2,由左至右拉出图3所示的线性渐变,确定后把图层不透明度改为:40%,这一层只作为一个参考层,后面的烟雾渲染后可以删除。
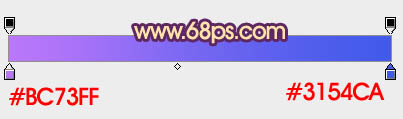
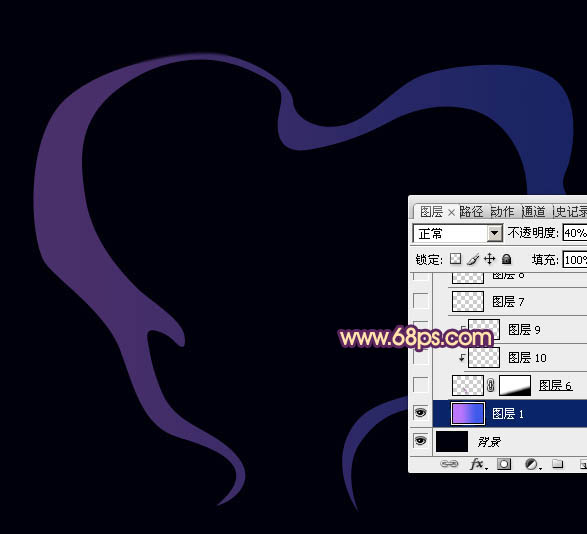
三、新建一个图层,用钢笔勾出下图所示的选区,羽化1个像素后填充紫色。取消选区后添加图层蒙版,用黑色画笔把底部的过渡擦出来,如下图。

四、新建一个图层,用钢笔勾出中间高光部分的选区,羽化1个像素后填充比底色稍亮的颜色,然后按Ctrl + Alt + G 创建剪贴蒙版。

五、新建一个图层,用钢笔勾出边缘的高光选区,羽化1个像素后填充比底色稍亮颜色,确定后按Ctrl + Alt + G 创建剪贴蒙版。

六、新建一个图层,边缘的反光区域用画笔涂上一点淡紫色,如下图。

七、新建一个图层,沿着边缘制作顶部边缘的高光。用钢笔勾出下图所示的选区,羽化1个像素后填充紫色。

八、新建一个图层,用钢笔勾出下图所示的选区,羽化1个像素后填充淡紫色:#FEBDFC,混合模式改为“滤色”,如下图。
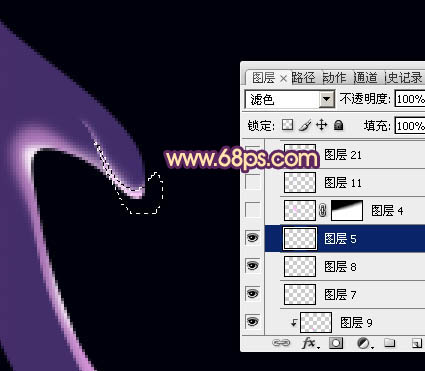
九、新建一个图层,继续制作边缘的高光,用钢笔勾出下图所示的选区,羽化3个像素后填充淡紫色:#FEBDFC,取消选区后添加图层蒙版,用黑色画笔把顶部过渡擦出来,如下图。
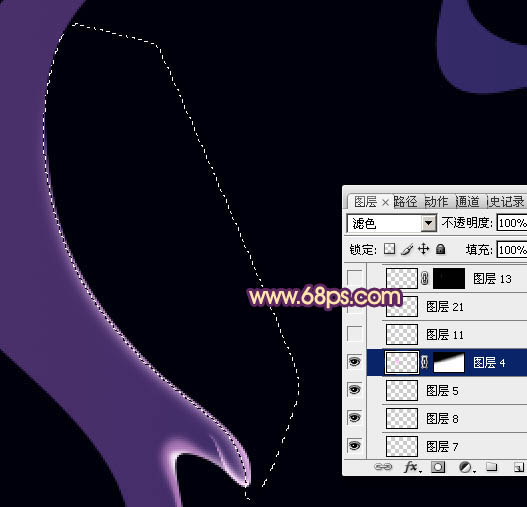
十、新建一个图层,制作中间部分的高光。先用钢笔勾出稍大的选区,羽化6个像素后填充紫色。然后新建一个图层,用钢笔勾出稍小的选区,羽化2个像素后填充稍亮的紫色,如图12。
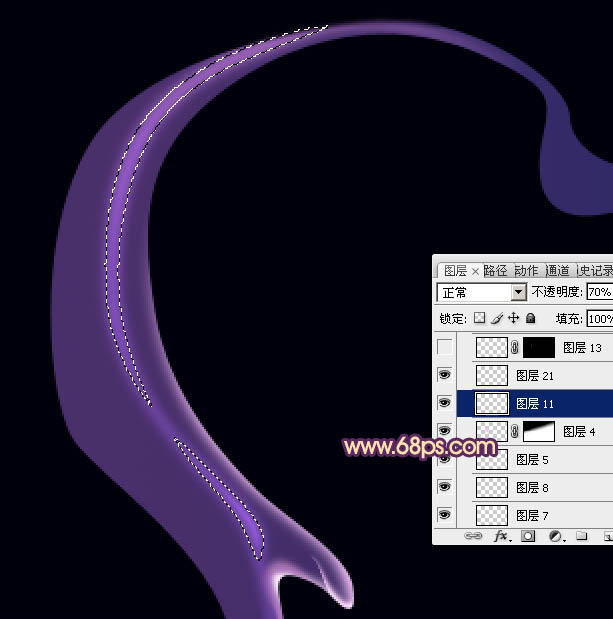

十一、新建一个图层,继续制作顶部的高光,同样用钢笔勾出选区,羽化1个像素后填充淡紫色。
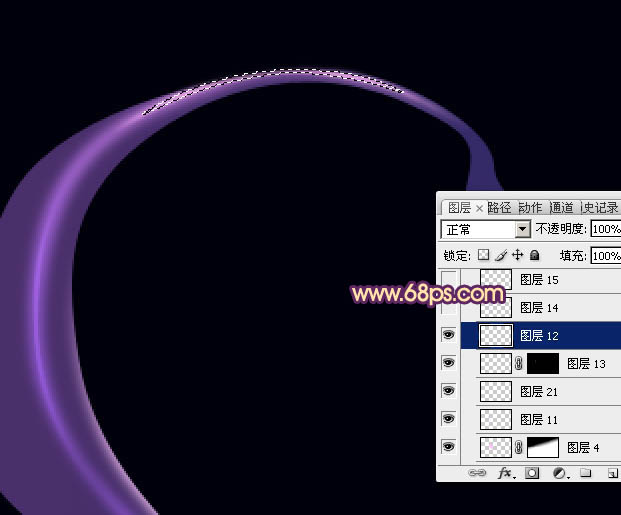
十二、新建图层,给左侧增加一点稍淡的高光,如下图。



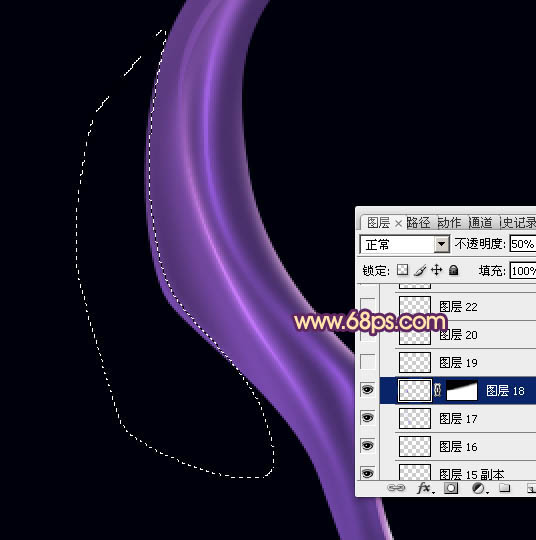
十三、新建图层,现在开始制作右侧的烟雾,方法跟左侧一样,不过这边的主色为蓝色。先用钢笔勾出下图所示的选区,羽化3个像素后填充蓝色:#6A6BF9,确定后把不透明度改为:60%,如下图。

十四、新建图层,同上的方法制作其它的烟雾,需要控制的选区的羽化程度,过程如图19 - 23。





十五、现在回到组的最底层,可以把渐变图层删除,或把不透明度改为:10%,如下图,这样烟雾就清晰很多。

十六、打开火焰素材,拖进来移到图层的最上面,按Ctrl + T 变形,然后右键选择“变形”,沿心形左侧轮廓变形处理,确定后把图层混合模式改为“滤色”,过程如下图。

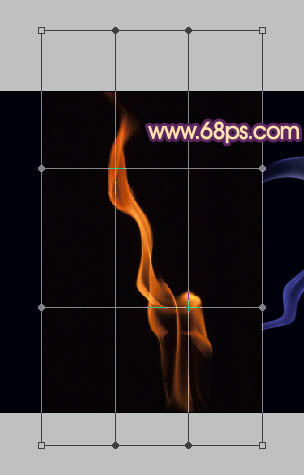

十七、同样的方法增加右侧的火焰,过程如下图。

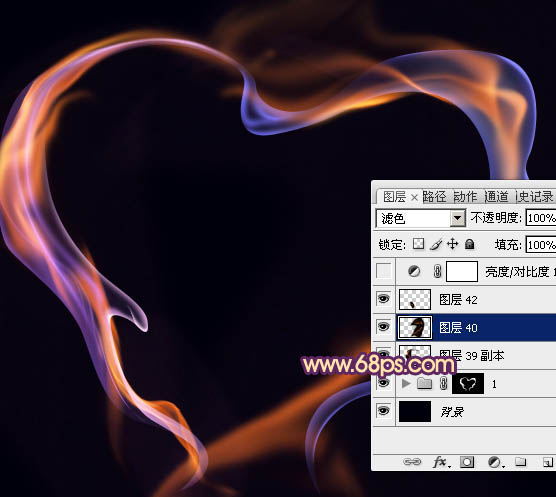
十八、在图层的最上面创建亮度/对比度调整图层,适当增加对比度,参数及效果如下图。
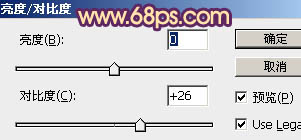

最后调整一下细节,完成最终效果。

加载全部内容