怎样调出复古电影艺术照片效果的Photoshop方法
软件云 人气:0教程主要使用PS调出人像复古电影艺术效果,教程之前先找一些电影的效果图作分析,有了以上分析,在后期调色过程中往这方面靠,就会容易很多。
分析复古色调—
首先放上王家卫的一些经典电影片段截图



结合以上的一些作品,不难看出王家卫风格的复古色调有以下几个特点:
⑴ 色彩鲜艳,饱和度高。
⑵ 画面对比度高,高光部分溢出的现象正常。
⑶ 在环境色的影响下,画面一定程度的偏红、黄、绿、蓝或者紫。
⑷ 皮肤部分主要发红或者黄。
有了以上分析,在后期调色过程中往这方面靠,就会容易很多。接下来进入下一部分:
高低频磨皮—
( 首先声明下这个照片是我朋友拍的~ 非常感谢他愿意将他拍摄的照片拿出来给我练手~ 他的微博:家长管得不严 )
㈠ CAMERA RAW 基础调色.
由于是在室内拍摄,再加上没有打灯,只有微弱的环境光,所以原片为了保证快门速度正常、光圈较大的情况下,照片整体很暗,所以这里先导入 CAMERA RAW 进行最基本的调色。
⑴ 把曝光提亮到1.05,可以清楚的看到背景偏绿和紫色,脸部偏一点黄,所以后期调色就往这个方向来
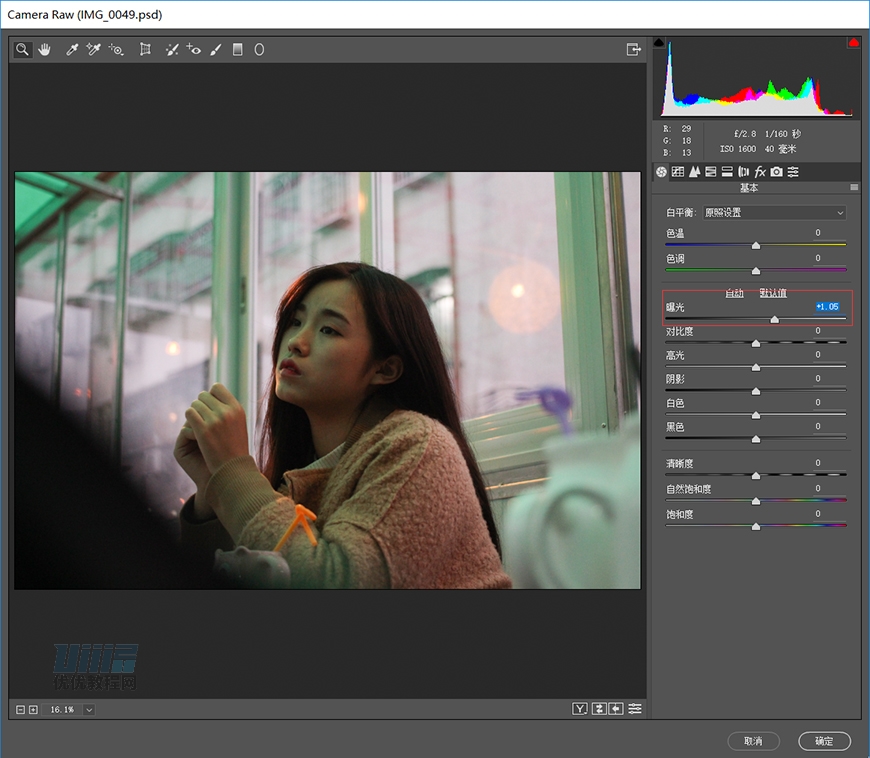
⑵再进行一些其他基础的调整。
通过调整色温、色调,讲画面偏向黄、紫色;增强对比度,然后再单独对高光、阴影、白色、黑色进行调整;再增强一点自然饱和度,使画面变得鲜艳一点。
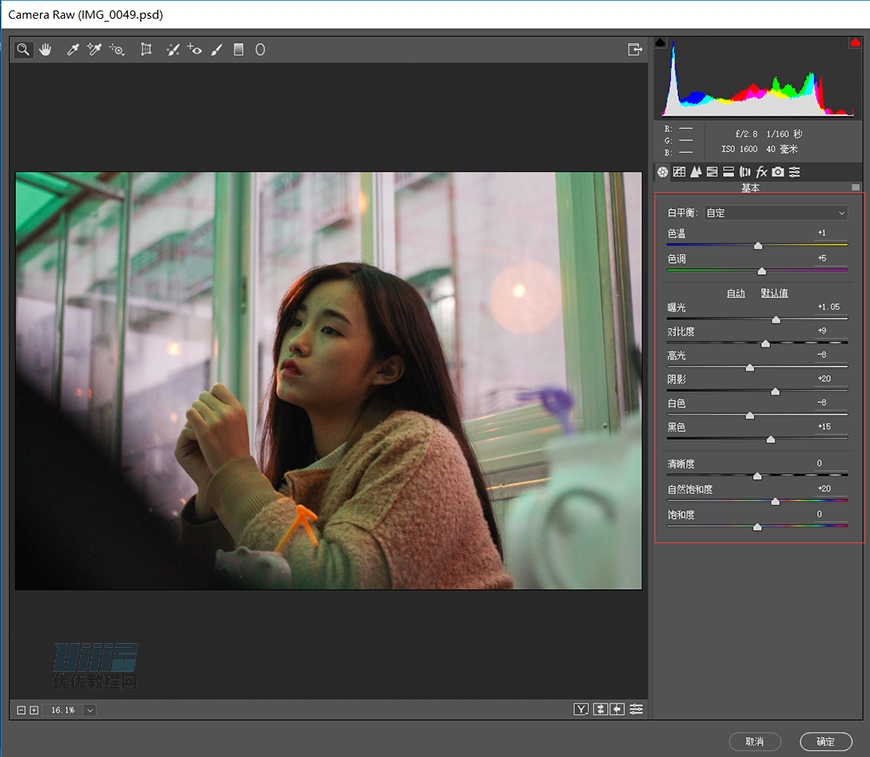
⑶在这张图中,红色、橙色和黄色控制皮肤的颜色,在上一步骤结束后可以看到,皮肤颜色有些偏暗,所以这一步提高点这三个颜色的明亮度;
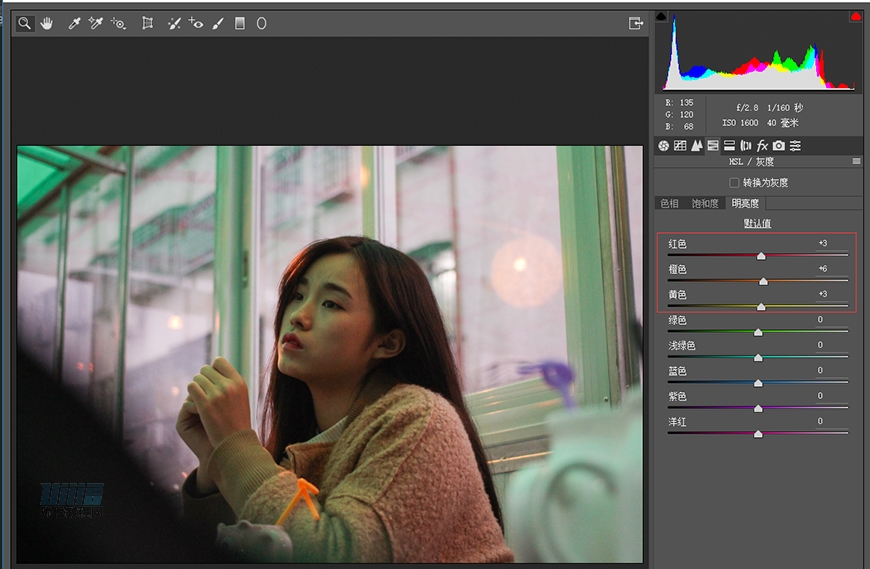
至此,CAMERA RAW的基础调色部分就完成了。
㈡高低频磨皮.
⑴首先CTRL + J复制一个图层,利用“污点修复画笔工具”将脸上的痘痘、痘印给去掉。
可以看下图,修复前和修复后的对比图:
修复前:
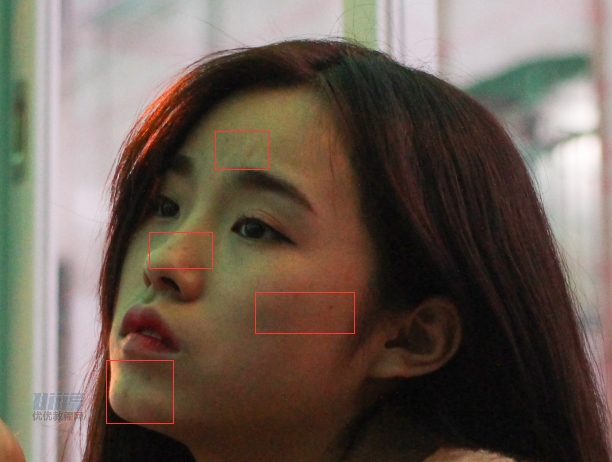
修复后:

经过上面简单的处理后,还是可以看到脸上一些很影响美观的一些瑕疵没有处理掉,接下来就使用高低频磨皮。
⑵CTRL+J复制两个图层,一个图层命名为低频,另外一个命名为高频;
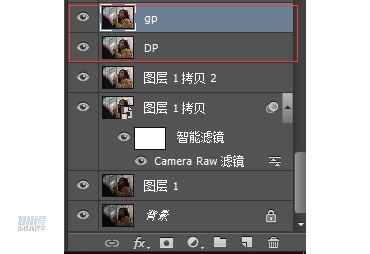
⑶选中低频图层,进行“滤镜→模糊→高斯模糊”,半径一般设置为2~10之间,这里设置为3.5,设置的数值能使大部分细节模糊掉即可。
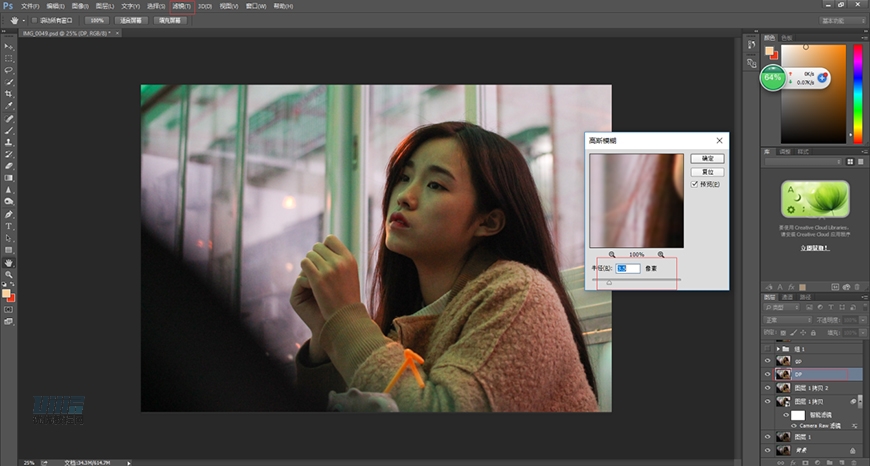
⑷选中高频图层,点击“图像→应用图像”,将“图层”改为低频那个图层名字,并更改“混合、缩放、补偿值”这几个地方,见下图;然后更改图层模式为“线性光”。
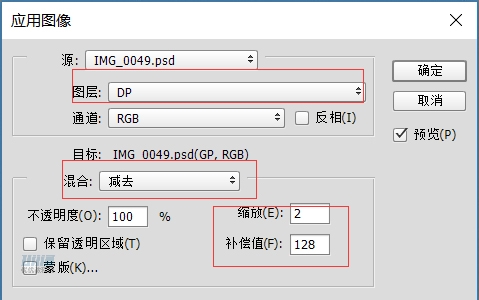
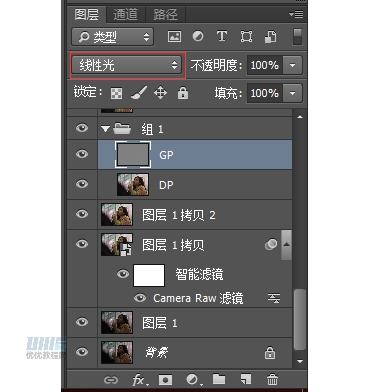
⑸在低频图层的基础上点击新建一个图层,将画笔设置为柔角画笔,不透明度调整为90%左右,流量10%左右,按住ALT吸取旁边的颜色进行修补,并将脸部的投影减淡,达到下面第三个图的效果。
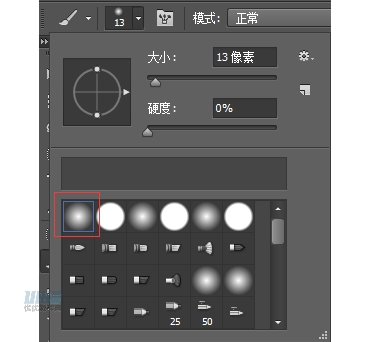
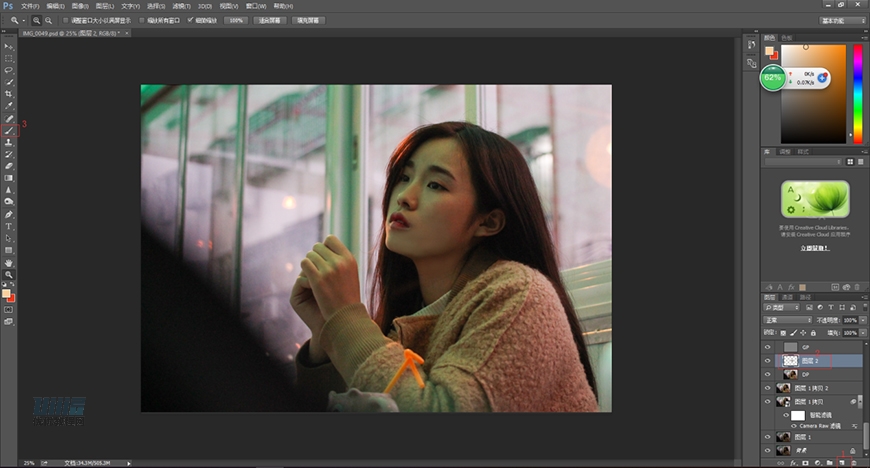
此时,高低频磨皮就结束啦~
液化瘦脸—
点击“滤镜→液化”,通过调整大小和压力对妹子的脸部进行修饰瘦脸,压力值一般设置为10左右,防止压力过大,导致脸部变形。

复古调色—
⑴整张照片中间调和暗部较暗,先用曲线提亮,在调整不透明度。
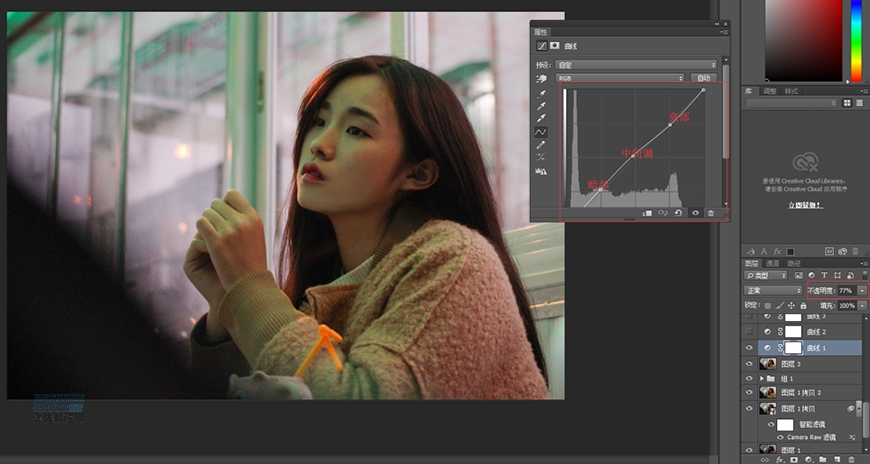
⑵此时整体照片仍然偏暗,用曲线再进行一次调整,并调整不透明度。
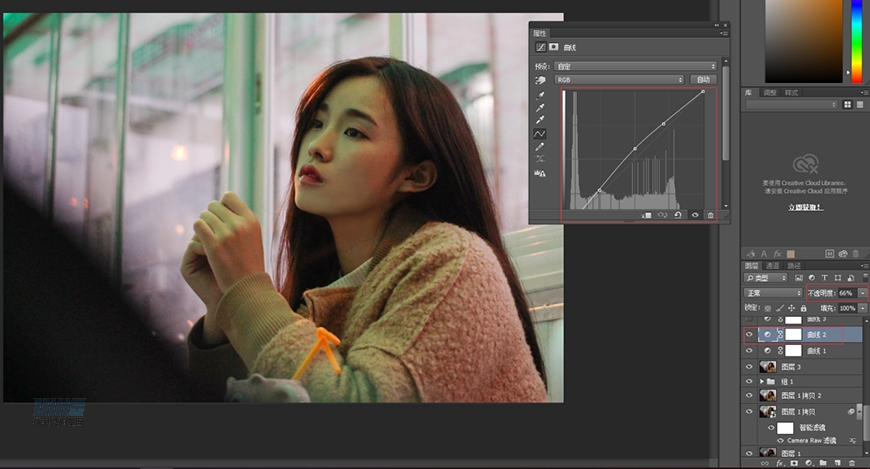
⑶添加一个复古色最常用到的“M”曲线(复古色调的高光会部分溢出,中间色调比较暗,暗部没那么暗,据此,在调整曲线时调整为一个M形),然后调整一下不透明度。
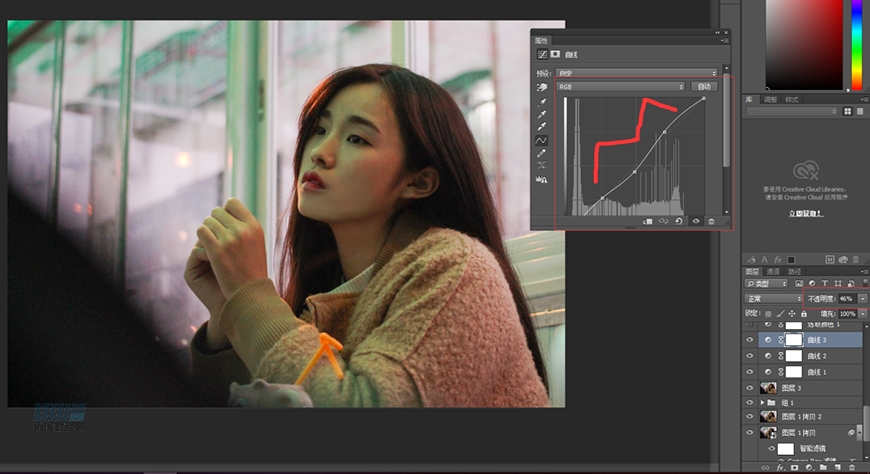
⑷添加一个可选颜色图层,调整控制肤色的红色和黄色,让肤色接近复古的那种红色、黄色的感觉。
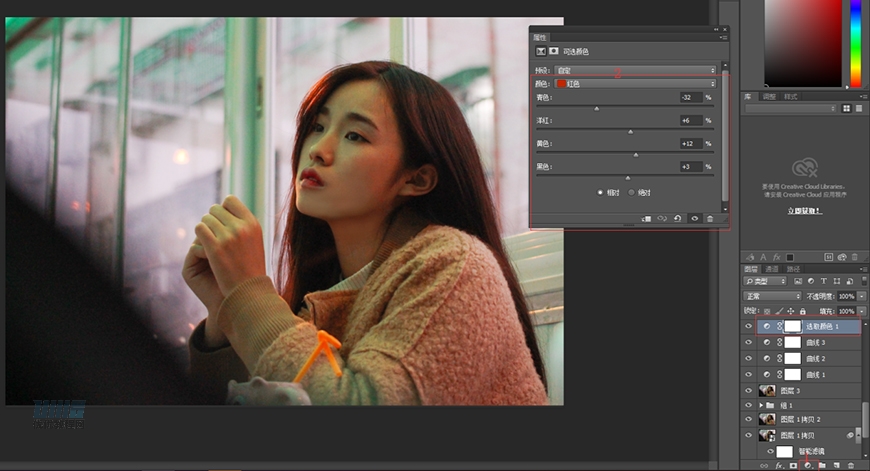
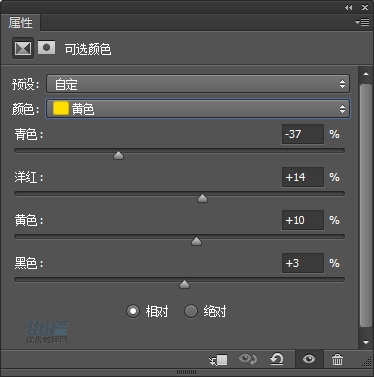
⑸再添加一个可选颜色,调整控制左侧背景的绿色和青色。
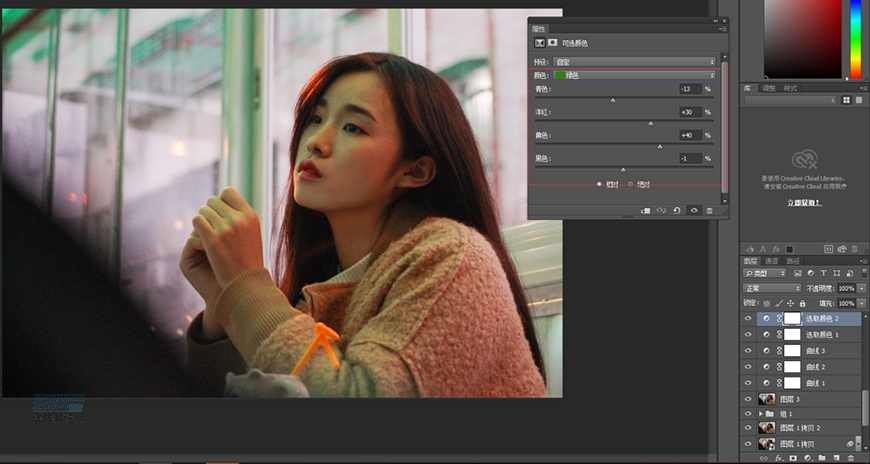
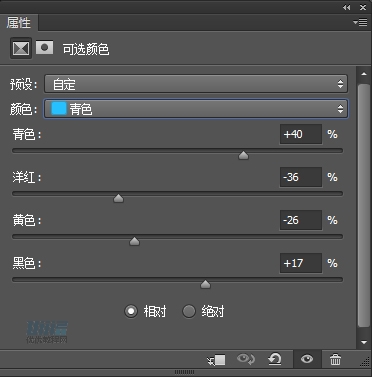
⑹人物部分色彩不够突出,添加一个红色的纯色图层。为了不影响人物以外部分的颜色,添加一个蒙版,用黑色画笔擦除人物外区域。最后调整下不透明度。
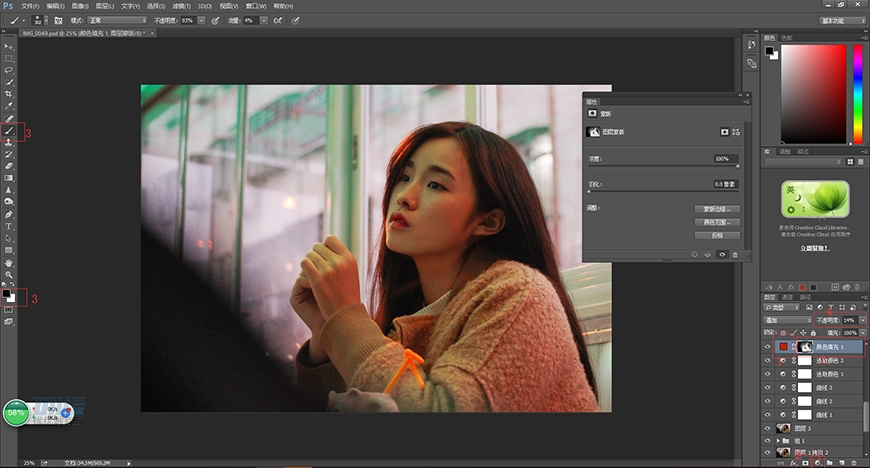
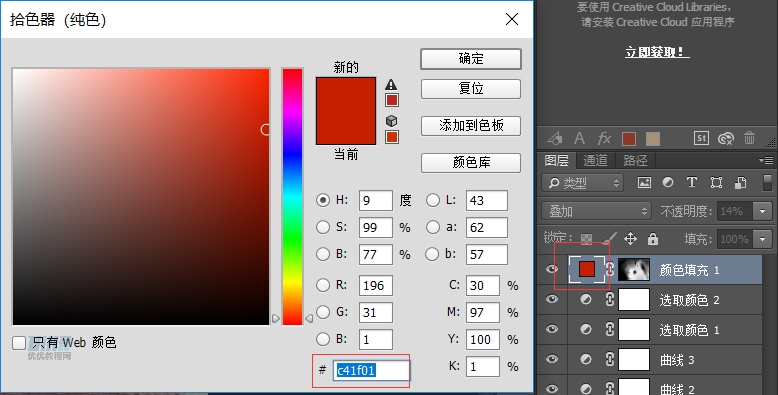
⑺整体照片有点偏紫,所以用色彩平衡调整下中间调的颜色。
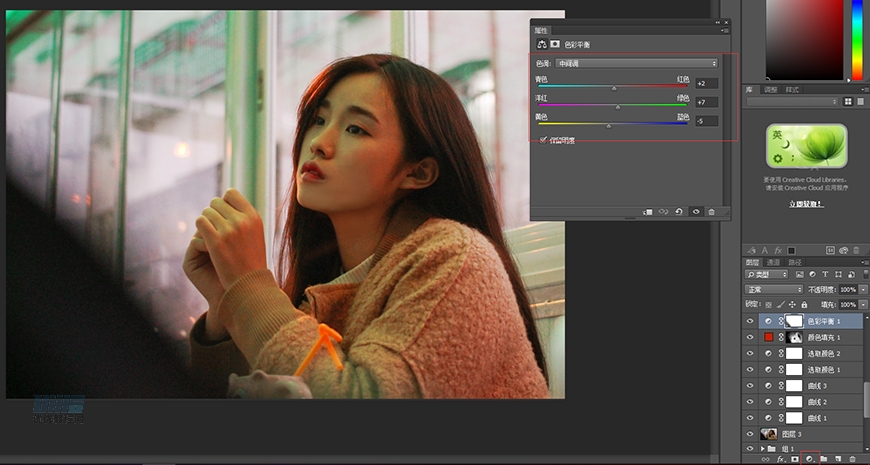
⑻再添加一个黄色的纯色图层,让复古色调更浓郁。添加一个蒙版,用黑色画笔将人物外的部分擦除,然后调整下不透明度。
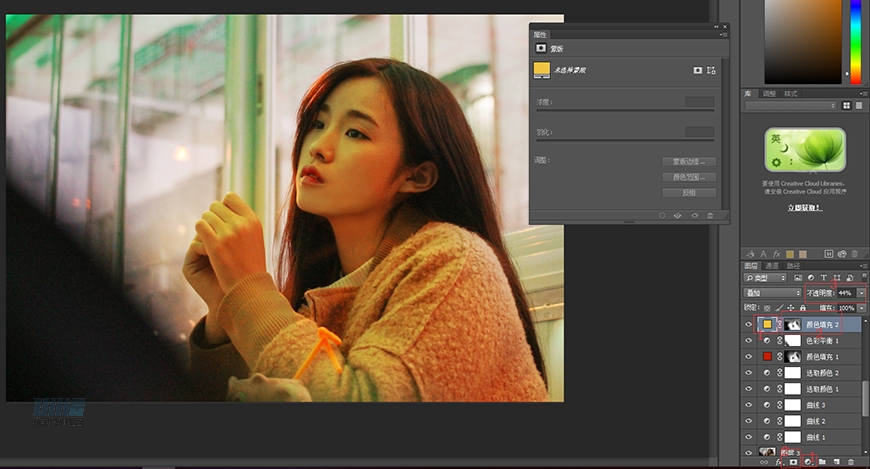
⑼用曲线将高光部分提亮,并调整不透明度。
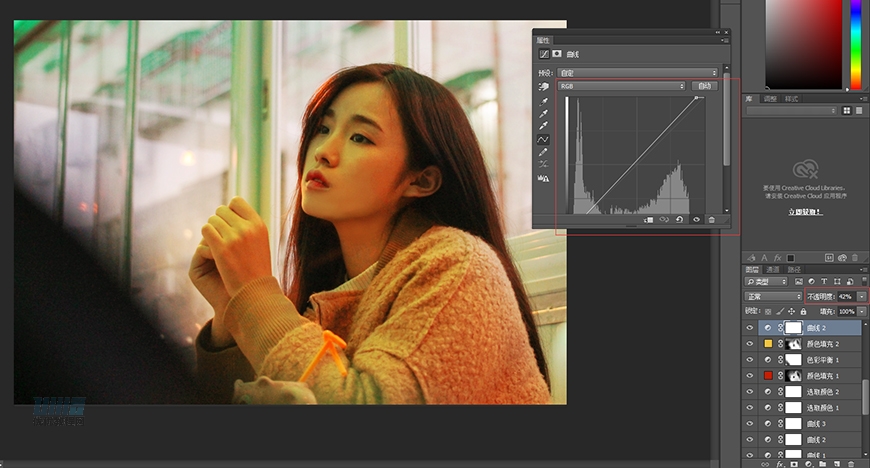
⑽再添加一个曲线,将整体拉暗一点点,将透明度调整到66%。
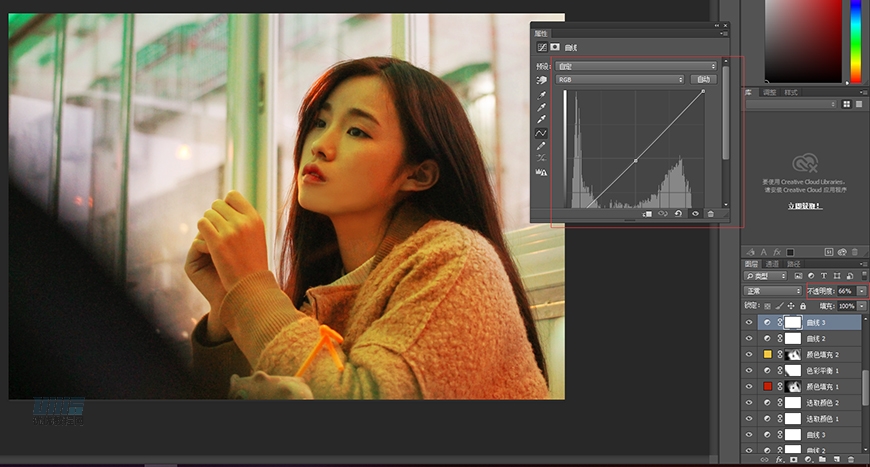
⑾补充最后一个M形的复古曲线,调整不透明度。
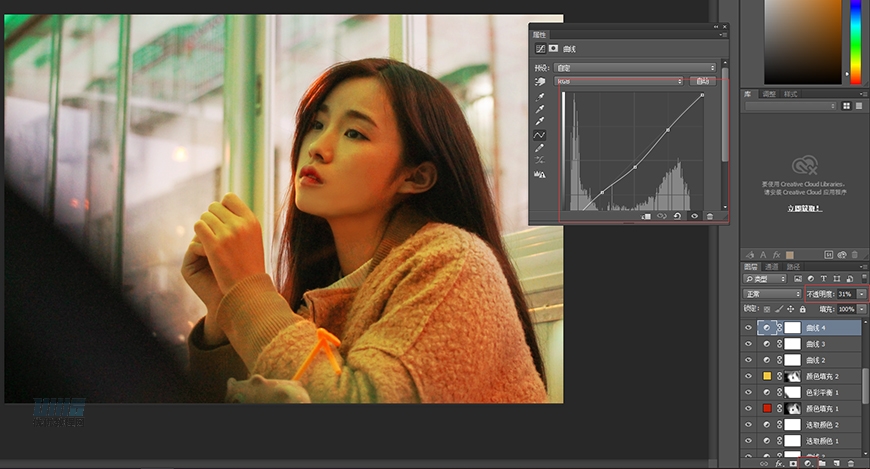
⑿背景的颜色不够浓郁,所以添加一个浅绿色的纯色图层,再加一个蒙版,用黑色画笔擦除人物部分和左下角的遮挡物。然后调整不透明度。
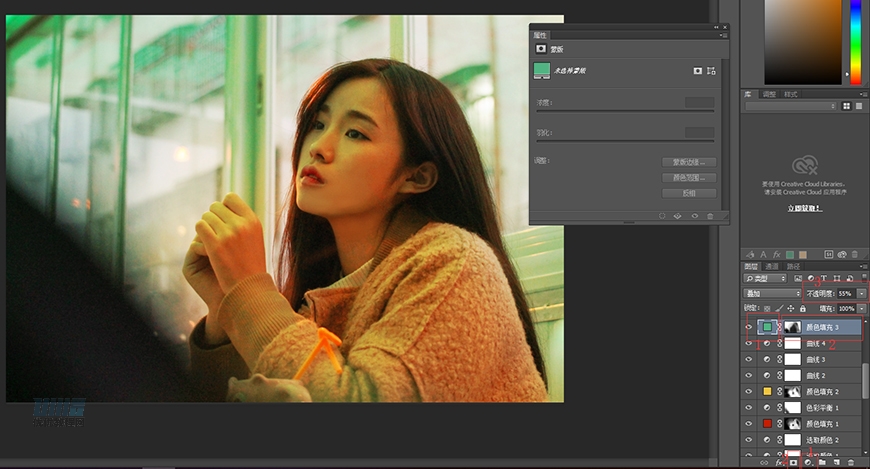
⒀此时复古色调大致调完,会发现照片饱和度过高,这里用一个新的方法降级饱和度。添加“渐变映射”,改为黑白渐变,再调整不透明度为10%。
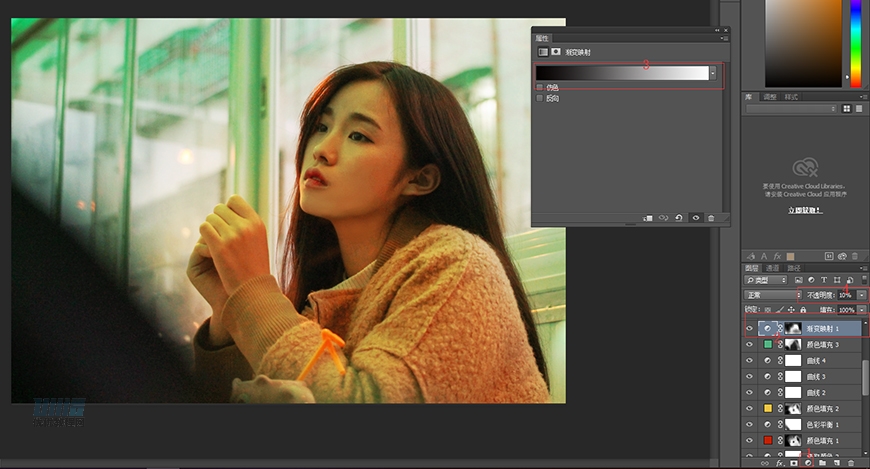
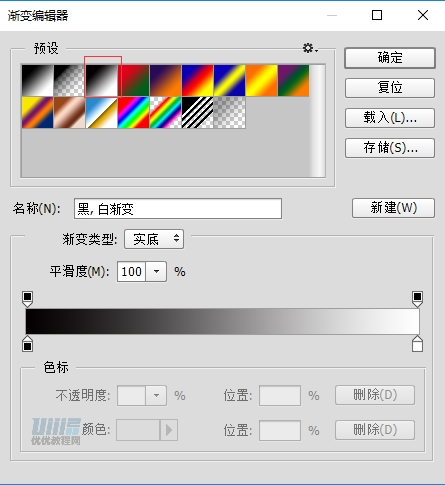
⒁发现脸部过于发红,这里用可选颜色调整红色和黄色。
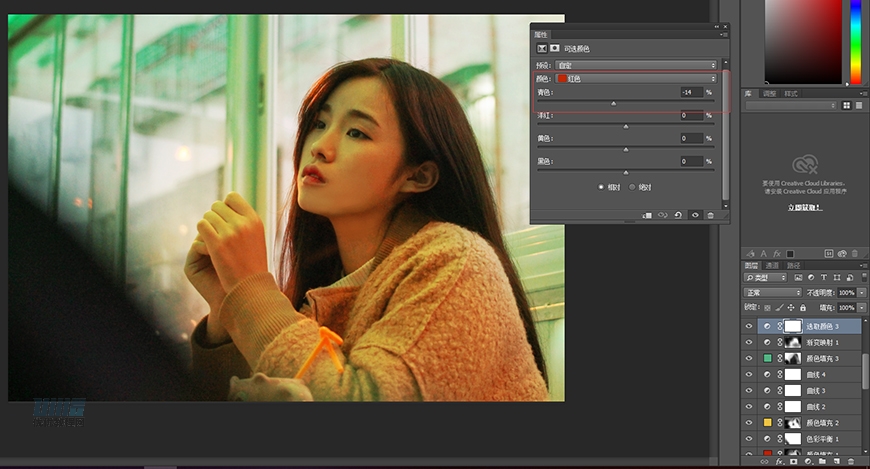
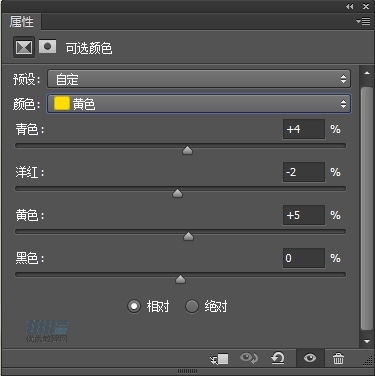
⒂添加一个紫色的纯色图层,给左侧中间部分增加一点紫色。添加一个蒙版,擦除以外的区域。调整不透明度。
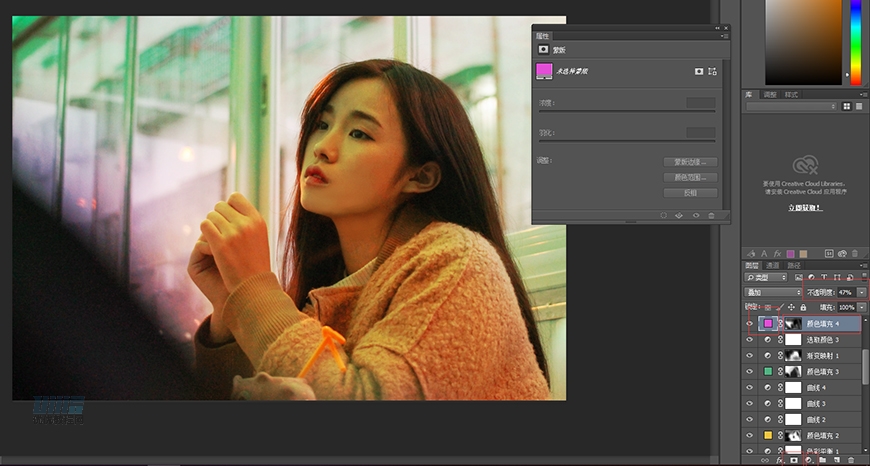
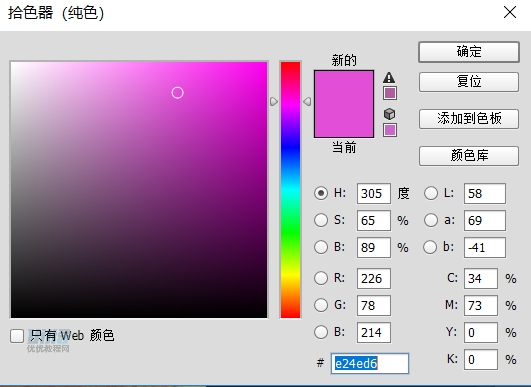
⒃左侧的那一块背景颜色还是有点淡,再加一个红色的纯色图层,添加蒙版擦除其他地方,再调整不透明度。
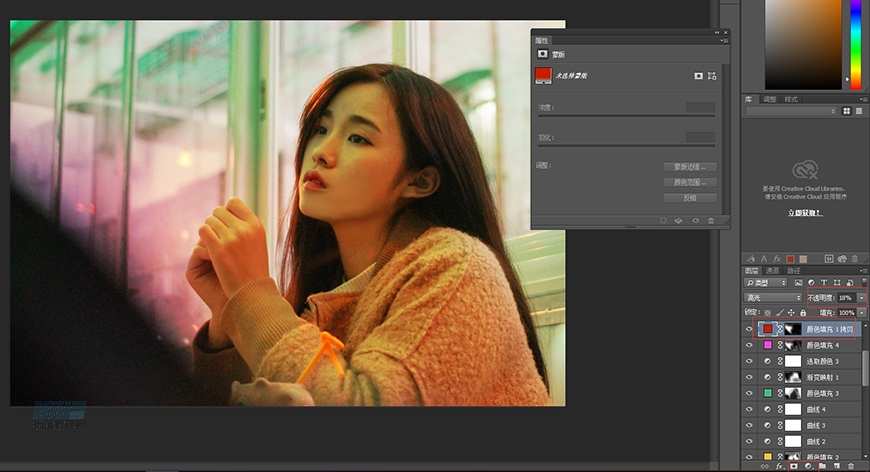
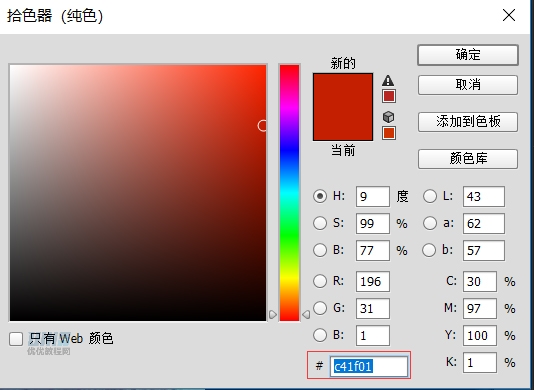
⒄照片整体颜色有些偏暗,添加一个曲线分别提亮暗部、中间调、高光,为了不让坐下黑色区域发灰,用黑色画笔将其擦除,并调整不透明度。
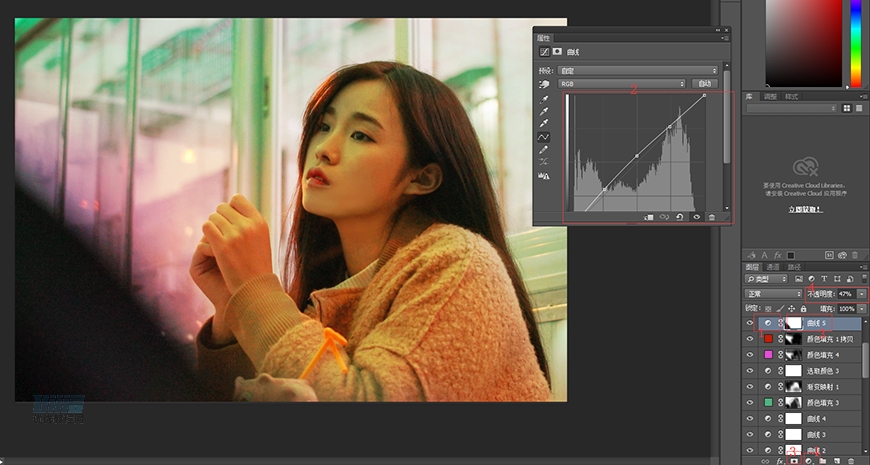
⒅按住ALT+SHIFT+CTRL+E 盖印一个图层,用下载的插件“EXPOSURE 7”给图片做边缘发光效果。“红外→选择适当的预设”,再对数值进行调整。
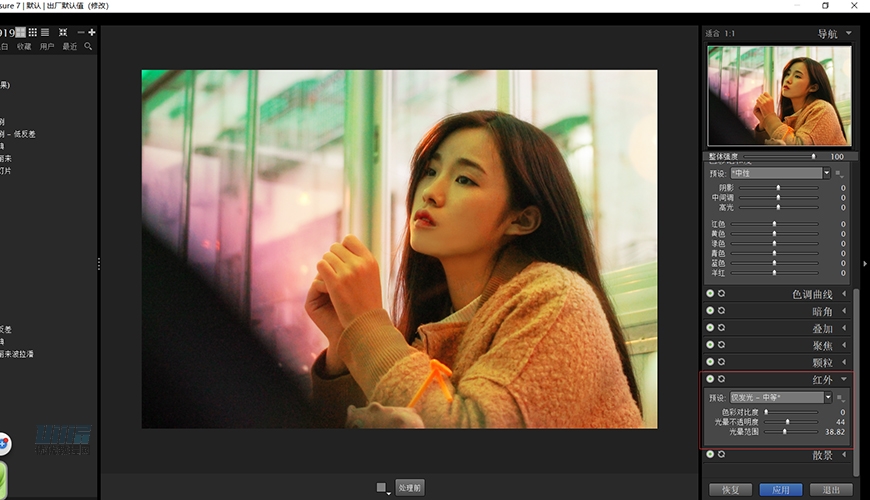
⒆再盖印一个图层,然后转换为智能对象。接着“滤镜→CAMERA RAW滤镜”降低噪点。主要调整明亮度和颜色为100,再适度的调节明亮度细节,这里我调整为60。调完以后会发现脸部会过于模糊,此时加一个蒙版,然后用柔边画笔在脸部位置擦除一下,使脸部相较于照片其他部位不会过于模糊。
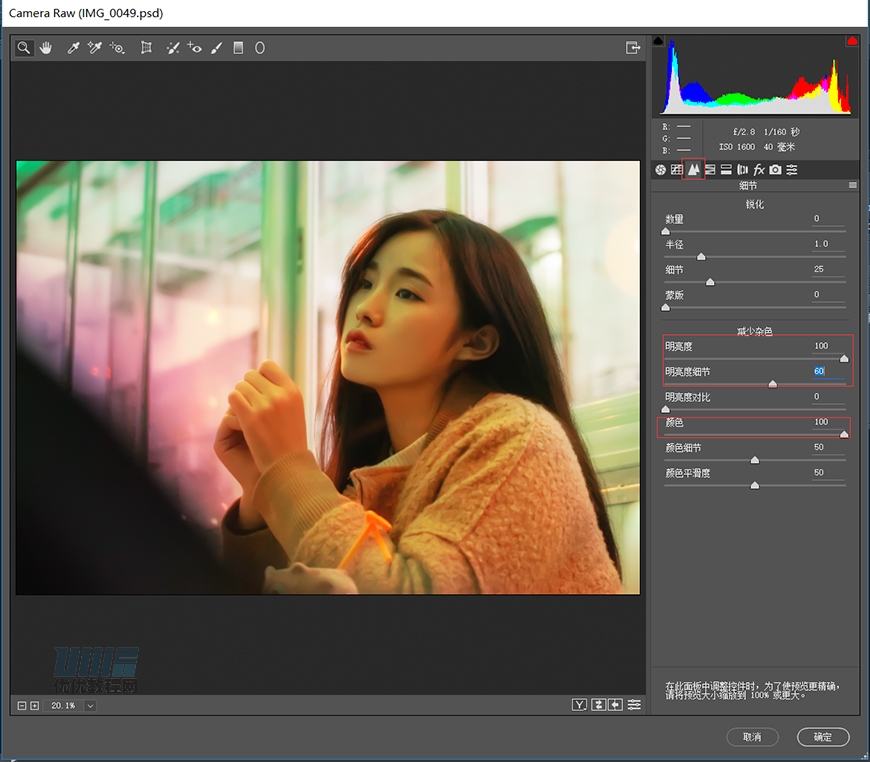
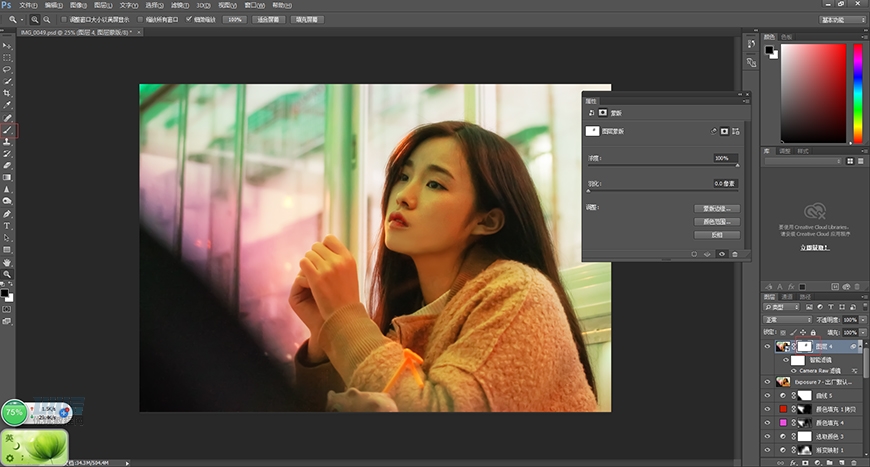
这张照片的复古色调就调完啦~ 我们来看下原图和最终效果图:
原图:

效果图:

重温复古调色—
㈠ 接下来我们就用相同的方法对另外一张照片进行调色。
⑴首先看到这张照片,发现相机在拍摄过程中出现了畸变,所以首先“滤镜→镜头校正”。
镜头纠正前:

镜头纠正前:

⑵照片整体偏暗,用CAMERA RAW 进行一个基础的调色,再调整橙色的明亮度来提亮肤色。
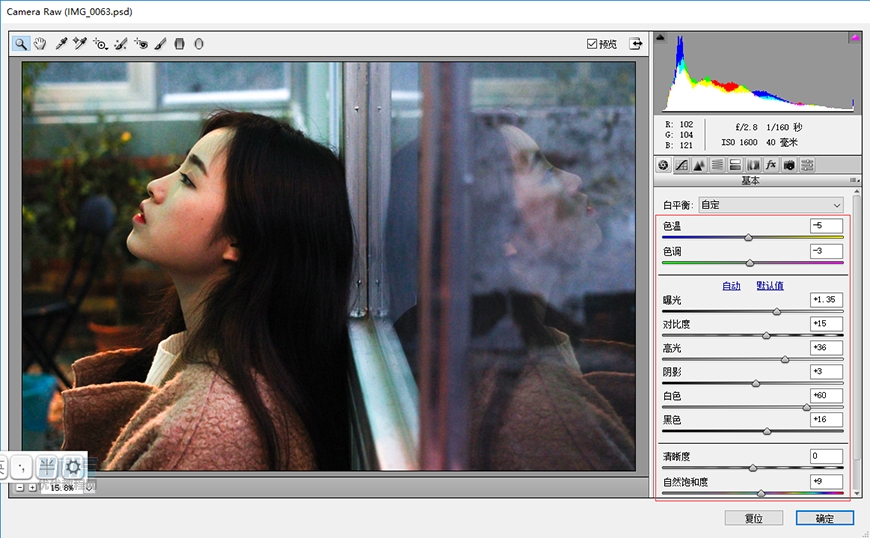
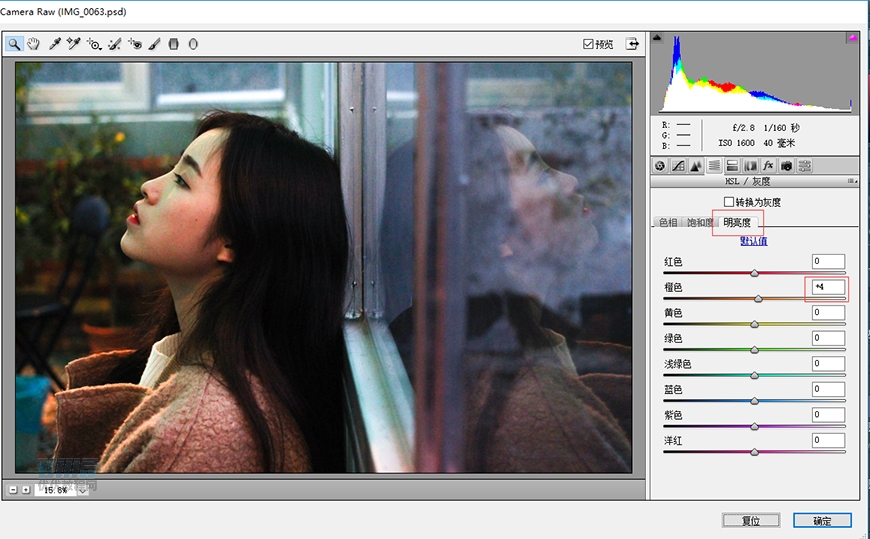
⑶用“污点修复画笔工具”去除脸上的痘痘。
⑷再利用高低频磨皮处理掉脸部小的瑕疵以及阴影。
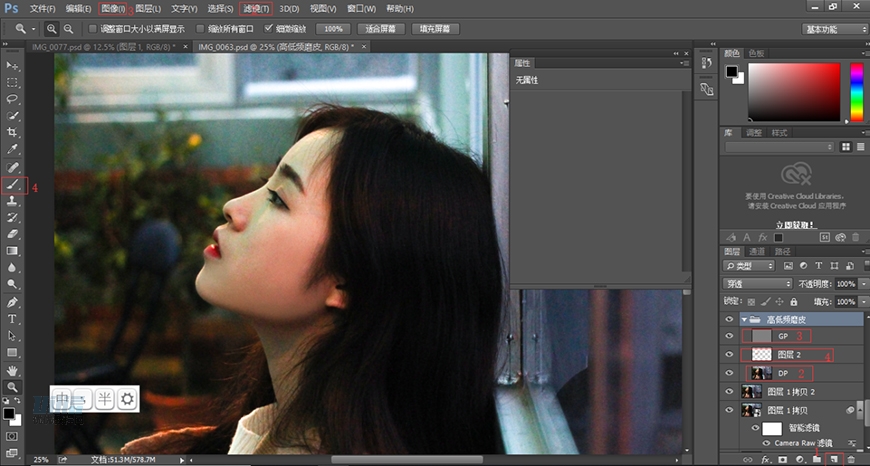
⑸利用液化对面部进行修饰。
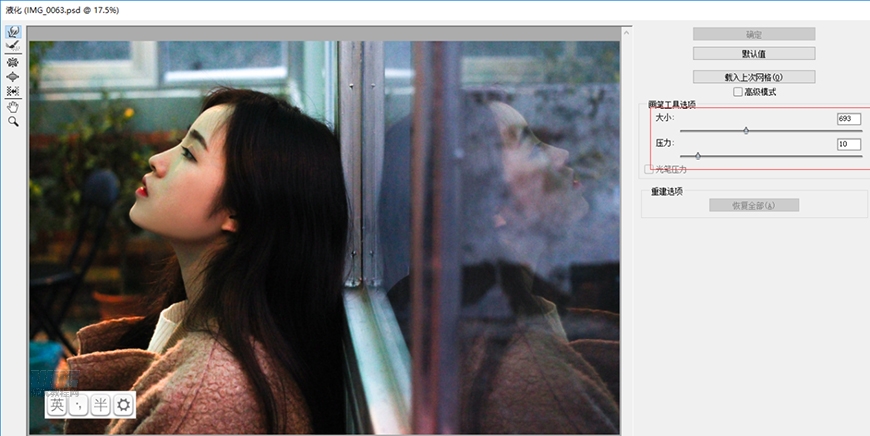
⑹建立三条曲线,分别调整高光部分、提亮暗部和高光,以及一条复古曲线,并调整不透明度。
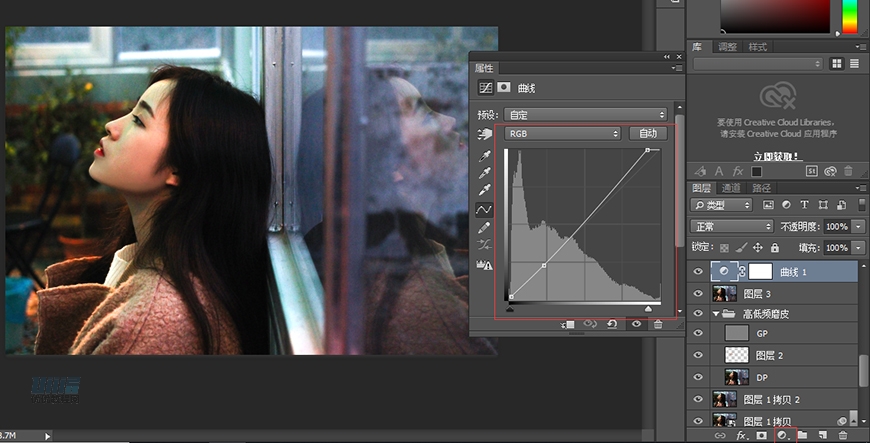
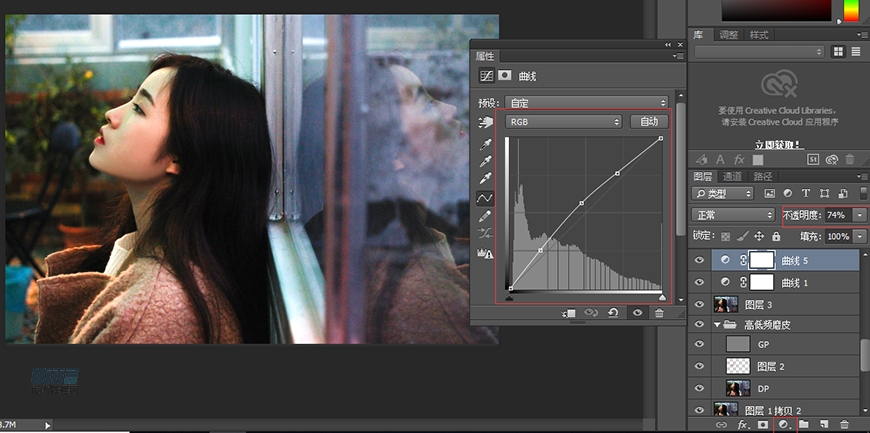
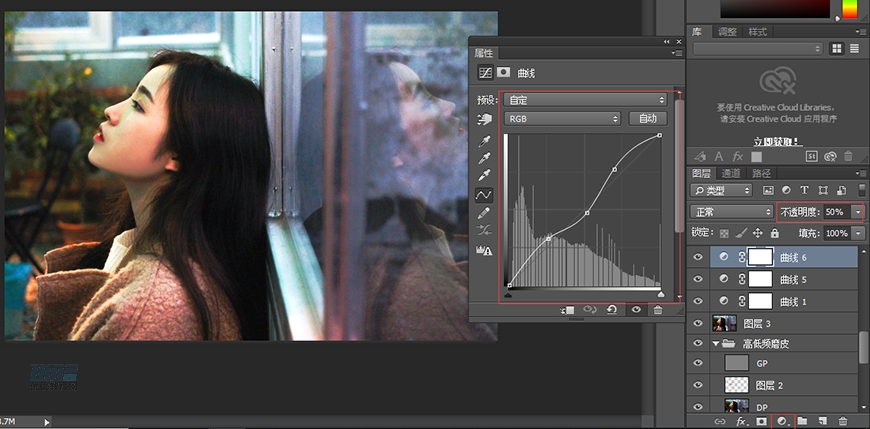
⑺用可选颜色中的红色、黄色调整皮肤,绿色、青色调整左边背景,洋红调整右边背景。
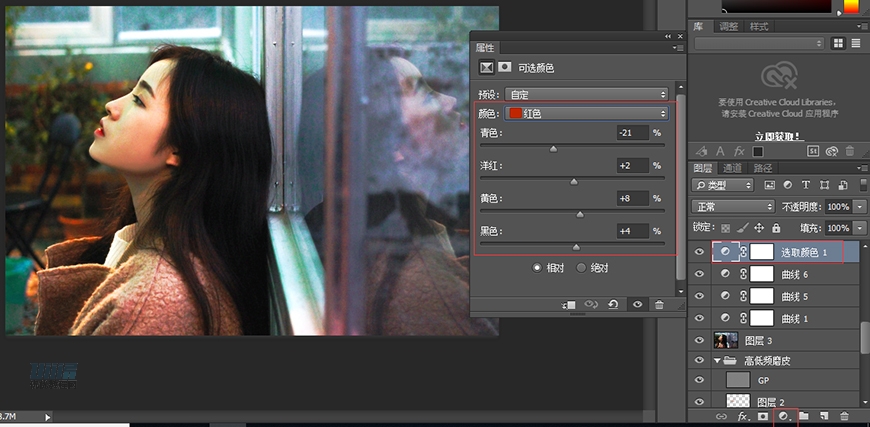
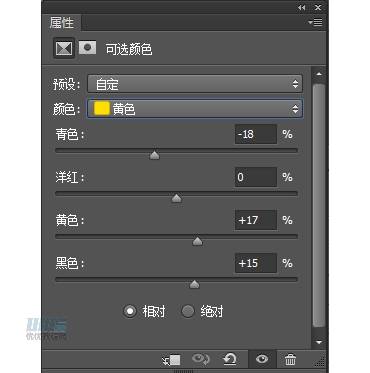
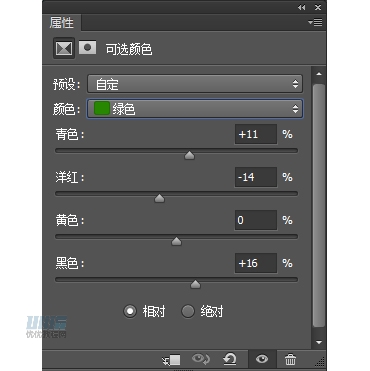
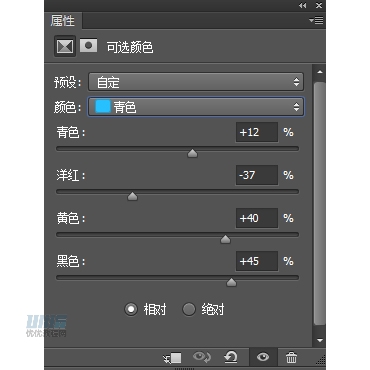
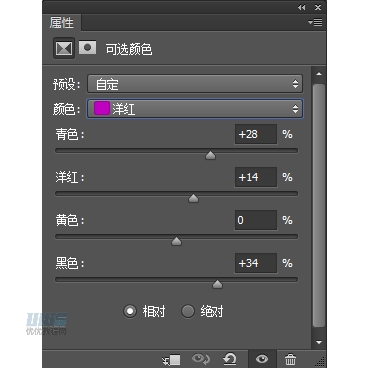
⑻建立一个红色的纯色图层,添加蒙版,用黑色画笔擦除左边偏绿色背景以及部分右边背景,调整不透明度为14%。
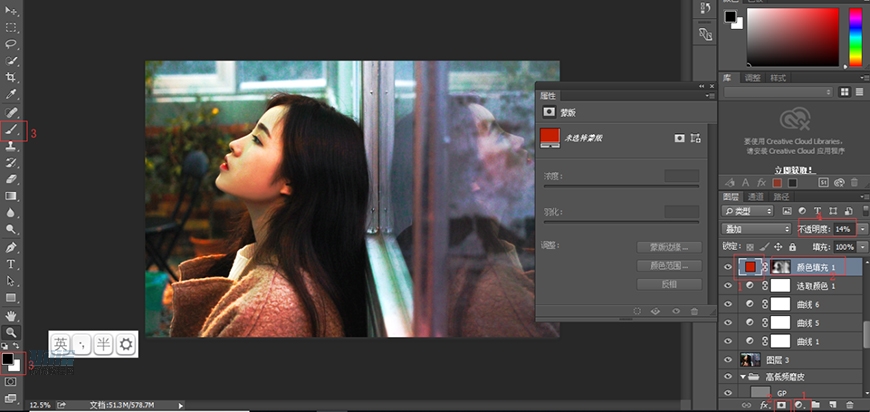
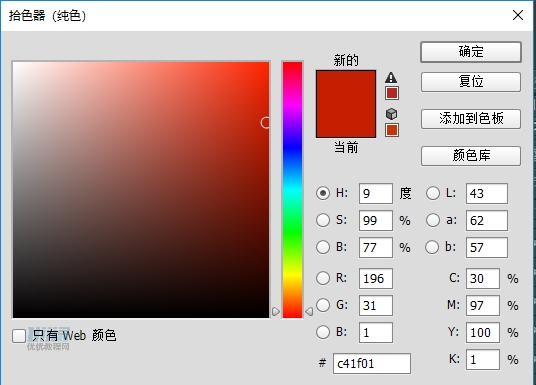
⑼添加色彩平衡,调整中间调颜色。
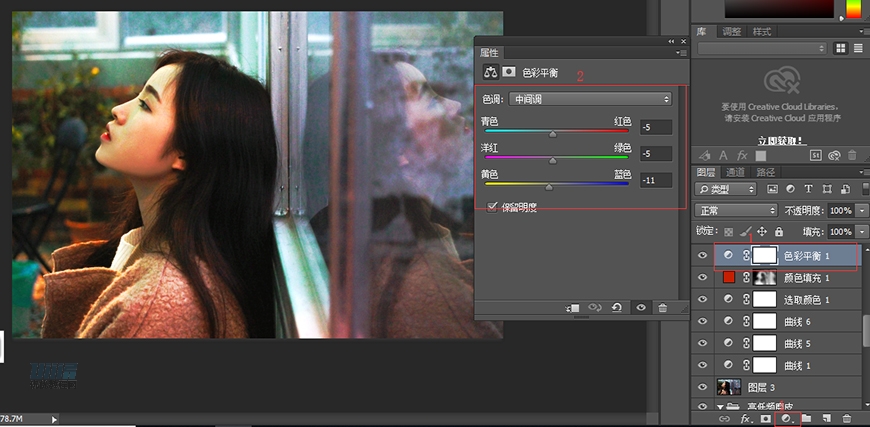
⑽添加一个黄色的纯色图层,再添加蒙版,擦除人物以外的部分,调整不透明度。
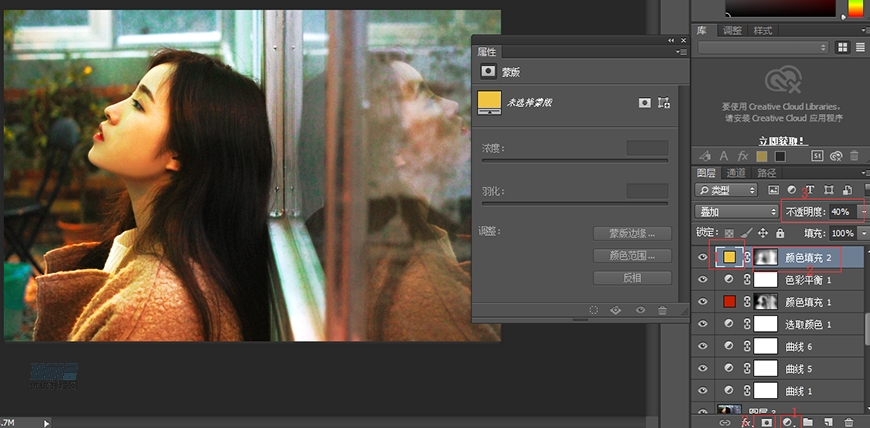
⑾建立三条曲线,调整不透明度。
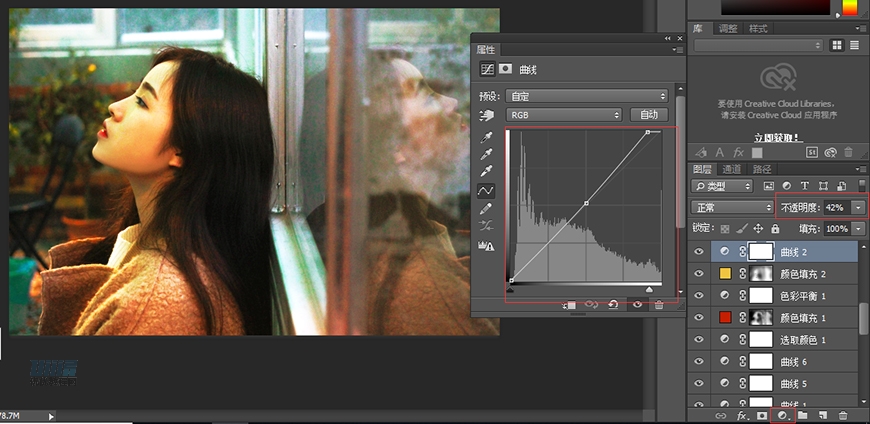
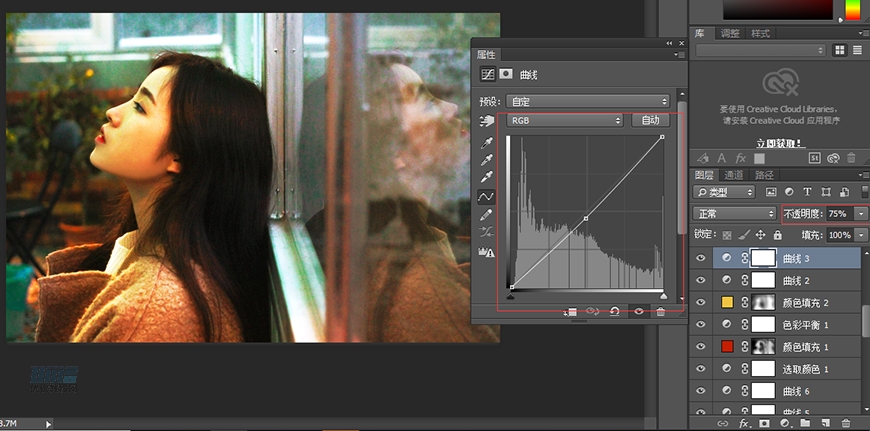
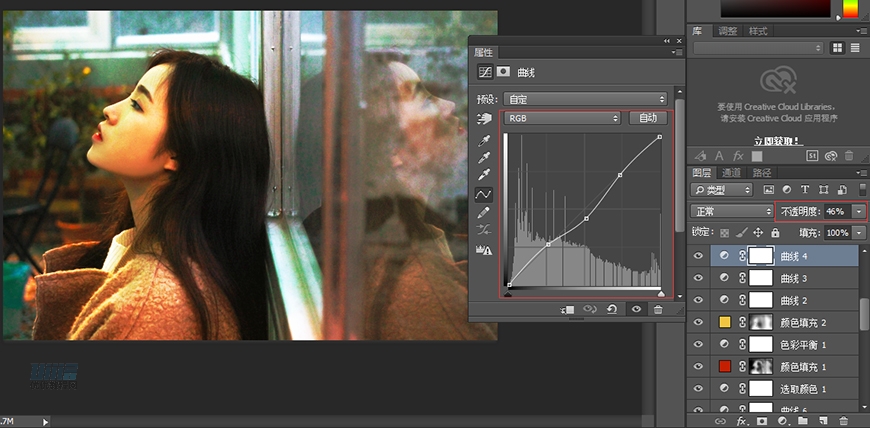
⑿新建一个绿色的纯色图层,添加一个蒙版,用黑色画笔擦除人物部分,并调整不透明度。
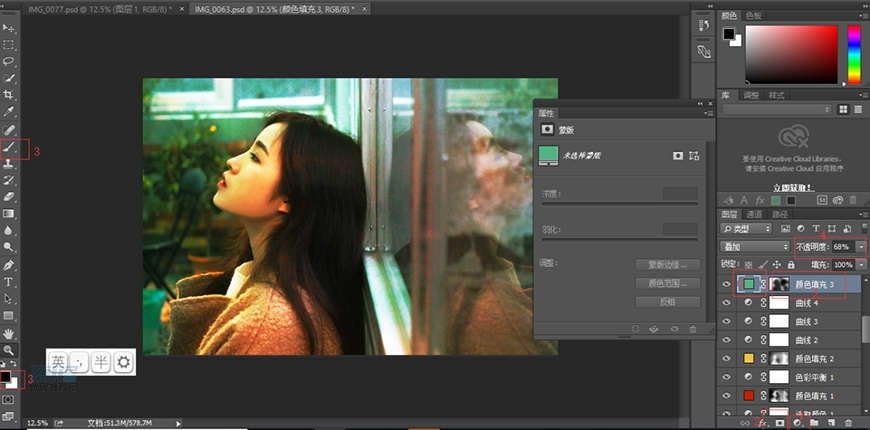
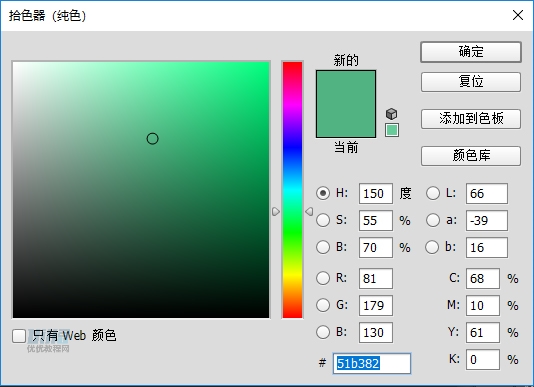
⒀建立一个紫色的纯色图层,用蒙版擦除玻璃上倒影外的部分,并调整不透明度。
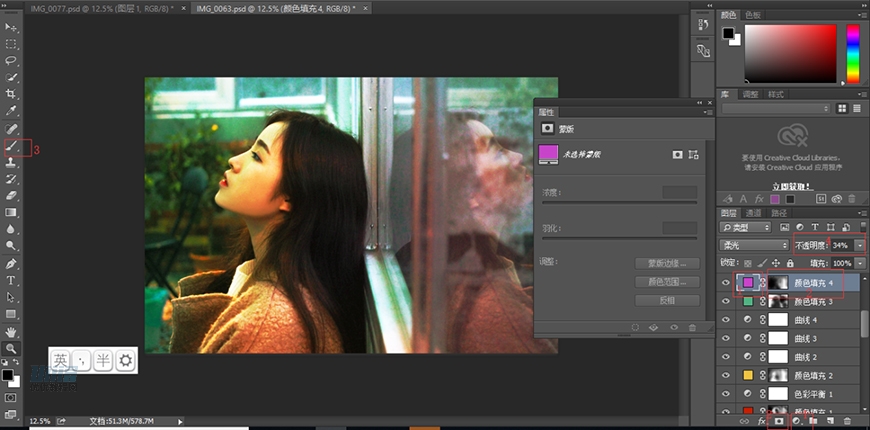
⒁新建一个黑白色的渐变映射,调整不透明度为12%,降低其饱和度。
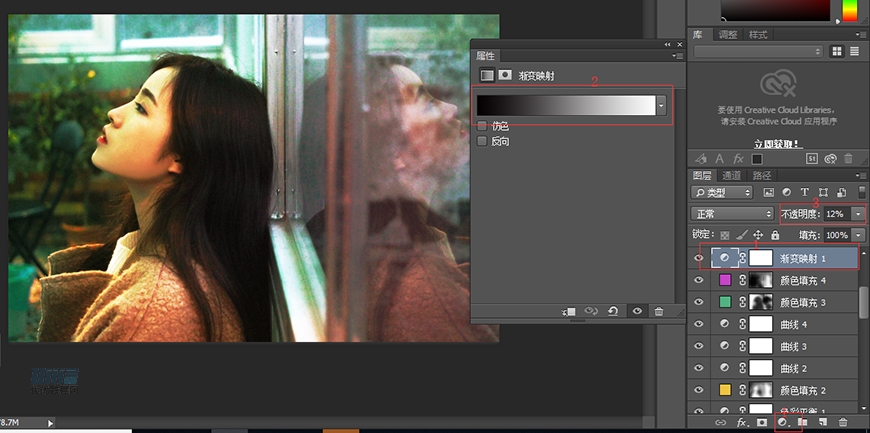
⒂用插件“EXPOSURE 7”给照片添加边缘发光效果。
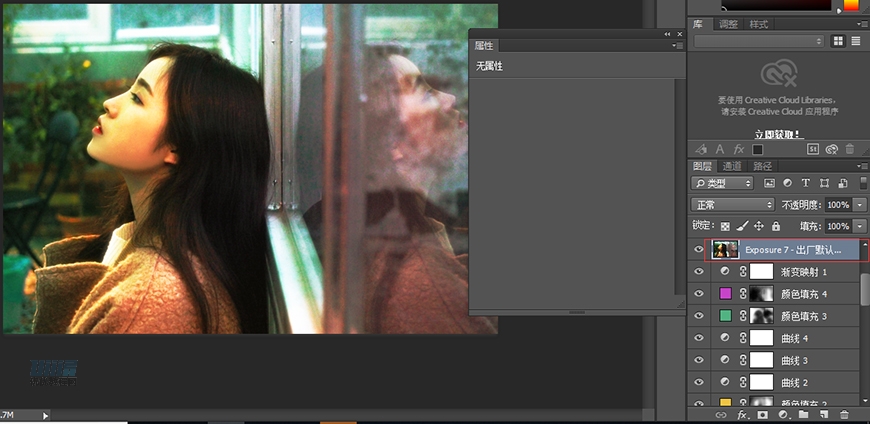
⒃“滤镜→CAMERA RAW滤镜”降低照片噪点。然后添加蒙版用画笔擦除脸部。
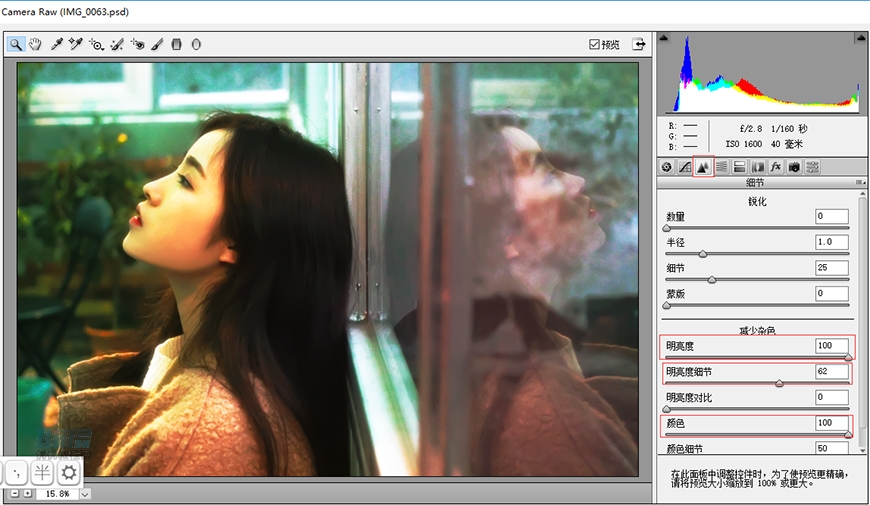
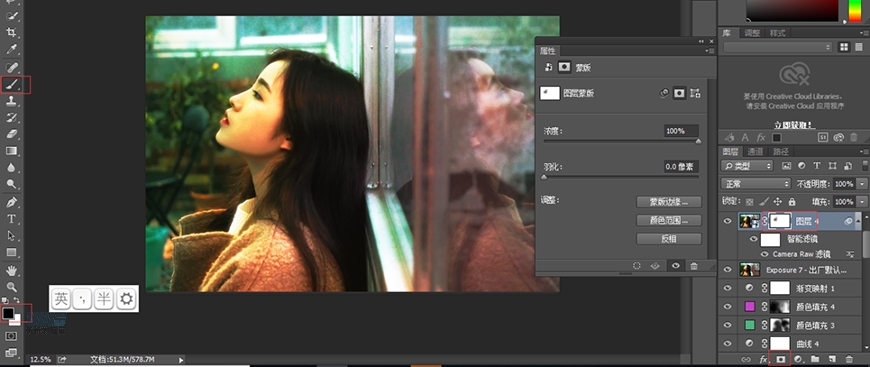
⒄调整可选颜色中的红色和黄色,使肤色调整的偏向一点红,并调整不透明度。
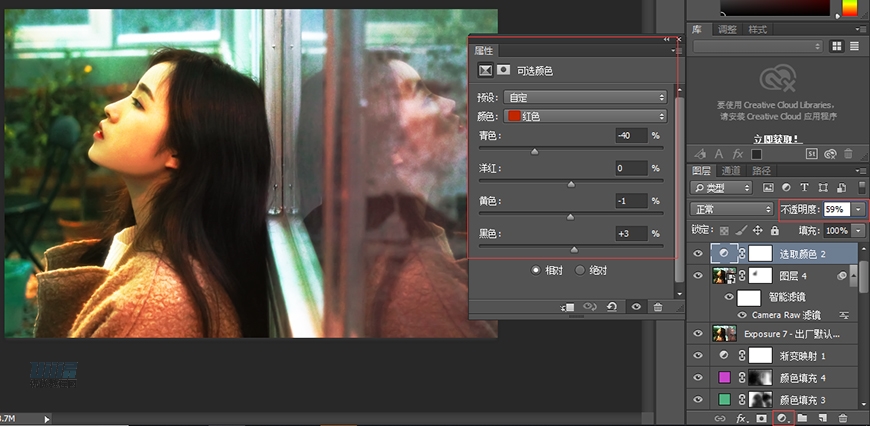
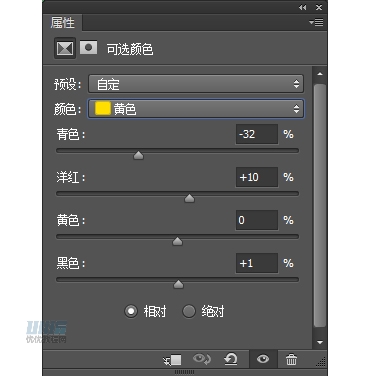
⒅建立一个红色的纯色图层,用蒙版擦除人物以外的区域,调整不透明度为10%。
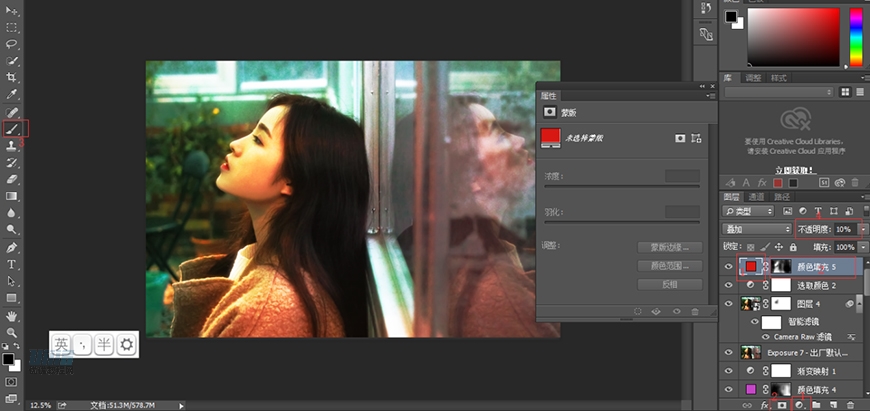
到这个地方 第二张图片的调色也完成啦~
下面看看这张照片的前后对比图吧:
原图:

效果图:

其他效果图—
再来看看用同样的方法调出来的其他照片吧~



加载全部内容