照片美化:调制艺术自拍照片色彩
软件云 人气:0本教程介绍模糊图片的清晰处理及调色方法。处理的时候重点在人物的美化及清晰处理。五官部分先用钢笔工具勾出轮廓再用加深工具加深一下,不同的部分要做相应的细化处理。调色部分可以按照自己的喜好调! 原图

最终效果

一、打开原图,把背景图层复制一层,然后简单的给人物磨下皮,如图1。

二、选择涂抹工具,选择小点较多的笔刷顺着头发涂抹,把头发上的杂点涂掉,效果如图2。

三、选择钢笔工具把人物的左右轮廓勾出来,按Ctrl + Enter转为选区后选择加深工具加深边缘,然后再把眼珠涂黑,用减淡工具涂出眼珠的高光部分。同样的方法处理右眼以及鼻子和嘴巴部分,这样可以让照片更清晰。

四、新建一个图层,按Ctrl + Alt + Shift + E盖印图层,执行:滤镜 > 模糊 > 高斯模糊,数值为5,确定后把图层混合模式改为“滤色”,图层不透明度改为:50%,如图4。

五、新建一个图层,选择画笔工具用紫色及蓝紫色涂抹头发部分,如图5,然后把图层混合模式改为“正片叠底”,图层不透明度改为:60%,效果如图6。


六、创建色相/饱和度调整图层,对洋红通道进行调整,参数设置如图7,效果如图8。
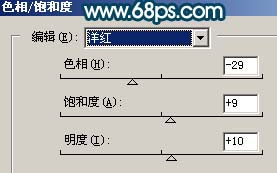

七、新建一个图层,填充颜色:#06138D,然后把图层混合模式改为“柔光”,图层不透明度改为:20%,效果如图9。

八、创建曲线调整图层,对红色通道进行调整,参数设置如图10,效果如图11。
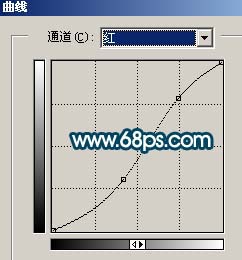

九、按Ctrl + Alt + ~调出高光选区,再创建曲线调整图层,参数设置如图12,13,效果如图14。

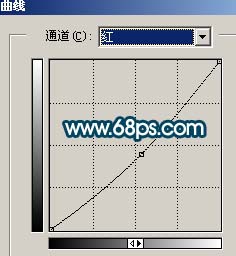

十、新建一个图层,填充颜色:#000008,然后把图层混合模式改为“差值”,效果如图15。

十一、新建一个图层,盖印图层,选择加深工具把照片的周围加深处理。

十二、简单把照片锐化一下可以,本教程使用Topaz滤镜锐化。效果如17。

十三、新建一个图层,填充颜色:#FCE2E4,然后把图层混合模式改为“色相”,效果如图18。然后新建一个图层,盖印图层把图层混合模式改为“变暗”,再把下面的填充色图层隐藏,效果如图19。


十四、创建色相/饱和度调整图层,参数设置如图20,确定后再创建曲线调整图层,参数设置如图22,效果如图23。
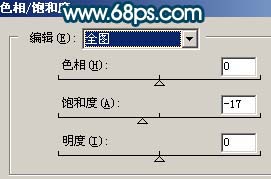
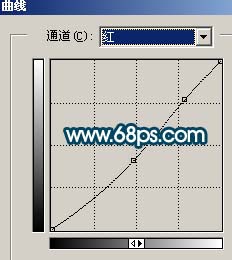

十五、新建一个图层,给人物加深眼睫毛,可以用钢笔工具勾出一根后复制,也可以直接用睫毛笔刷,效果如图23。

十六、新建一个图层,盖印图层,整体修饰下细节,完成最终效果。

加载全部内容