青蓝非主流色彩自拍照片的Photoshop教程
软件云 人气:0
最终效果

一、打开原图,按CTRL+J先复制一层,把图层混合模式改为柔光,图层不透明度改为:75%。

二、新建一个图层,按CTRL+SHIFT+AIT+E盖印,按CTRL+M创建曲线,红:152/107;绿:140/126;蓝:114/147,确定后把图层不透明度改为85%。

三、新建一个图层,填充颜色:#0d79de,然后把图层混合模式改为柔光,图层不透明度改为:66%。

四、创建一个图层,盖印图层,执行:滤镜 > 模糊 > 高斯模糊,数值为10,确定后把图层混合模式改为叠加,图层不透明度为70%。

五、创建一个图层,盖印图层,按CTRL+B调色彩平衡,数值如下图。
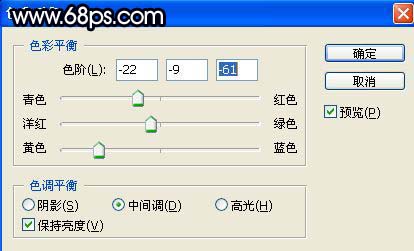

六、新建一个图层,填充颜色#cfab30,,把图层混合模式改为:颜色加深,添加蒙版把脸部和手部擦出来。

七、创建一个图层,盖印图层,选择:图象 > 调整 > 照片滤镜,数值如图,确定后把图层不透明度为:60%。


八、创建一个图层,盖印图层,使用Topaz滤镜锐化一下,参数设置如下图,确定后把图层混合模式改为:柔光,图层不透明度为65%。
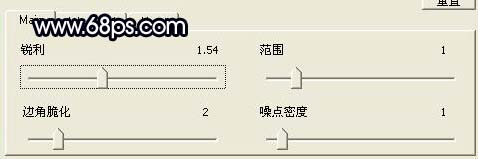
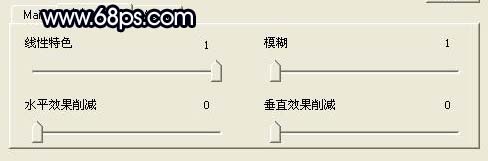

九、创建一层,前景颜色设置为#dd1a1a,选择画笔工具在脸上刷一下,混合模式为叠加。

十、创建一层,盖印,选择钢笔工具,把嘴唇抠个路径出来,CTRL+ENTER成为选区,在创一个图层,填充颜色:#e78989,透明度为80%。

十一、创建一层,选择菜单:图象 > 调整 > 可选颜色,参数设置如下图,确定后再整体修饰下,完成最终效果。


加载全部内容