用Photoshop调制怀旧帅气男生照片色彩
软件云 人气:1本教程介绍颓废风格照片的制作方法。制作的时候先把人物照片磨好皮,简单的调成自己喜爱的色彩。调得色彩最好是有点脏的感觉,然后再用滤镜加上纹理即可。原图

最终效果

一、打开原图,新建一个图层,选择渐变工具颜色设置如图1,然后拉出图1所示的径向渐变,确定后把图层混合模式改为“正片叠底”,效果如图2。


二、新建一个图层,按Ctrl + Alt + Shift + E盖印图层,然后把图层混合模式改为“强光”,效果如图3。

三、新建一个图层,按Ctrl + Alt + 2调出绿色通道高光选区,填充颜色:#FCF5D9,然后把图层的不透明度改为:70%,效果如图4。

四、新建一个图层,盖印图层,执行:滤镜 > 模糊 > 高斯模糊,数值为5,确定后把图层混合模式改为“滤色”,图层不透明度改为:60%,效果如图5。

五、创建曲线调整图层,参数设置如图6,7,效果如图8。
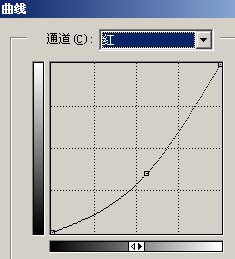
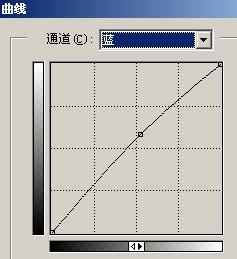

六、新建一个图层,盖印图层,执行:滤镜 > 模糊 > 高斯模糊,数值为3,确定后加上图层蒙版,把蒙版填充黑色,用白色画笔在人物脸上有杂色的地方涂抹,给人物磨皮。

七、创建色相/饱和度调整图层,参数设置如图10,效果如图11。
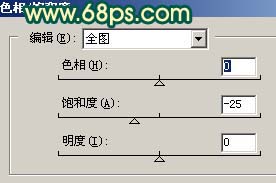

八、新建一个图层,盖印图层,执行:滤镜 > 画笔描边 > 喷色描边,参数设置如图12,确定后加上图层蒙版用黑色画笔把人物部分擦出来,效果如图13。
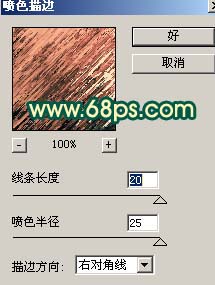

九、新建一个图层,盖印图层,把图层混合模式改为“滤色”,加上图层蒙版,只保留人物部分其它地方用黑色画笔擦掉,效果如图14。

十、新建一个图层,填充颜色:#030B40,然后把图层混合模式改为:“排除”,确定后按Ctrl + J把填充层复制一层,图层混合模式改为“柔光”,效果如图15。

十一、创建曲线调整图层,参数设置如图16,17,效果如图18。
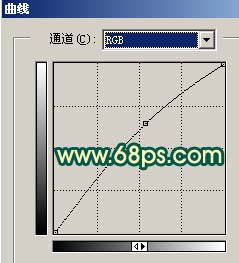
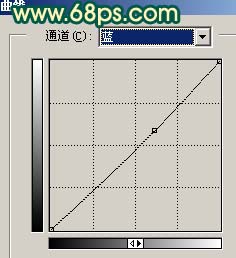

十二、创建色相/饱和度调整图层,参数设置如图19-21,效果如图22。
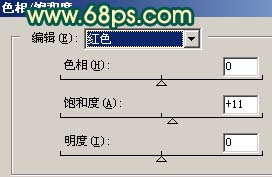
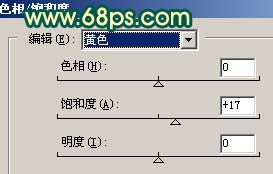
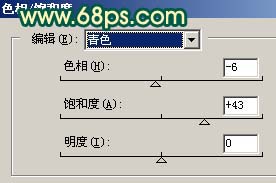

十三、新建一个图层,盖印图层,执行:滤镜 > 模糊 > 高斯模糊,数值为5,确定后把图层混合模式改为“柔光”,效果如图23。

十四、新建一个图层,盖印图层,适当的把图片锐化一下,再整体修饰下细节,完成最终效果。

加载全部内容