把男生照片调成工笔画效果的Photoshop方法
软件云 人气:0本篇教程通过鹿晗的照片来把它制作成工笔画的效果,工笔画是很多同学们都很喜欢的一个艺术类效果,他因为孙郡的一些图片儿大热起来,很多同学喜欢把自己特别喜欢的照片或者是爱豆的照片设置为工笔画的效果,那么这个工笔画虽然看起来比较复杂,但其实要想学也是可以学会的,当然了,我们不能和那些专业的效果来对比,毕竟孙大师是有美术绘画功底的,我们只需要有一些逼真的效果就可以啦,整个教程制作起来也不是很难,只要你肯动手就可以学会的,我们具体通过教程来学习一下吧。
效果图:
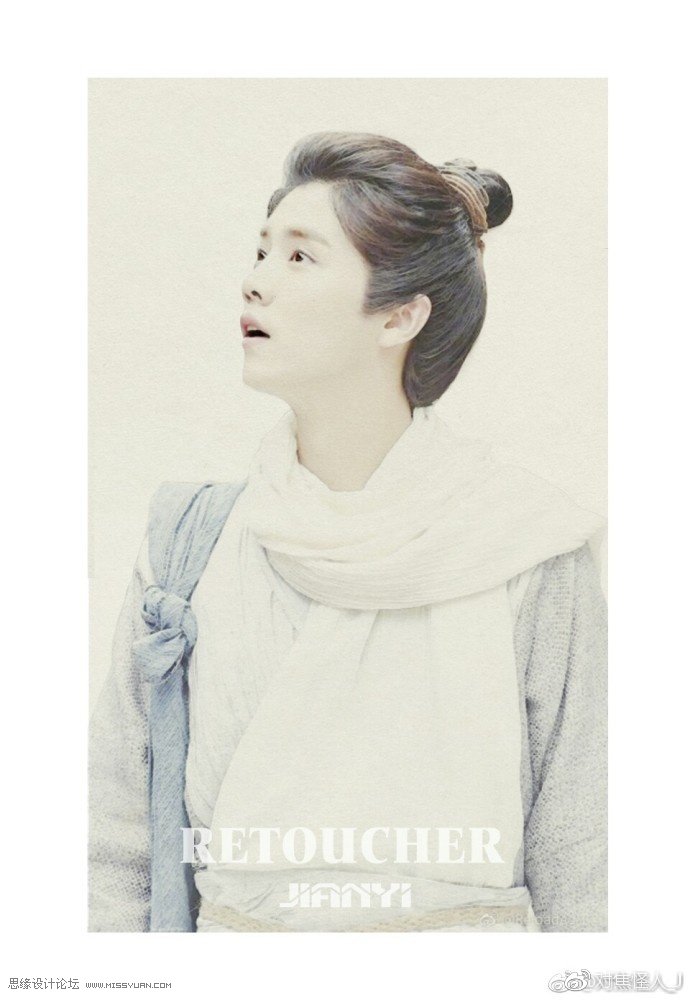
操作步骤:
1、我们先来打开图片,然后复制一层

2、用曲线先给照片提亮
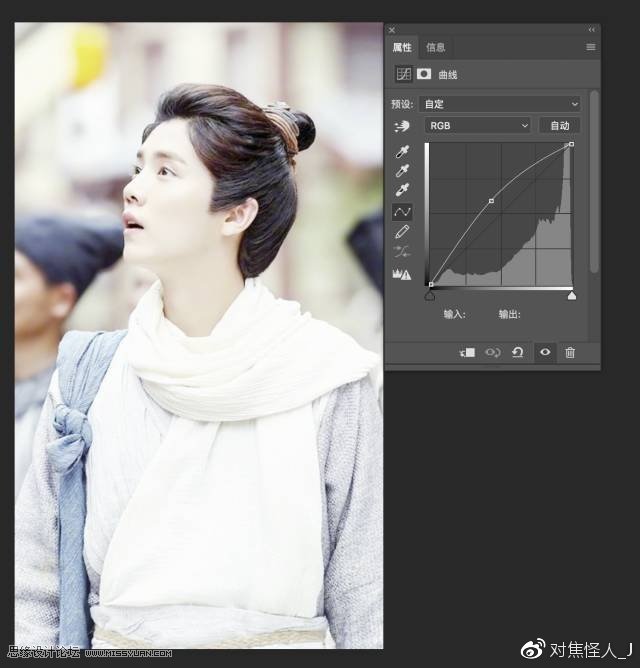
3、盖印图层将图层转换为智能对象
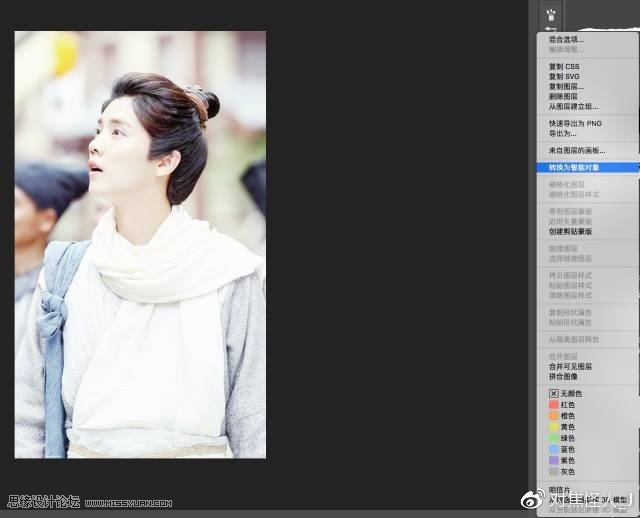
4、复制三层
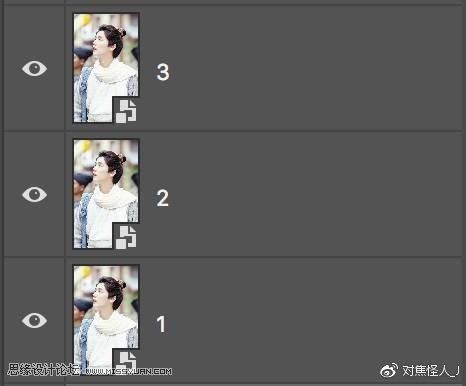
5、在名称为1的图层上操作-查找边缘
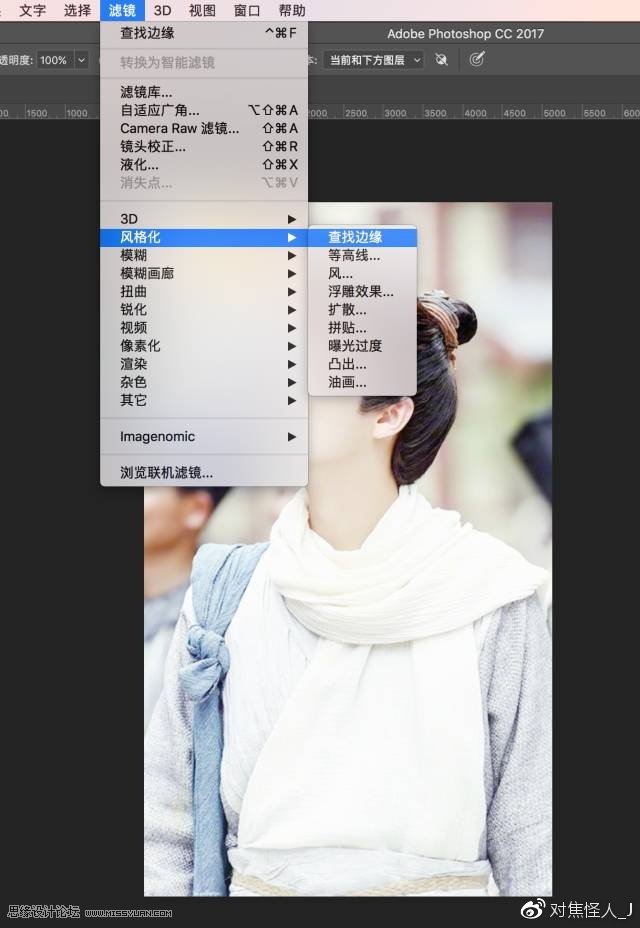
6、将此图层不透明底降低到百分之五十
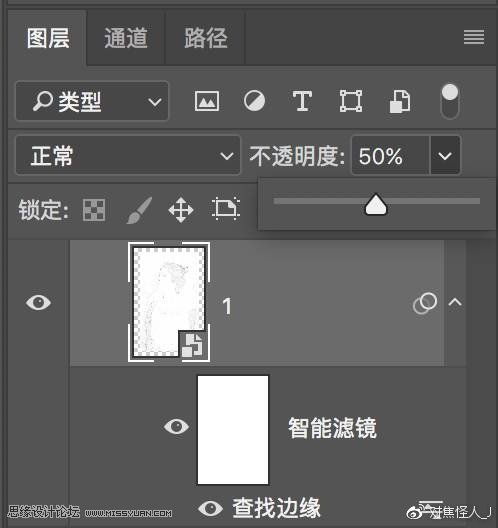

7、Ctrl+U将饱和度降到最低
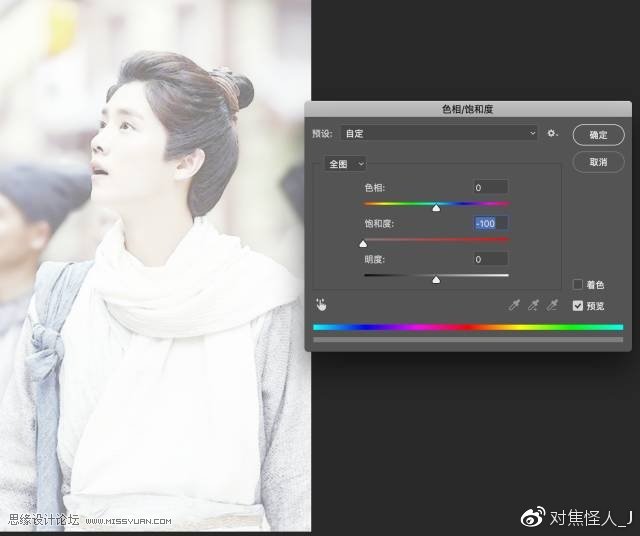
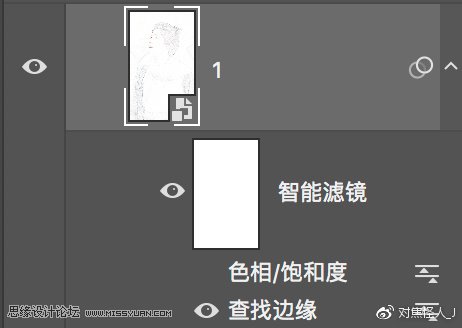
8、接下来我们将名称为2的图层不透明度降低,此图我降低到了12% 不同图片根据情况而定数值。
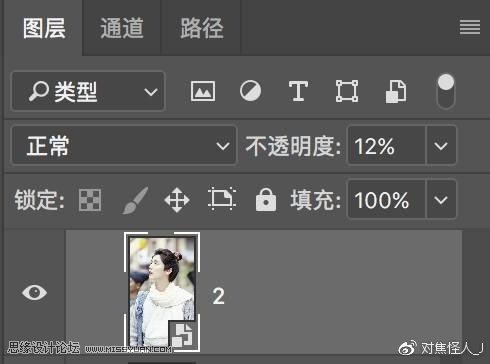
9、在名称为3的图层上加一个反向蒙板,降低图层不透明度,同样是不同照片数值不同哦。
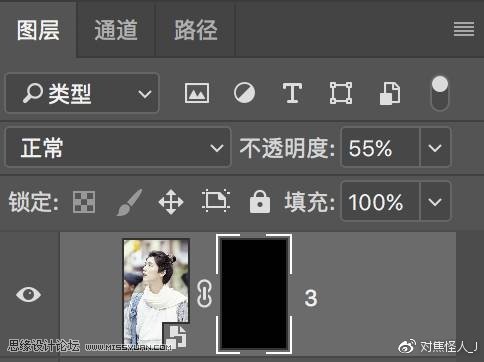
10、在蒙版上用白色画笔擦出眼睛嘴
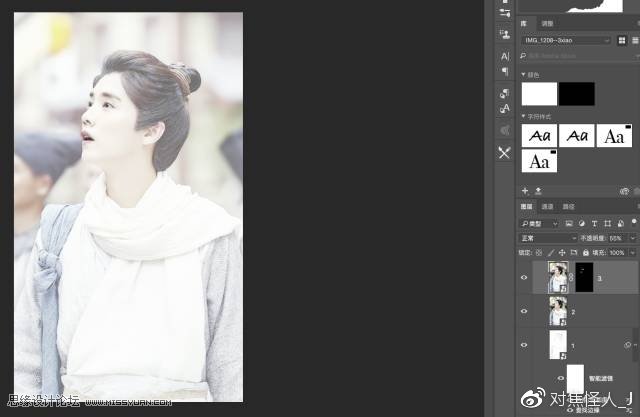

11、用曲线提亮,并且向下嵌入(只对下方图层生效)
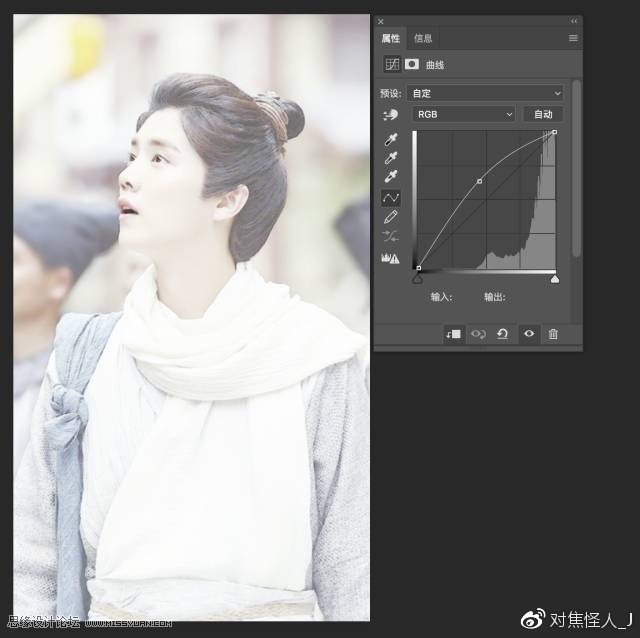
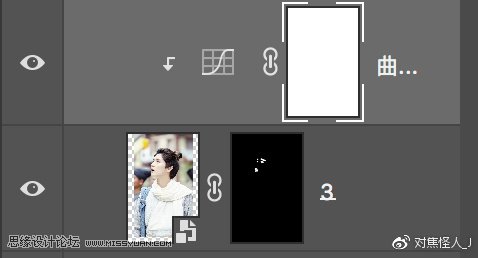

12、用曲线给图片的中间调加对比
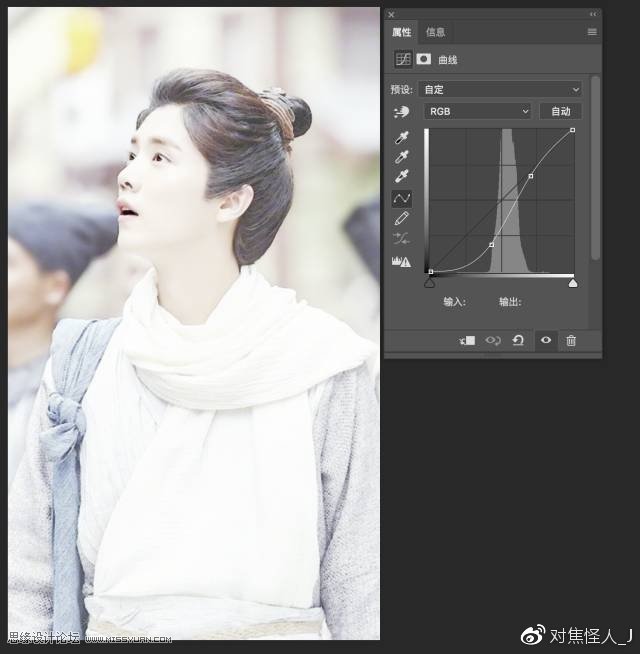
13、接下来需要抠图换一个浅色背景

14、添加一个宣纸的素材,模式改为“正片叠底”,(模仿在纸上画画的感觉)
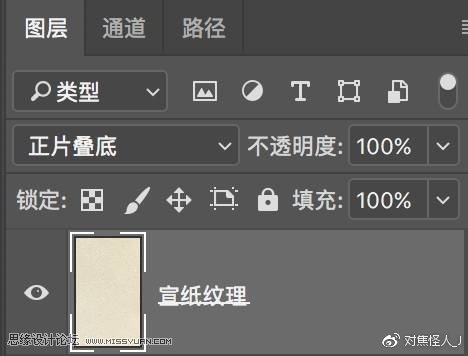
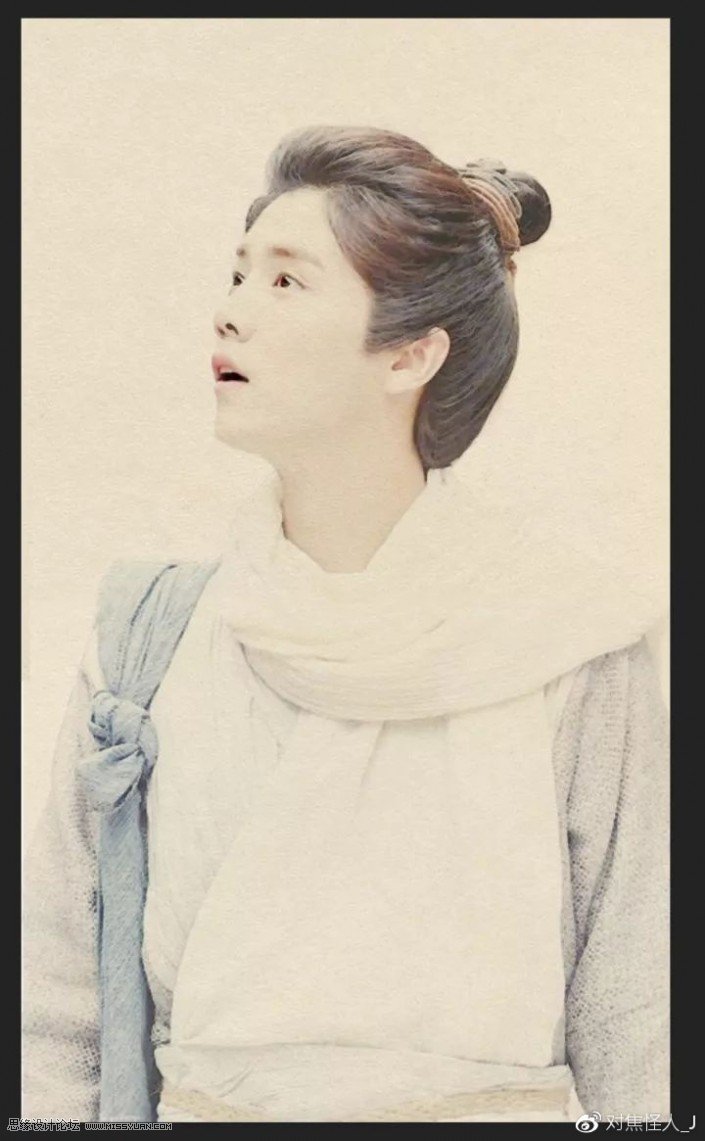
15、因为我喜欢浅色一点的调子,所以我用曲线提亮了宣纸素材
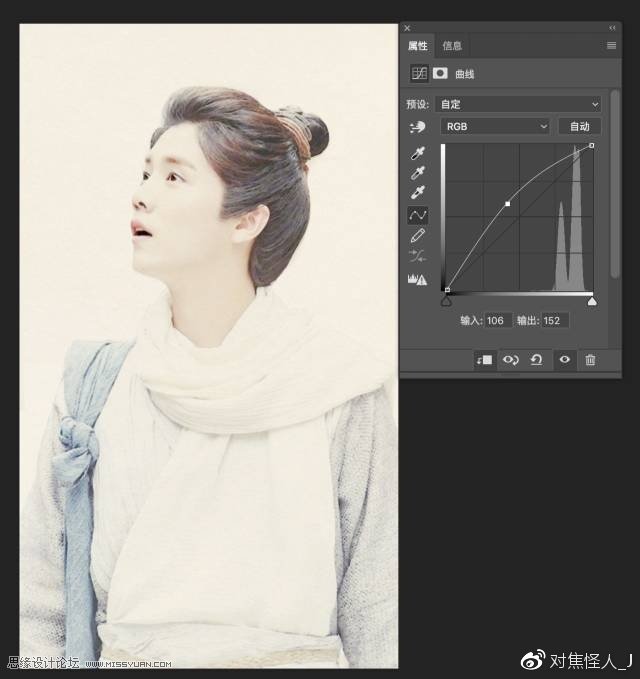
曲线要向下嵌入
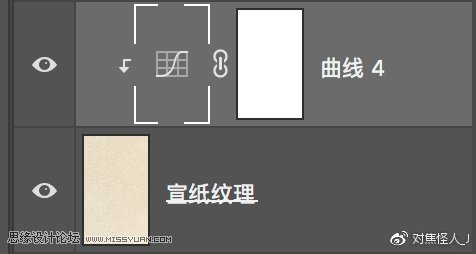
大功告成


加载全部内容