绘制平面卡通圣诞老人插画图片的CDR教程
软件云 人气:0在下面的教程中,我将向您展示如何使用基本的CorelDraw工具创建一个简单有趣的节日插图。将从素描到渲染向量。完成最终的圣诞节插画效果,希望朋友可以喜欢。
先看看效果图

第1步
让我们以基本草图开始我们的工作。不要太在意细节,现阶段最重要的是整体造型的轮廓和元素的布局。创建新的文件,A4会做得很好。将草图放在工作区上。在位于屏幕左侧的工具面板上,长按“交互”工具并选择“透明度”。将草图不透明度设置为70%。然后在右键上下文菜单中选择锁定对象
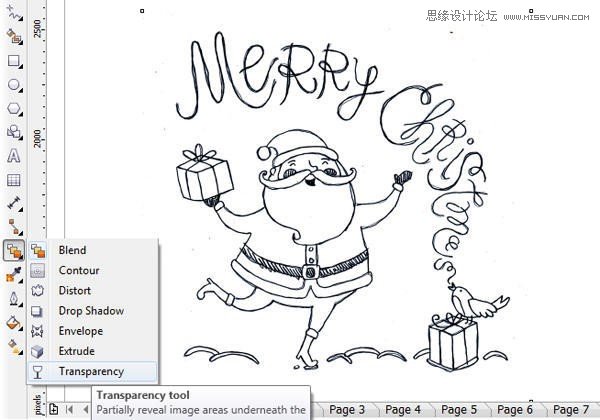
第2步
现在选择2px的手绘工具,并开始在草图上方绘制轮廓。要删除一些不需要的额外节点,并勾勒轮廓,请使用“形状”工具。我们的草图工作已经完成,我们不再需要它了。解锁并删除您的草图。
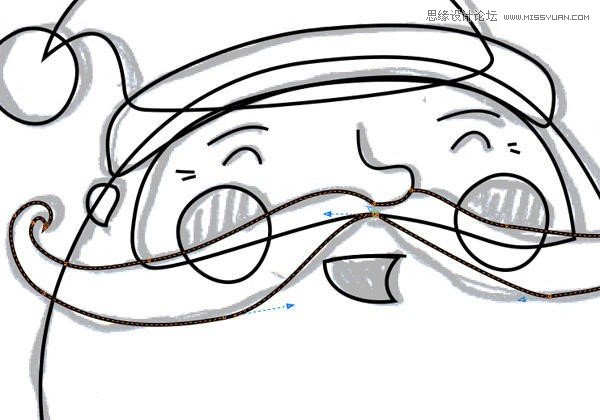
第3步
使用Ctrl + PgUp和Ctrl + PgDn以正确的顺序放置元素。为了让您更容易做到,您可以用一种颜色对所有元素着色。你可以更好地看到这样的元素放置。当你安排对象清除颜色。

第4步
我们从圣诞老人开始。选择眼睛,眉毛,皱纹,鼻子和嘴的上轮廓,点击右下角的轮廓颜色。在打开的面板中选择圆形线盖。使眉毛值10px,眼睛和鼻子-8px,嘴的上轮廓-6px,皱纹-3px宽度。
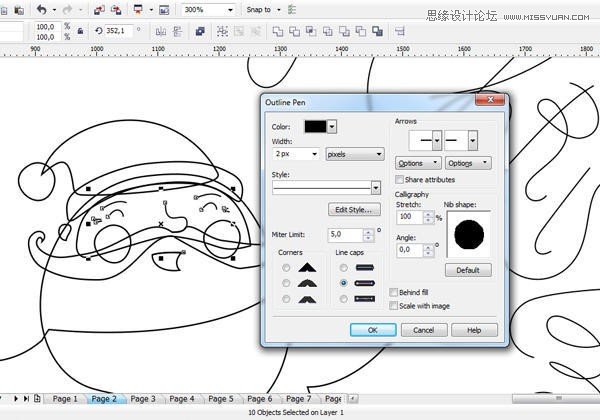
第5步
使用Shift选择内外轮廓轮廓,在属性栏上使用“合并”命令将对象合并成一个轮廓。
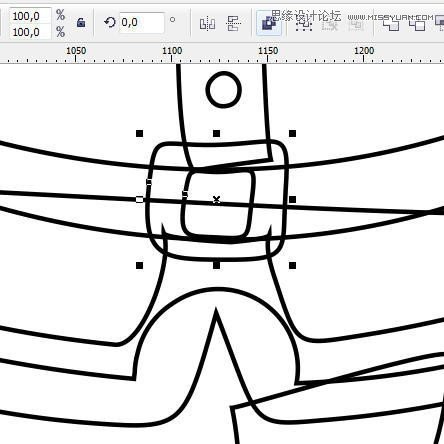
现在我们的腰带重叠了圣诞老人的服装,走出了它的轮廓边界。选择腰带,按住Shift,选择圣诞老人的服装,然后单击属性栏上的交叉按钮。这会在源对象(腰带)和服装重叠的区域创建一个新对象。删除源对象。
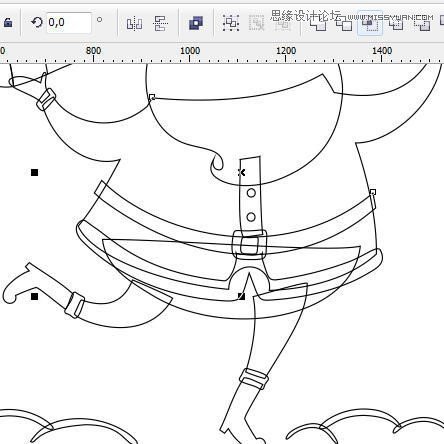
第6步
让我们移动到礼品盒。在两个礼品盒上选择彩带和蝴蝶结,打开“轮廓笔”面板,使其成为6像素,圆角和圆角线帽。在Bezier工具的帮助下,绘制带有圆角和线条边框的4px宽边。
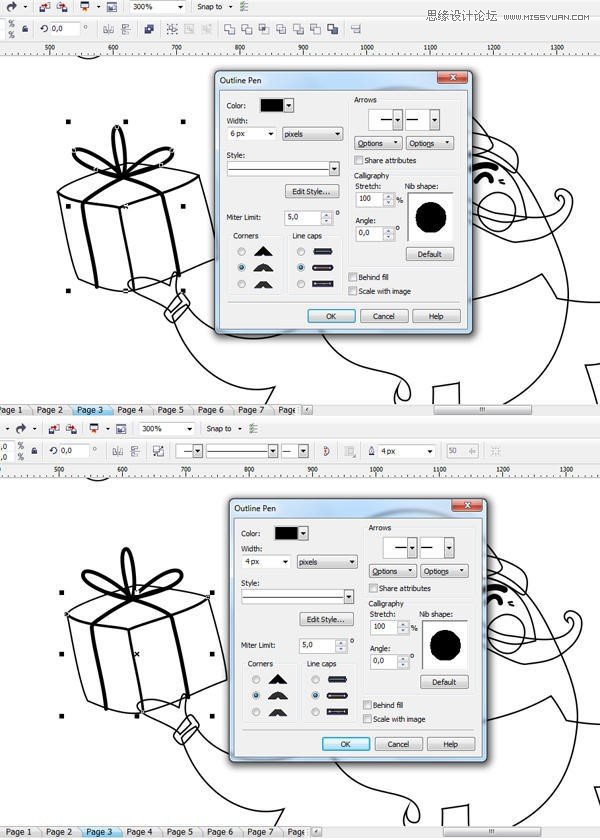
第7步
现在在鸟上工作一下。使5px宽度圆形鸟脚的线帽。选择身体和胸部,单击属性栏上的相交按钮。删除源对象。
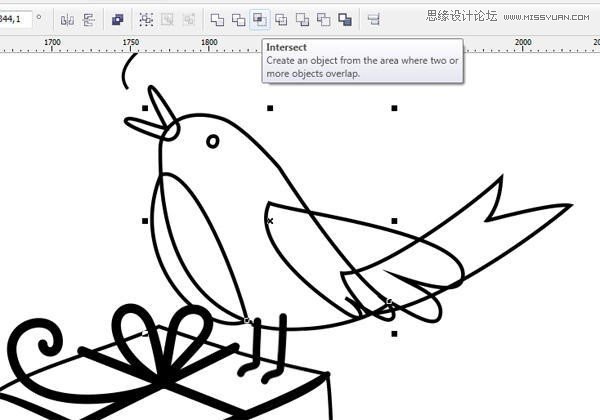
第8步
使用复制(Ctrl + C)和粘贴(Ctrl + V)或使用复制(Ctrl + D)复制副翼。再次按下旋转标记,将标记从中央移动到机翼的左上角。稍稍向左旋转机翼,然后稍稍向左和向下移动机翼。然后再次按下旋转,然后按下右侧的箭头,机翼会向下移动一点。
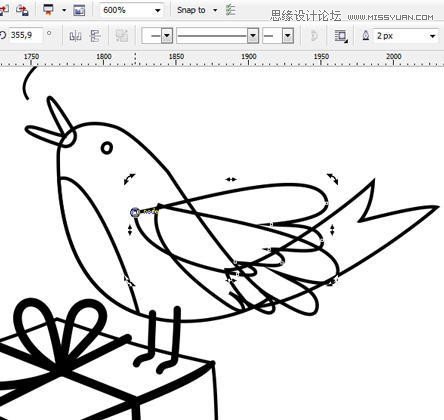
第9步
我们来刻字吧 首先,打开“轮廓笔”面板,并使所有字母在角落和线条上四舍五入。我们的小鸟唱着“圣诞快乐”,所以这就是为什么我们要把所有字母不仅尺寸不同,而且厚度也不同。抓住单词“Merry”的所有字母,并使它们宽度为17px。字母C,H,R - 16px; 我,S - 15px; T,M和点上面的字母I - 13px; A - 10px; S - 11px宽度。

第10步
当你完成形状,让我们开始填充颜色。我个人不喜欢在白色背景下工作,所以在设置我会灰色。在这项工作中,我使用了以下颜色
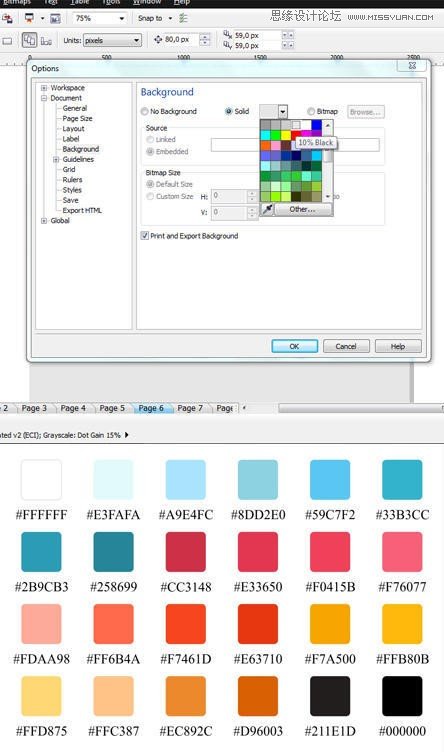
第11步
确保所有路径都关闭,否则对象将不会被绘制。要关闭路径,请执行排列>加入曲线。您可以从创建自己的调色板开始,也可以使用我的调色板。我建议你在靠近插图的地方放置调色板,以便快速选择颜色。现在使用Color Eyedropper工具选取需要的颜色并填充适当的对象。不要痛苦,我们会在下一步做到这一点。
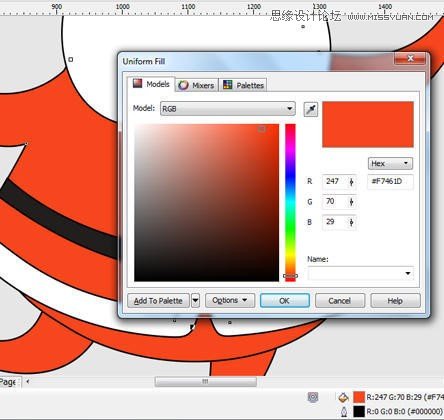
第12步
我们只需要为圣诞老人的脸,字母,蝴蝶结,丝带和鸟脚趾提供轮廓。所以删除所有其他的轮廓。使用“拾取”工具抓取对象,然后右键单击调色板顶部的十字。

为其余的轮廓着色,我们已经离开了。使信件白色。

第13步
现在我们要将我们的轮廓转换为对象,除了字母之外。转到“排列”>“将大纲转换为对象”或使用快捷键Crtl + Shift + Q.
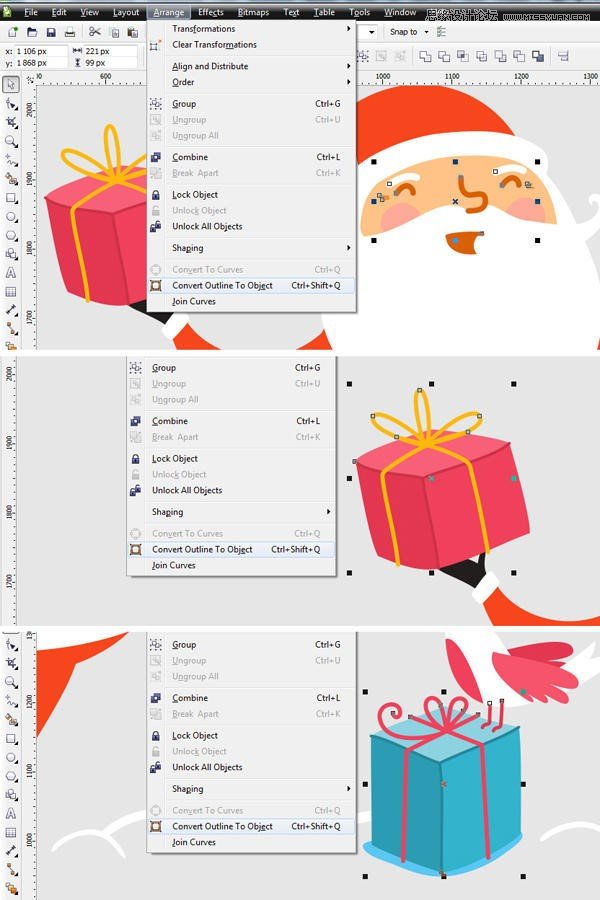
第14步
为了将字母轮廓转换为对象,我们需要更多的耐心,因为闭环自动填充颜色。为了避免这种情况,我们必须用Shape工具在几个部分上用循环打破字母。选择循环内的节点,按下Break曲线,然后使用Pick工具选择字母,然后按Ctrl + K将对象分开。然后你可以用Crtl + Shift + Q将它从轮廓转换为对象。对其他带有循环的字母做同样的事情。
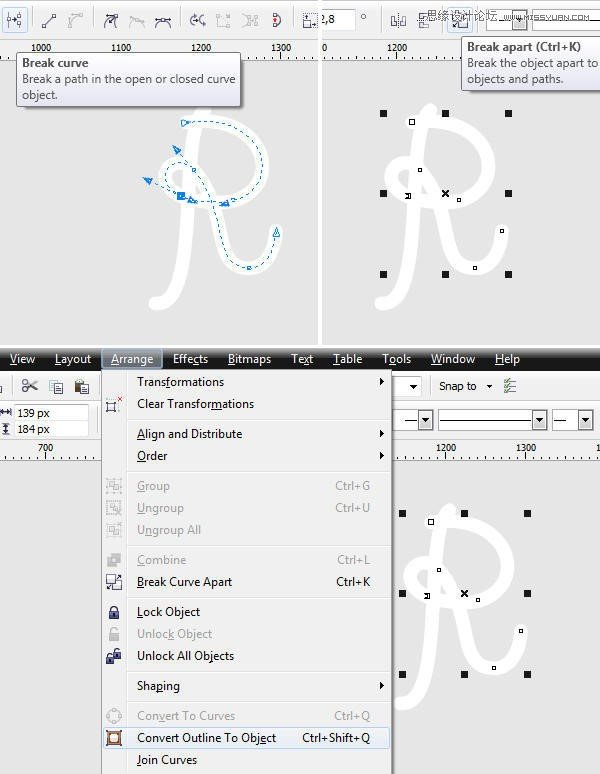
第15步
现在是时候添加一些阴影和细节。要创建阴影我使用最简单的方法 - 橡皮擦工具。重复胡子,胡子,帽子上的皮毛和绒球。使其呈浅蓝色。按照正确的顺序放置这些元素,这样它们就不会与圣诞老人的脸部重叠。现在使用大小约为12px的橡皮擦工具,选择并擦除部分新的浅蓝色物体。然后使用形状工具来塑造你的影子。
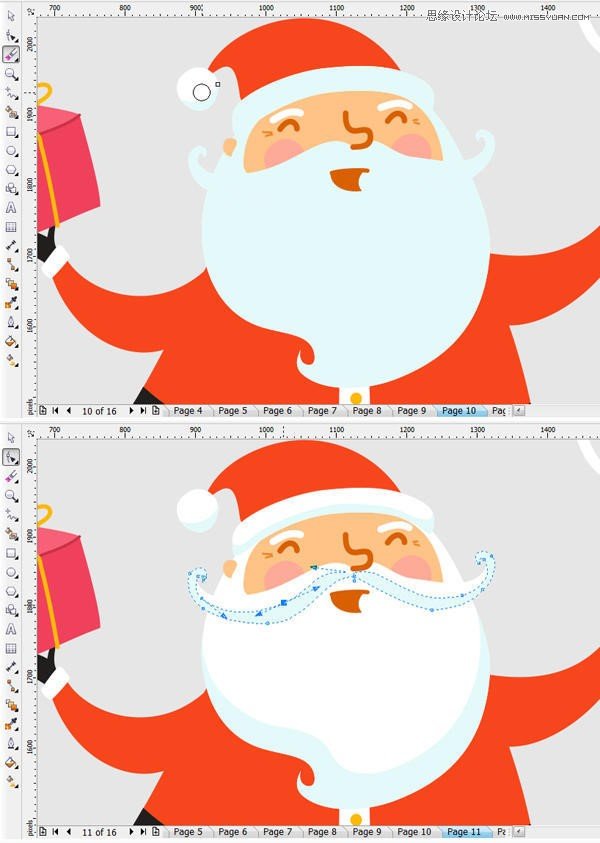
第16步
给帽子,袖子,靴子,身体,纽扣,扣子,皮草,手套上的手套添加一些阴影,不要忘记鸟的身体。请记住使用Ctrl + PgUp,Ctrl + PgDn,Ctrl + Home和Ctrl + End来安排您的对象。

第17步
使按钮和腰带有点可爱的画高亮。使用Bezier工具或Freehand工具以约5px宽度绘制一些小曲线,带有圆角和线帽,两个在皮带上,一个用于每个按钮。然后将其转换为对象并填充浅黄色。
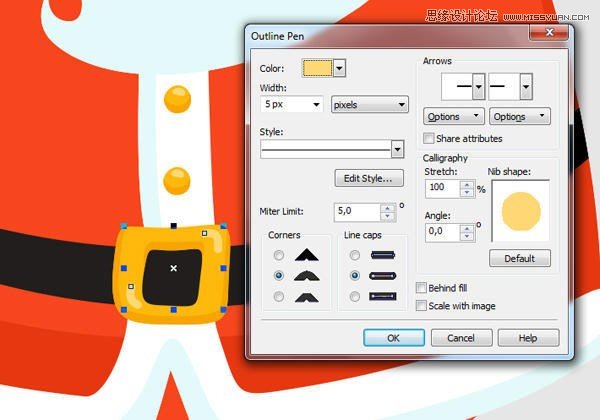
第18步
让我们为圣诞老人制作条纹裤子。使用Bezier工具绘制18px的曲线,将其从轮廓转换为对象(Crtl + Shift + Q)。把它放在腿上,尽可能多地把它移动,使其成为条纹图案。然后分组所有的条纹,选择条纹和腿,然后按相交。你会有一个新的对象。将其颜色更改为浅红色并删除源对象。
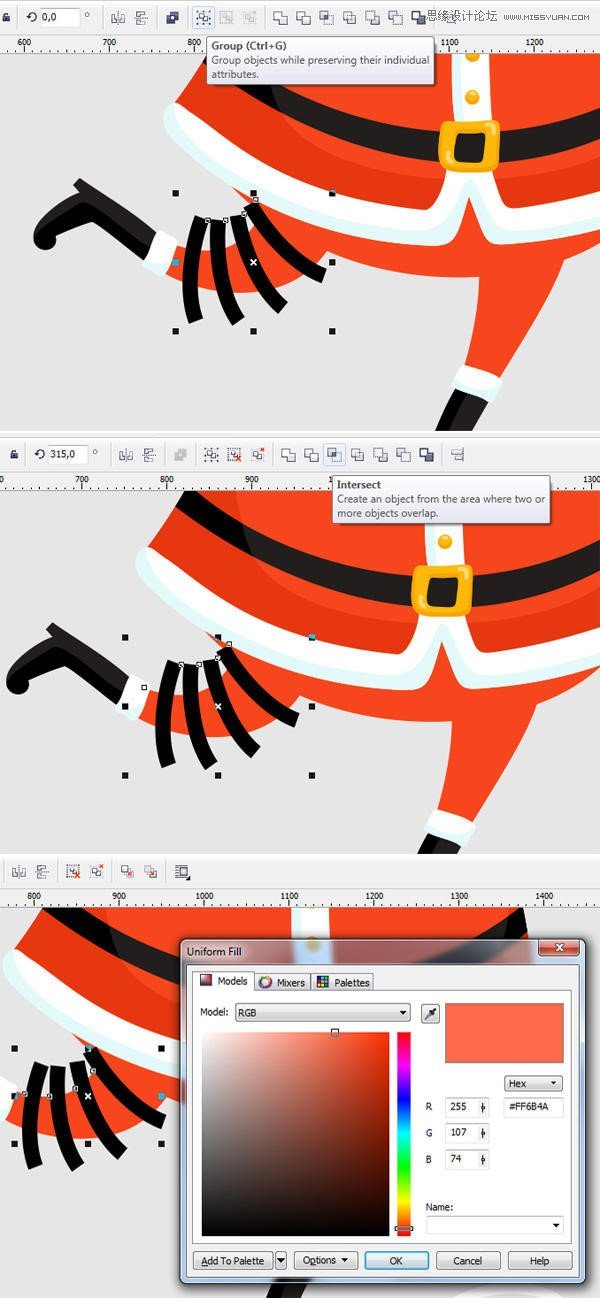
与其他腿做同样的事情。

第19步
使用手绘工具和形状工具来绘制几个直径约10-20px的小圆圈。这些是我们的雪花。用白色填充它们并删除轮廓。通过选择它们并在任何角落拉动雪花来制作不同尺寸的雪花。相乘的圈子,并把他们全部插图来创造落雪的可见性。尽量避免与其他白色物体重叠。

第20步
现在我们唯一要做的就是创建一个背景。在这种情况下,一个正方形将会很好。制作一个1750 x 1750像素的淡蓝色正方形,放到页面的后面,右键单击 - 转换为曲线。将背景与页面中心对齐。将除背景以外的其他所有东西都分组,并将其与页面中心对齐。然后把它移动一点,让所有的插图看起来更高一些。
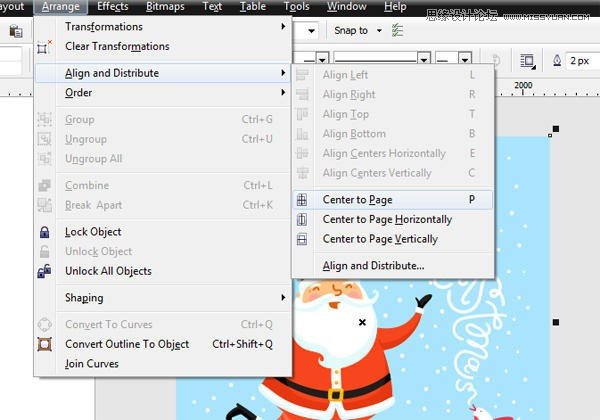
结论
一切都完成了!现在你知道如何使用简单的工具和命令来画一个可爱的卡通插图。
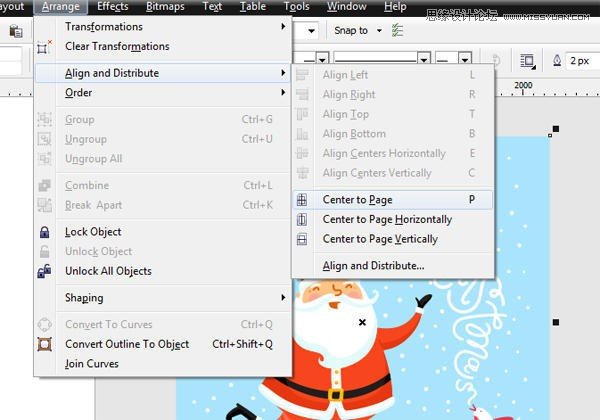
最终效果图

加载全部内容