Photoshop光照滤镜调出暗调褐色照片
软件云 人气:1本教程调色方法有点复杂。不过调色思路和方法非常不错,先大致的确定后画面的主题色彩,然后对画面整体及局部调色。调色的时候需要注意好细节部分的处理。原图

最终效果

一、打开原图,把背景图层复制一层 对该图层进行高斯模糊。数据如图,目的将部分细节过亮的变暗。
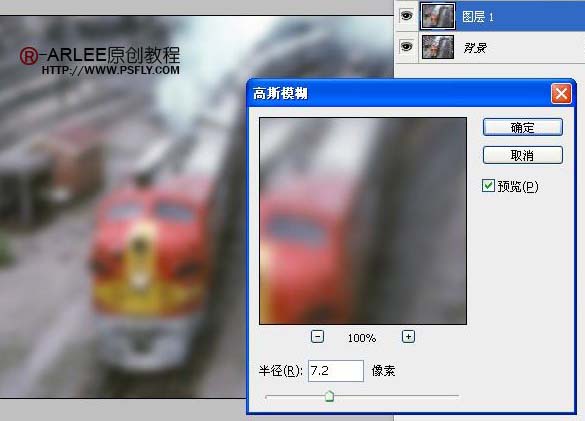
二、混合模式改为点光,再按Ctrl + U进行色相饱和度调整,参数设置如下图。
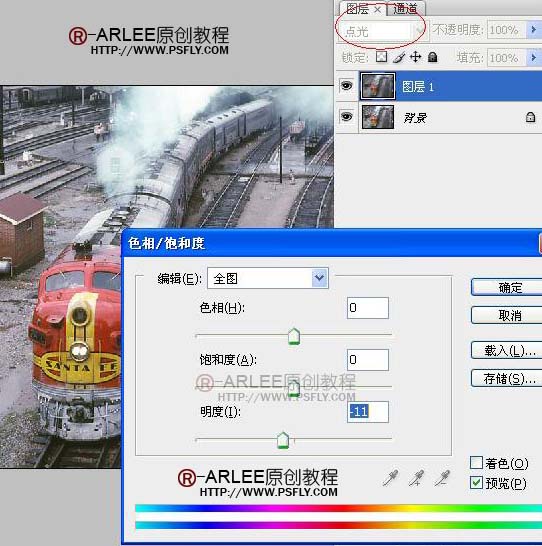
三、新建一个颜色调整层。选黑色。
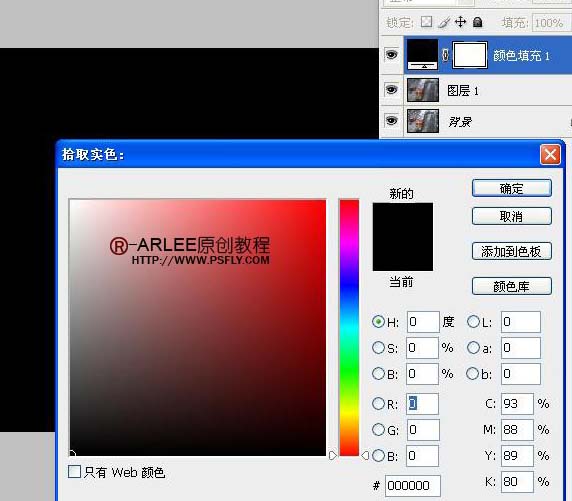
四、把图层不透明度改为:70%左右。
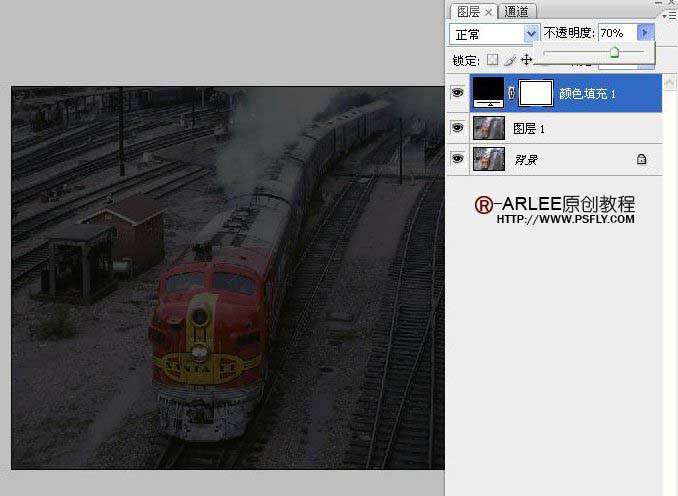
五、创建亮度/对比度调整图层,参数设置如下图。
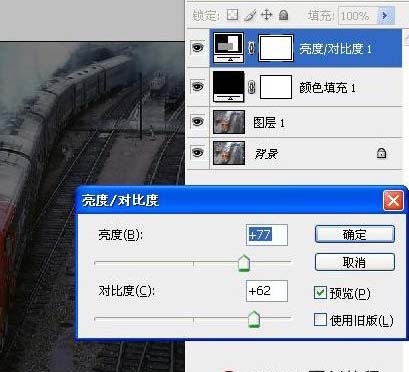
六、创建通道混合器调整图层,参数设置如下图,确定后把图层不透明度改为:70%。
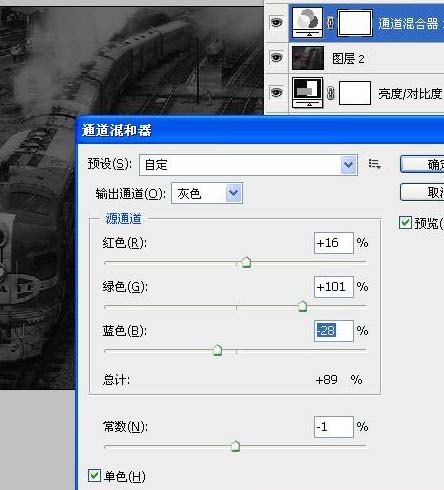

七、利用减淡工具给可以产生高光部分地方刷出高光。画笔大小随意,范围选高光,暴光度选10-20左右就可以了。可以参考图中所刷的位置。
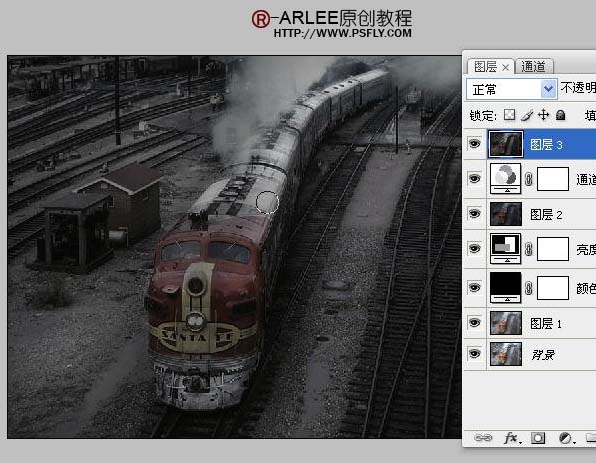
八、新建通道混合器调整层参数设置如下图。
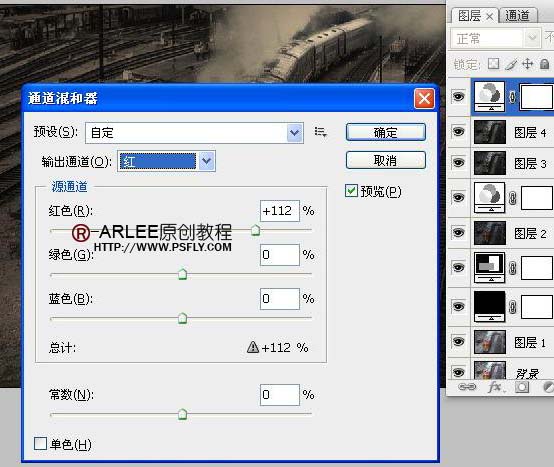
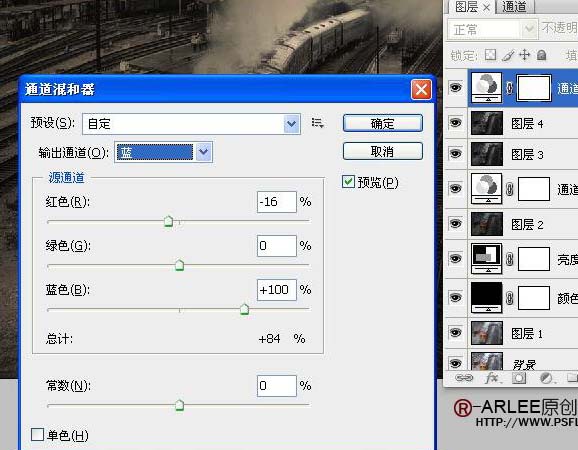
九、创建可选颜色调整图层,参数设置如下图。


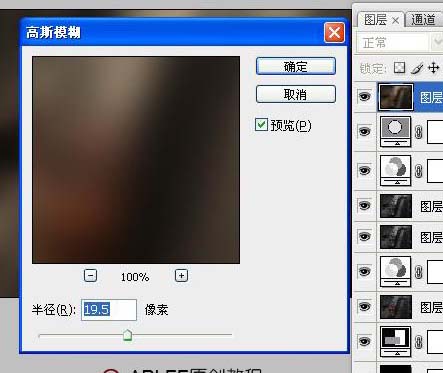

十一、新建一个图层,盖印图层,对该图层进行阴影高光调整,参数设置如下图,确定后添加图层蒙版,将过暗细节修出来。
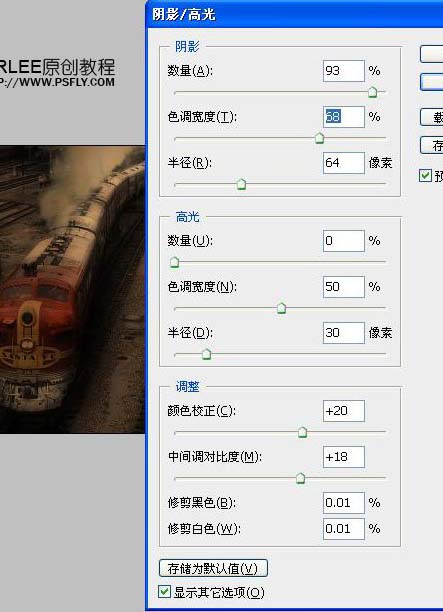
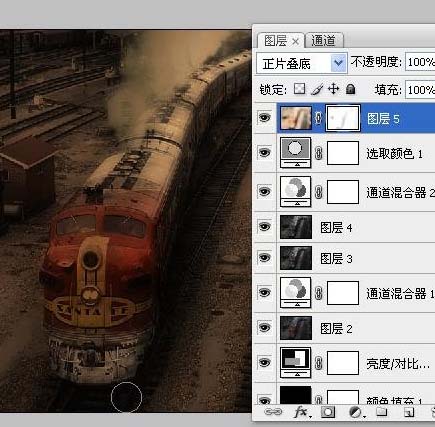
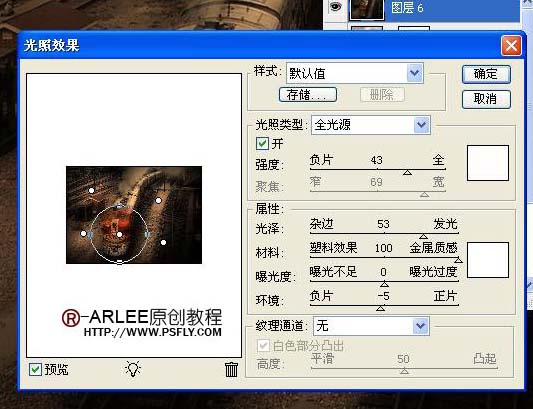
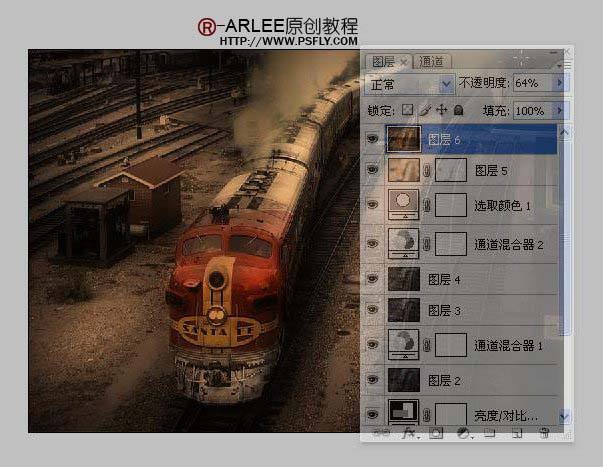
十三、新建一个图层,盖印可见图层,使用去色工具,给火车顶部原来是银色的地方去色,数据如图。
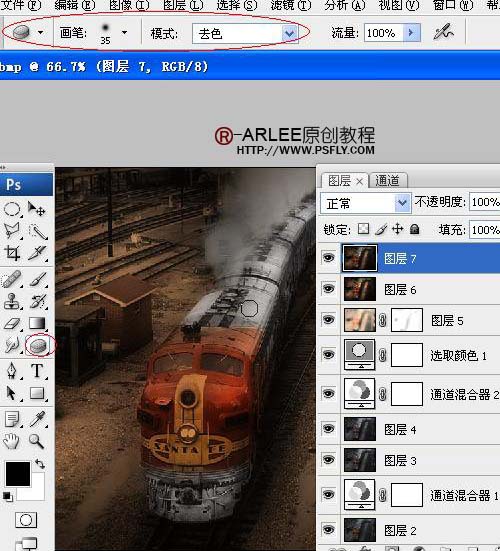
十四、创建色相/饱和度调整图层,参数设置如下图。
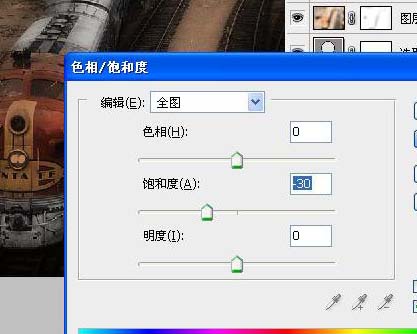
十五、新建一个图层,盖印可见图层,用钢笔工具勾出火车头部分。
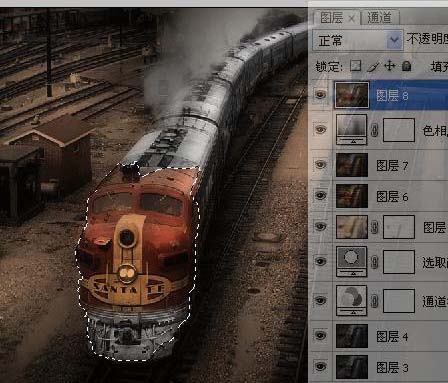
十六、利用可选颜色进行局部调整,参数设置如下图。
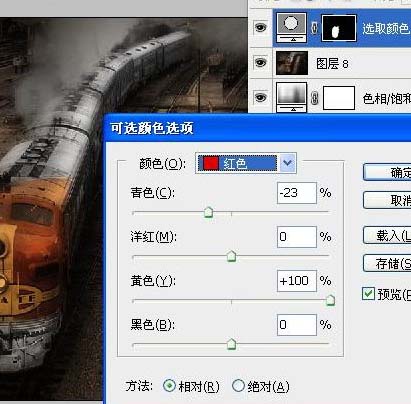
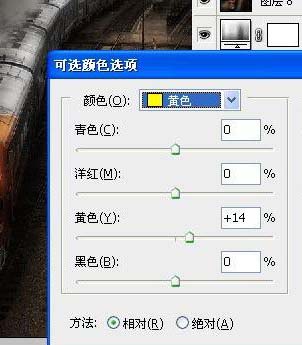
十七、盖印可见图层,再次执行:滤镜 > 渲染 > 光照效果,参数设置如下图,最好对火车头位置的光调亮些,确定后把图层不透明度改为:33%。
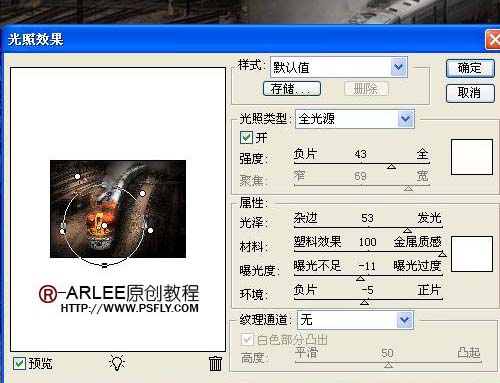
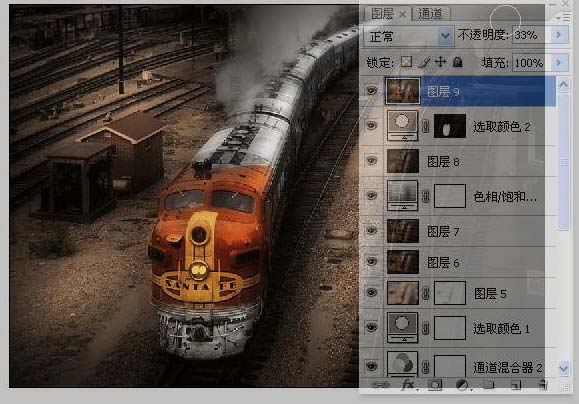
十八、盖印可见图层,执行:滤镜 > 锐化 > 智能锐化,参数设置如下图。
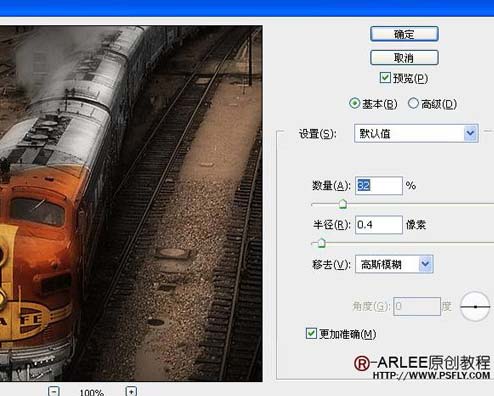
十九、利用外挂滤镜降噪处理,如果没有安装这款滤镜可以跳过。
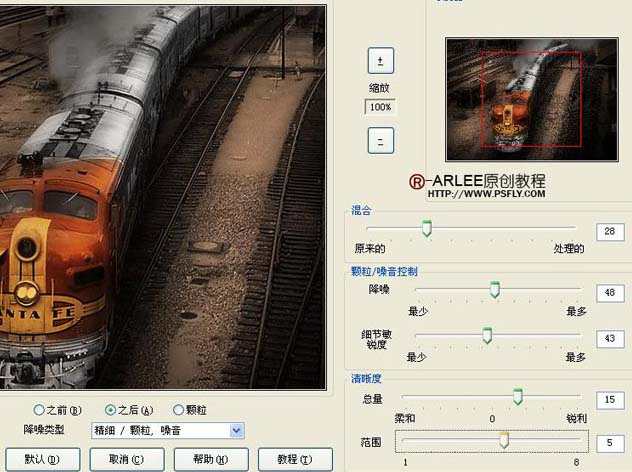
二十、创建亮度/对比度调整图层,参数设置如下图。

二十一、新建一个图层,拉个长方形选区,羽化后,填充白色。然后用自由变换中的透视,把形状调整为图中形状即可。复制2个出来放在车灯和右边那盏射灯那。确定后整体修饰下细节,完成最终效果。


加载全部内容