Photoshop打造抽象星空壁纸的滤镜教程
软件云 人气:0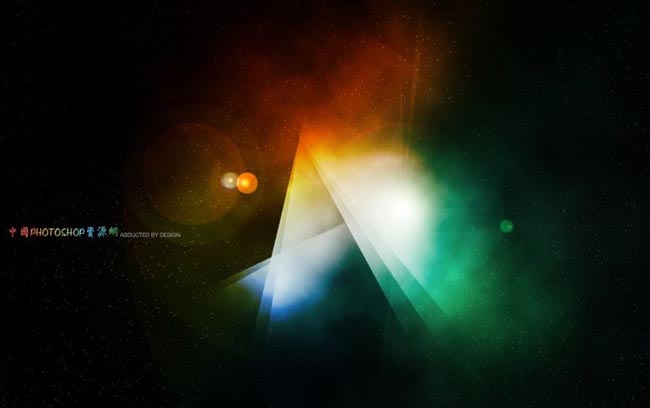
一、新建一个1400 * 900像素的文件,然后新建一个图层,命名为渐变,被图层填充任意颜色,然后双击图层调出图层样式,选择渐变叠加,参数设置如下图。
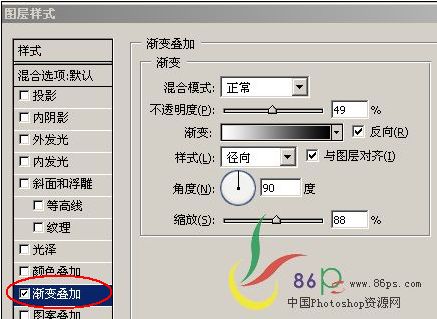
二、新建一个图层填充白色,执行菜单:滤镜 > 渲染 > 光照效果,参数设置如下图。
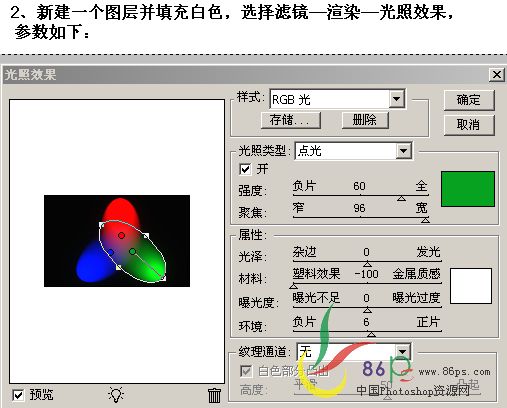
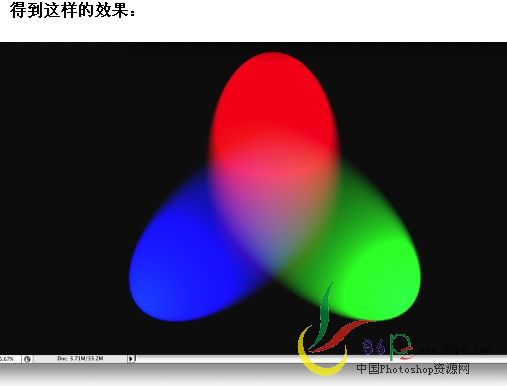
三、执行菜单:滤镜 > 模糊 > 高斯模糊,数值为80,确定后把图层混合模式改为“叠加”。 4、新建一个图层填充为黑色,把图层混合模式改为“滤色”,执行菜单:滤镜 > 杂色 > 添加杂色,参数设置如下图。
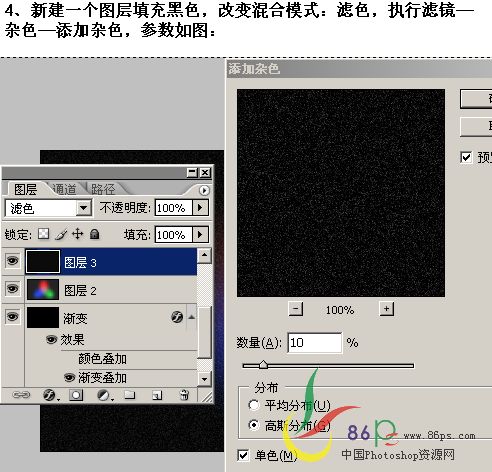
按Ctrl + L调一下色阶,参数设置如下图。
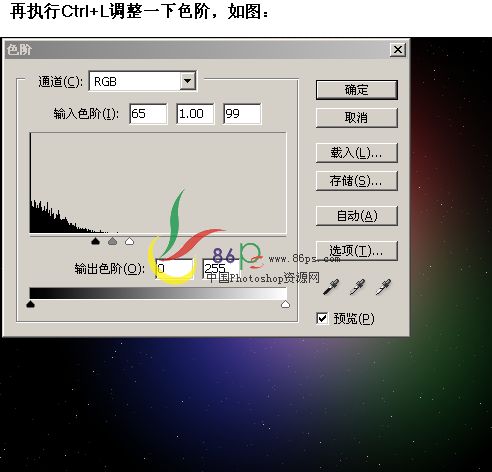
五、新建一个图层,按字母“D”把前背景色恢复到默认的黑白,执行惨淡:滤镜 > 渲染 > 云彩,确定后把图层混合模式改为“叠加”,双击云彩图层添加图层样式,参数设置如下图。
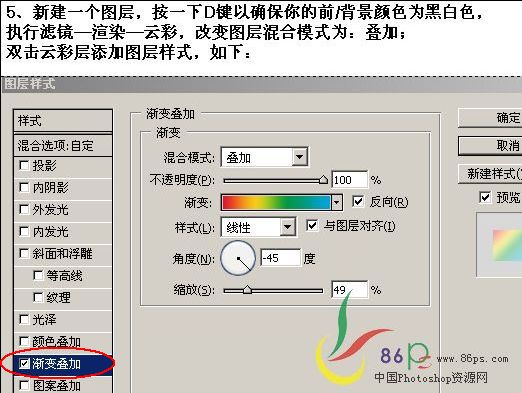
混合选项这里混合模式是叠加,不透明度为100%。
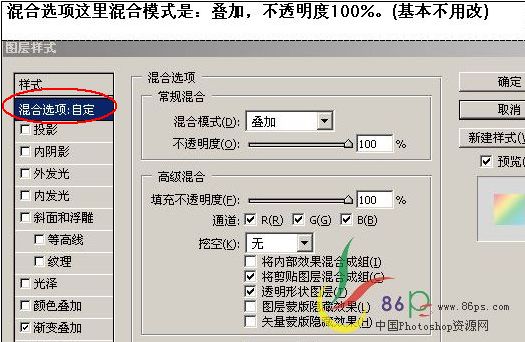
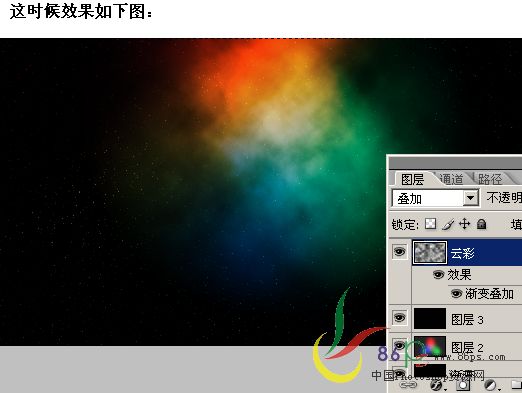
六、新建一个图层,填充黑色,放于背景渐变层上,执行菜单:滤镜 > 渲染 > 镜头光晕,参数设置如下图。
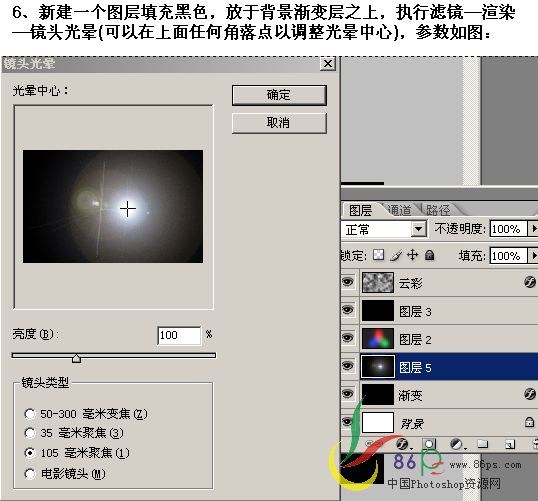
七、新建一个图层,放于“镜头光晕”层之上,用矩形工具再上面坐如下图所示选区,把前景设置为白色,用一个800PX的软画笔,在选区边点以点白光。
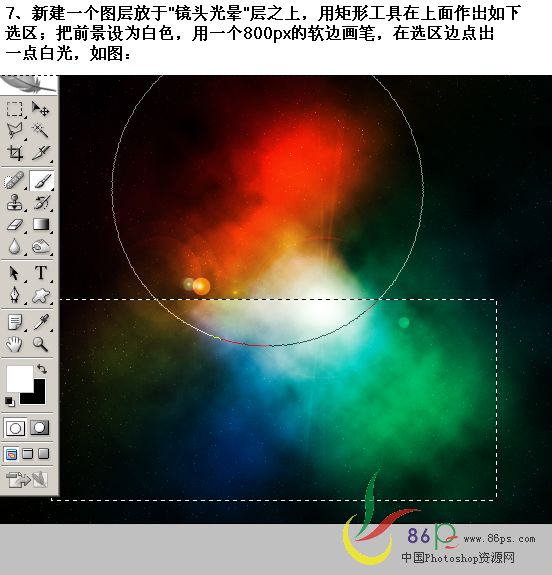
八、按Ctrl + G对白光层建一个组,然后复制6个白光副本,按Ctrl + T调整大小,并分别对每个副本进行自由旋转。

后面两层移到下面放好,并改变两层的混合模式为“滤色”。再点组1把不透明度改为80%。

最后加上文字及小装饰完成最终效果。
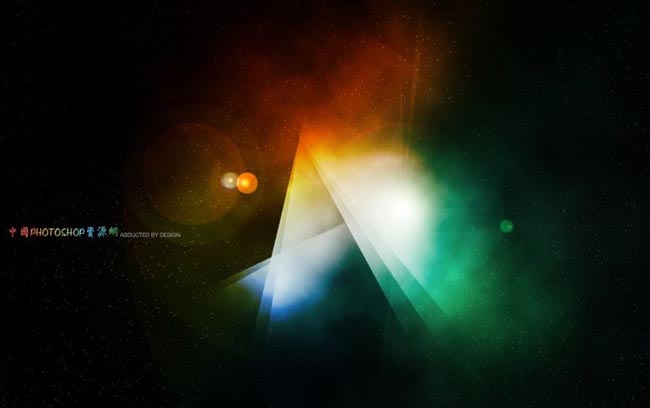
加载全部内容
 爱之家商城
爱之家商城 氢松练
氢松练 Face甜美相机
Face甜美相机 花汇通
花汇通 走路宝正式版
走路宝正式版 天天运动有宝
天天运动有宝 深圳plus
深圳plus 热门免费小说
热门免费小说